Wie lösche ich leerzeilen in excel?
In einem Excel-Arbeitsblatt kann der Datensatz leere Zeilen enthalten, die das Navigieren in den Daten erschweren können, und Excel verwendet leere Zellen und Zeilen, um Bereiche zu bestimmen, sodass auch die Formeln unterbrochen werden können.
Benutzer können diese Leerzeilen jedoch schnell löschen, da Excel mehrere Möglichkeiten zum Löschen von Leerzeilen bietet. Nachfolgend finden Sie schnelle und einfache Schritte zum Entfernen leerer Zeilen in Excel.
Entfernen Sie Leerzeilen mithilfe der Filteroption
Die Filteroption zum Entfernen leerer Zeilen ist eine der einfachsten Möglichkeiten, leere Zeilen aus Ihrem Datensatz zu entfernen bzw. zu entfernen.
- Wählen Sie zunächst den gesamten Datenbereich einschließlich leerer Zeilen aus, gehen Sie dann zur Registerkarte „Daten“ und klicken Sie unter der Gruppe „Sortieren und Filtern“ auf das Symbol „Filter“.
- Oder wählen Sie den gesamten Datenbereich, einschließlich leerer Zeilen, aus und drücken Sie dann die Tastenkombination „Strg+Umschalt+L“, um den Filter anzuwenden.
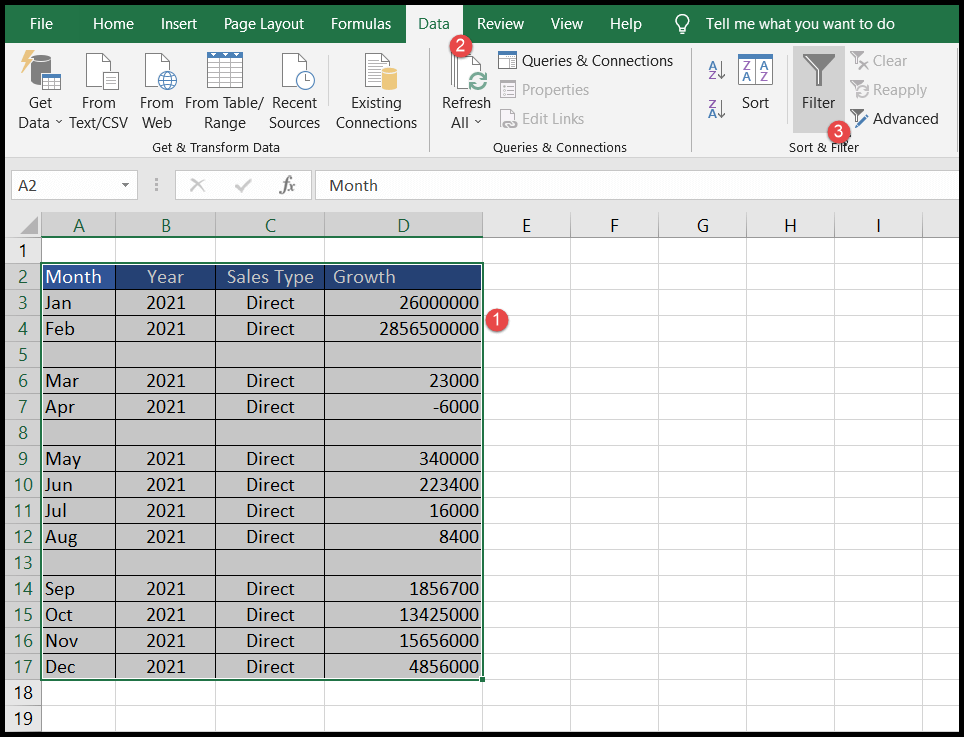
- Sobald Sie einen der oben genannten Schritte ausgeführt haben, werden die Filter zu den Datenbereichsüberschriften hinzugefügt.
- Klicken Sie nun auf eine der angewendeten Filterschaltflächen, deaktivieren Sie dann die Option „Alle auswählen“ im Filter-Dropdown-Menü, um alle vorab ausgewählten Optionen abzuwählen, aktivieren Sie dann nur die Option „Leer“ und klicken Sie dann auf OK.
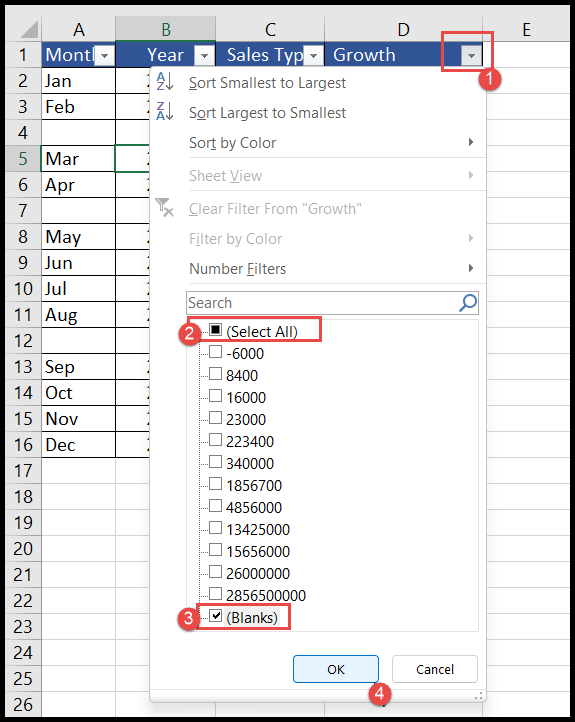
- An diesem Punkt werden die leeren Zeilen herausgefiltert und Sie müssen sie nur alle auswählen und mit der rechten Maustaste klicken und „Zeile löschen“ auswählen oder „Strg + (-)“ drücken und Ihre leeren Zeilen werden gelöscht.
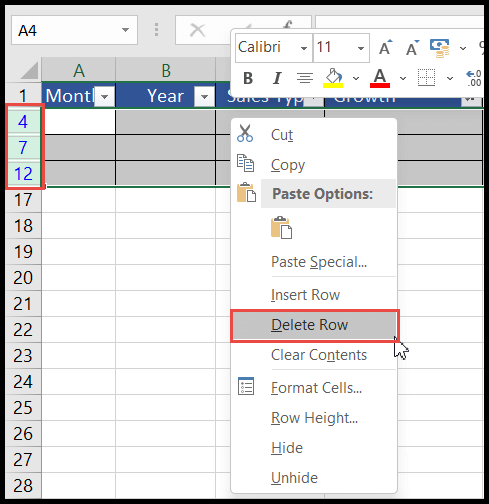
- Klicken Sie am Ende erneut auf die Schaltfläche „Angewandter Filter“ und aktivieren Sie „Alle auswählen“ oder drücken Sie einfach die Tasten „Strg+Umschalt+L“, um den Filter abzuwählen, und Sie erhalten Ihre sortierten Daten.
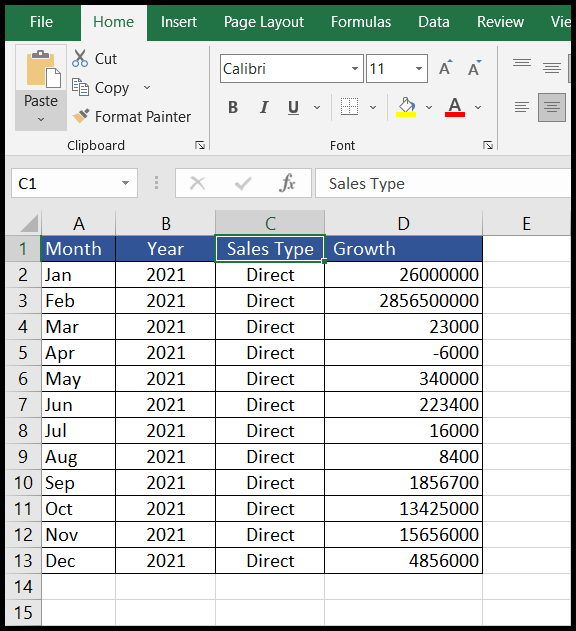
Wenn Sie eine Zeile löschen, löscht Excel die gesamte Zeile aus dem Arbeitsblatt. Auch wenn Sie nur Daten in den Spalten A bis D haben, löscht Excel die gesamte Zeile aus Spalte A am Ende der Spalten in der Blattberechnung und Sie können verlieren der Wert in den Zellen dieser Zeile außerhalb Ihres Datensatzes.
Es wird daher empfohlen, Ihren Datensatz mit den Tasten „Strg + T“ in das Tabellenformat zu konvertieren, da Excel im Tabellenformat nur die Zeilen Ihrer ausgewählten Tabellendaten löscht.
Entfernen Sie leere Zeilen mithilfe der Sortieroption
- Wählen Sie zunächst den gesamten Datenbereich, einschließlich leerer Zeilen, aus und wechseln Sie zur Registerkarte „Daten“.
- Klicken Sie anschließend auf das Symbol „Sortieren“ unter der Gruppe „Sortieren und Filtern“ und ein Dialogfeld „Sortieren“ wird geöffnet.
- Wählen Sie nun die Datensortierungsauswahl aus und klicken Sie auf OK. (In diesem Beispiel haben wir die Sortierung der Daten nach „Monat“ ausgewählt.)
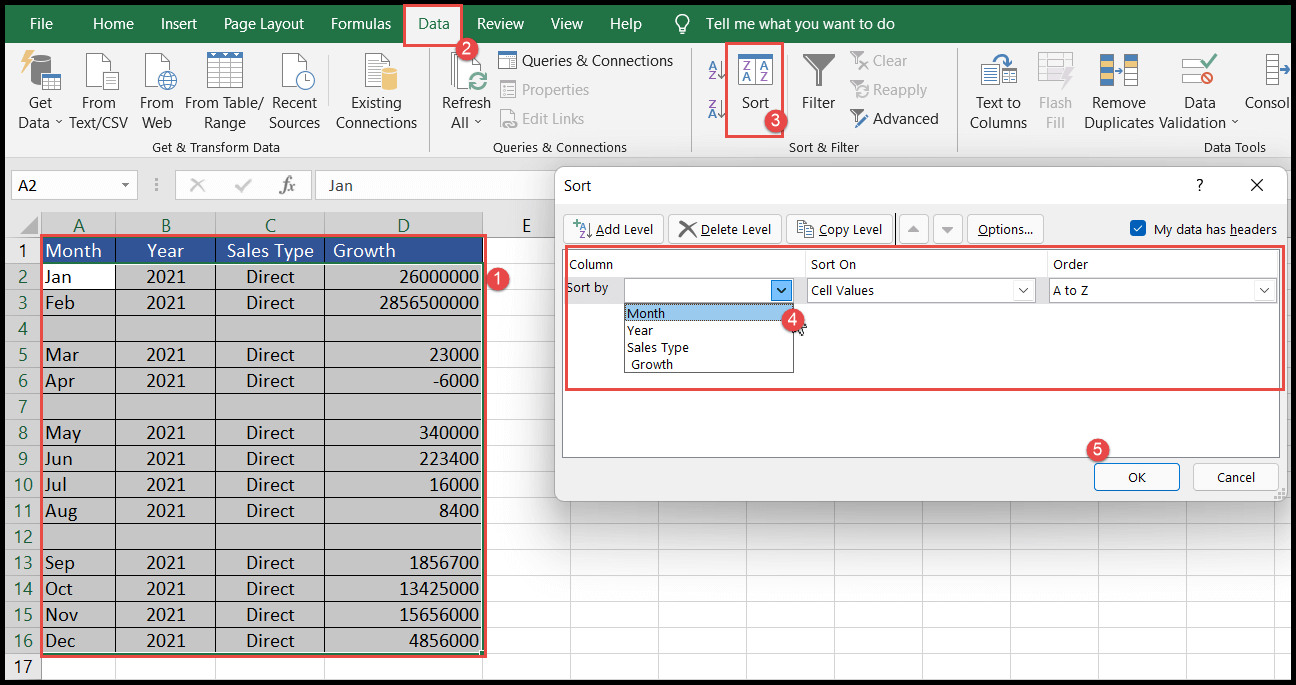
- An diesem Punkt werden Ihre Daten sortiert, wobei leere Zeilen an das Ende des Datensatzes verschoben werden.
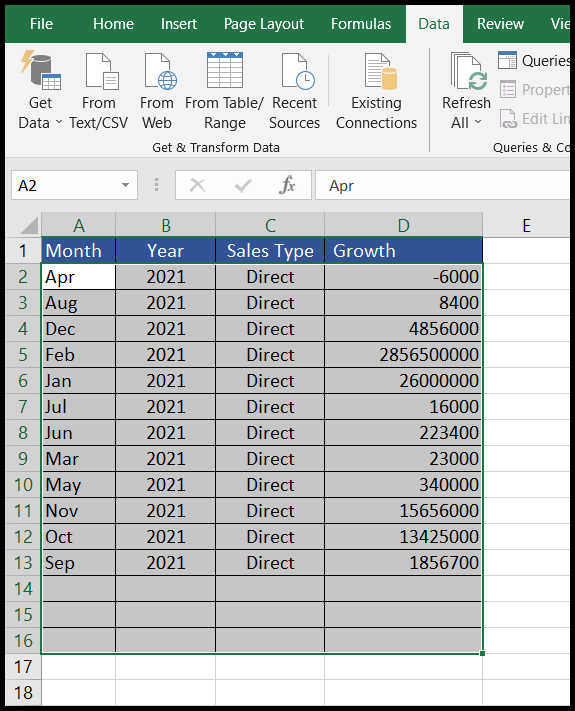
Leere Zeilen manuell löschen
Das manuelle Entfernen leerer Zeilen ist eine gute Option, wenn Sie über einen kleinen Datensatz mit einigen leeren Zeilen verfügen und diese leeren Zeilen auf dem Bildschirm leicht identifizieren können.
- Wählen Sie die leeren Zeilen nacheinander aus, klicken Sie mit der rechten Maustaste und wählen Sie Löschen, um die ausgewählte leere Zeile zu löschen.
- Oder wählen Sie alle leeren Zeilen gleichzeitig aus, klicken Sie dann mit der rechten Maustaste und wählen Sie Löschen, um alle ausgewählten leeren Zeilen auf einmal zu löschen.
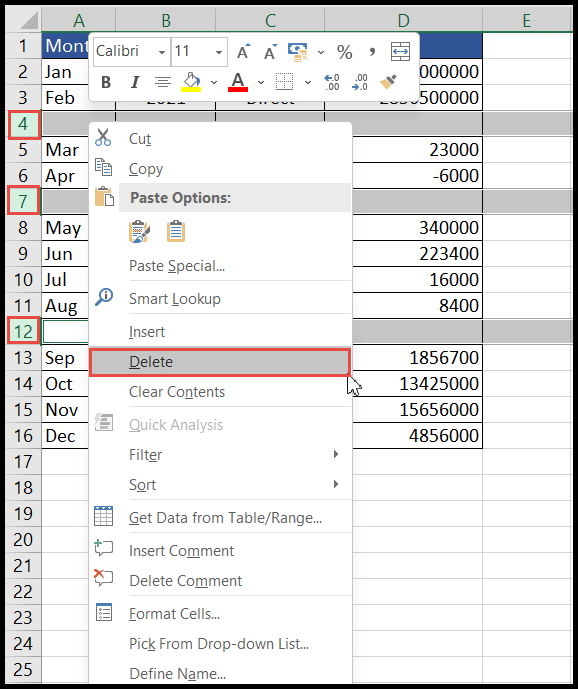
Sie können die Tastenkombination Umschalt + Leertaste verwenden, um die Zeile auszuwählen, und dann die Tasten Strg + - verwenden, um die ausgewählte Zeile zu löschen.
Entfernen Sie Leerzeilen mit „Gehe zu Spezial“.
- Wählen Sie zunächst den gesamten Datenbereich aus, gehen Sie zur Registerkarte „Startseite“ und klicken Sie dann auf das Symbol „Suchen und Auswählen“.
- Klicken Sie anschließend in der Dropdown-Liste auf die Option „Gehe zu Spezial“.
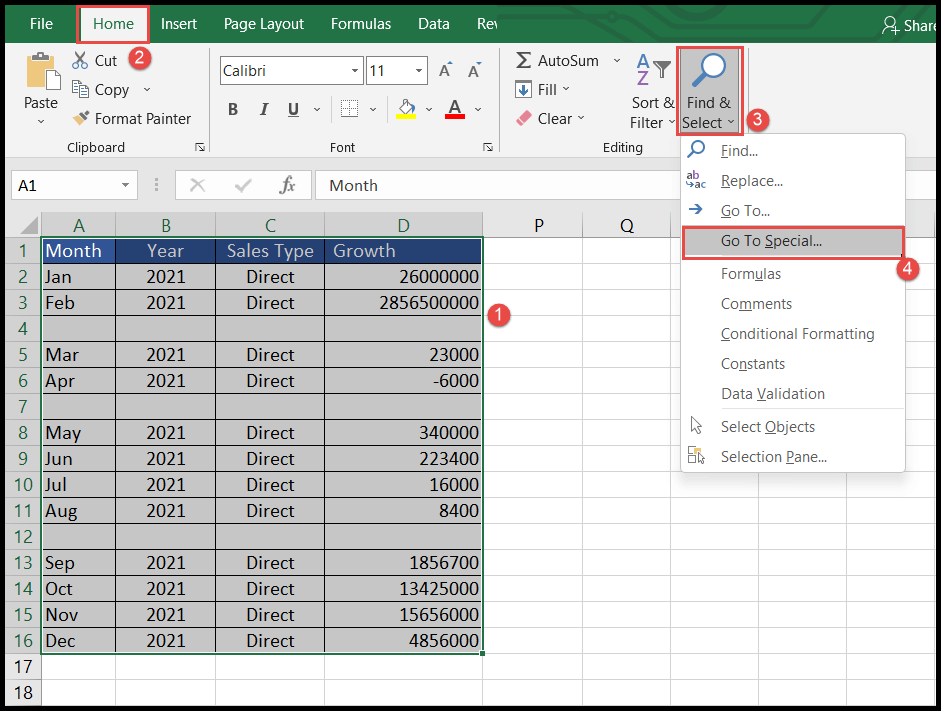
- Nachdem Sie auf „Gehe zu Spezial“ geklickt haben, wird das Dialogfeld „Gehe zu Spezial“ geöffnet.
- Wählen Sie nun das Optionsfeld „Leerzeichen“ aus und klicken Sie auf „OK“. Sie erhalten dann die ausgewählten leeren Zeilen.
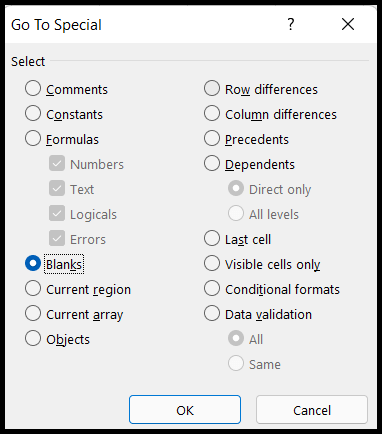
- Klicken Sie am Ende mit der rechten Maustaste und wählen Sie die Option „Löschen“. Daraufhin werden die Optionen des Dialogfelds „Löschen“ angezeigt, in dem Sie aufgefordert werden, die Option „Zellenversatz“ auszuwählen.
- Wählen Sie „Zellen nach oben verschieben“ und klicken Sie auf „OK“. Die leeren Zeilen werden entfernt.
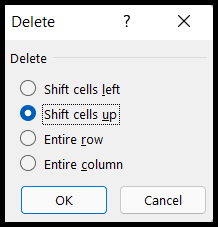
Hinweis: Gehen Sie zur Option „Spezial“ und wählen Sie leere Zeilen und leere Spalten aus. Wenn Ihr Datensatz also in einer Zeile eine leere Spalte enthält, wird auch diese leere Spalte entfernt und durch einen anderen Zellenwert basierend auf den versetzten Zellen ersetzt. Option, die Ihre Daten durcheinander bringen könnte.