Suchen sie den letzten wert in einer spalte oder zeile
In Excel gibt es zwei Möglichkeiten, einen Wert in einer Spalte oder Zeile zu finden. In diesem Tutorial lernen wir, wie man beide Arten von Formeln verwendet und versuchen, sie in verschiedenen Situationen abzudecken.
Letzten Wert suchen (wenn sich der letzte Wert in der letzten Zelle befindet)
Befolgen Sie diese Schritte, um diese Formel zu schreiben:
- Geben Sie zunächst die INDEX-Funktion in eine Zelle ein.
- Beziehen Sie sich anschließend im Array- Argument auf den Wertebereich.
- Geben Sie dann im Zeilenargument die ROWS-Funktion ein.
- Beziehen Sie sich in der ROWS-Funktion auf den Bereich, in dem Sie Werte haben.
- Geben Sie am Ende die schließenden Klammern ein und drücken Sie die Eingabetaste, um das Ergebnis zu erhalten.
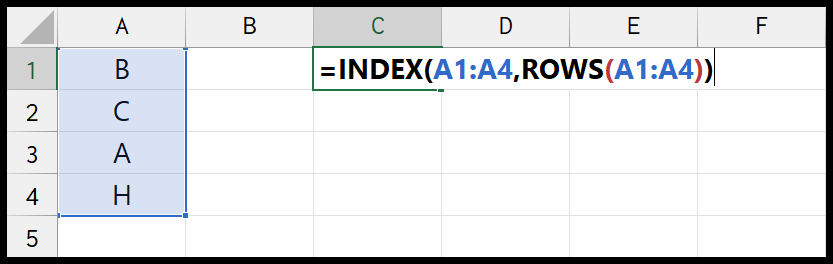
=INDEX(A1:A4,ROWS(A1:A4))Sobald Sie die Eingabetaste drücken, wird der Wert der letzten Zelle im Bereich zurückgegeben.
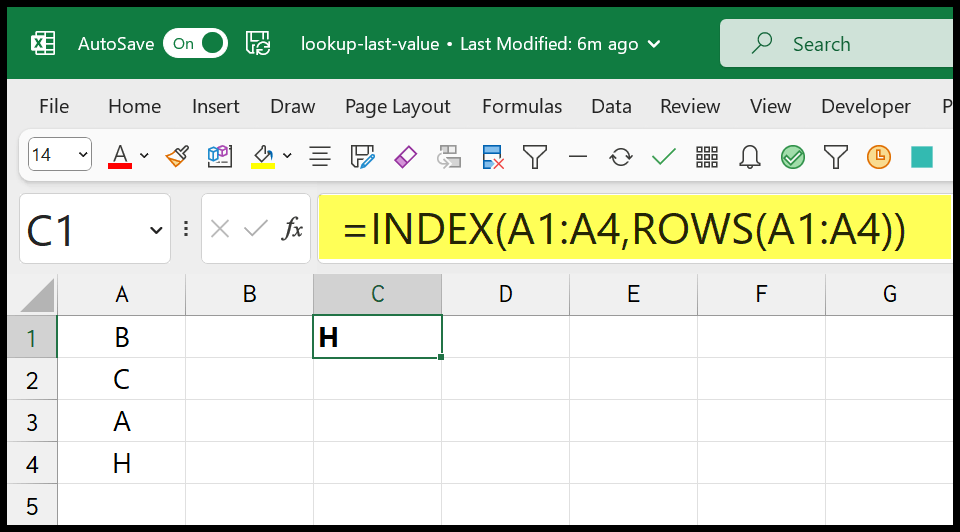
Das einzige Problem bei dieser Formel besteht darin, dass in der letzten Zelle des Bereichs kein Wert vorhanden ist.
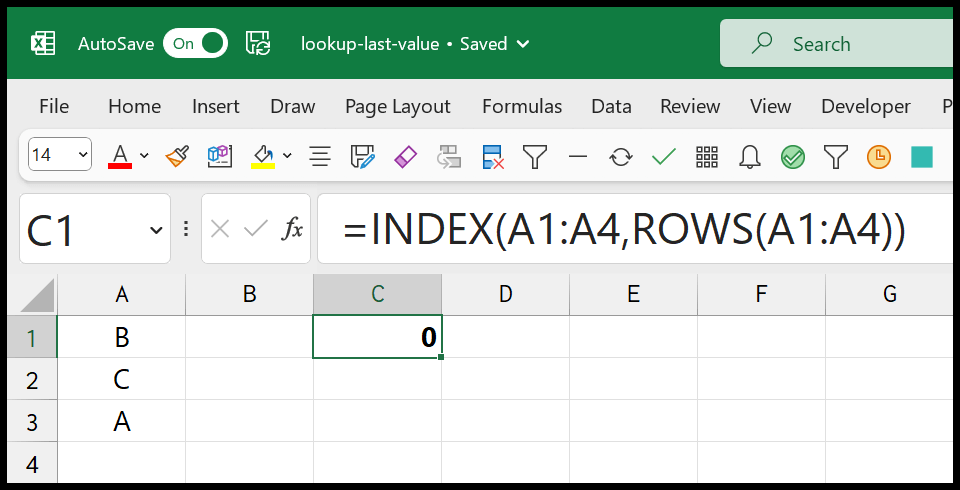
Daher können wir mit der Formel fortfahren, über die wir als nächstes sprechen werden.
Suchen Sie den letzten Wert in der Spalte
Sie können auch die SUCHEN-Funktion verwenden. Und die Formel wird sein:
=LOOKUP(2,1/(A:A<>""),A:A)LOOKUP muss zwei Syntaxen befolgen, und wir haben die Vektorsyntax verwendet.
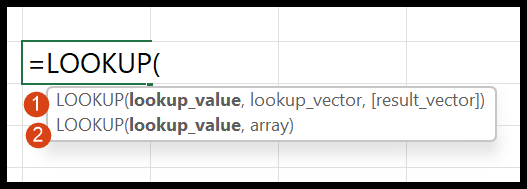
(A:A<>“)
Dieser Teil der Formel gibt ein Array zurück, nachdem getestet wurde, ob eine Zelle einen Wert hat.
Hier haben wir uns auf die gesamte Spalte bezogen und deshalb wurde ein großes Array zurückgegeben. Aber in den ersten drei Werten können Sie sehen, dass wir WAHR haben, das liegt daran, dass wir die Werte in den ersten drei Zellen von Spalte A haben
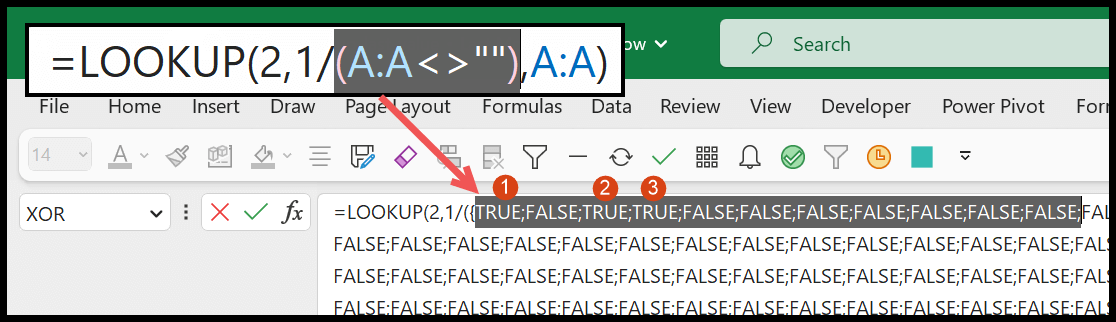
1/(A:A<> » »)
Und wenn Sie 1 durch das gesamte vom vorherigen Teil der Formel zurückgegebene Array dividieren, erhalten Sie 1 für TRUE und ;#DIV/0! für alle FALSE-Werte.
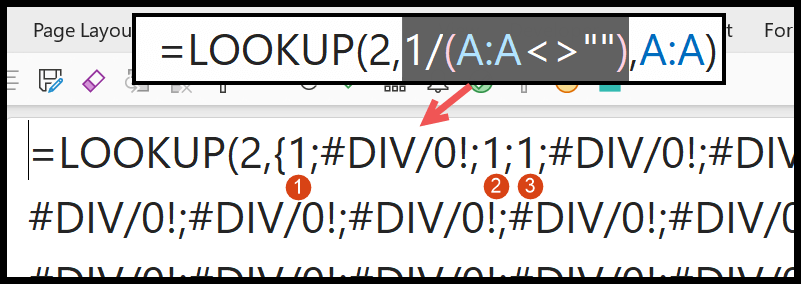
A:R
In diesem Teil der Formel haben Sie den Verweis auf Spalte A. Und es wird ein vollständiges Array von Spaltenwerten zurückgegeben. Wenn die Zelle leer ist, haben Sie eine 0 und den tatsächlichen Wert, wenn die Zelle nicht leer ist.
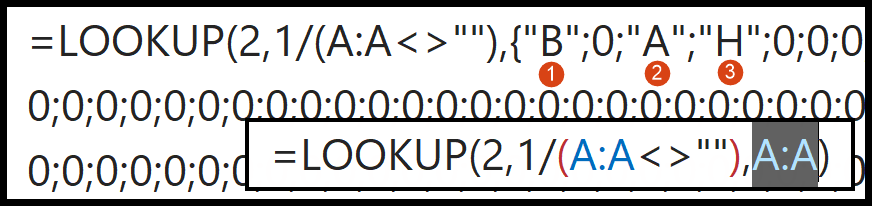
SUCHE(2,1/(A:A<>““),A:A)
Wie ich bereits erwähnt habe, haben wir die Vektorsyntax der LOOKUP-Funktion verwendet.
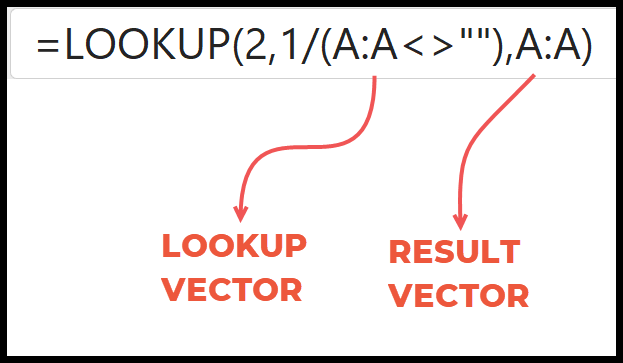
- Im LOOKUP-Vektor haben wir alle Werte wie 1 und 0. 1, wo wir die Werte im RESULT-Vektor haben, und 0, wo wir keine Werte im Ergebnisvektor haben.
- Wenn Sie in dem Bereich, in dem alle Werte eine 1 haben, nach 2 suchen, bezieht sich die SEARCH-Funktion auf die letzte 1 im SEARCH-Vektor.
- Dann wird der entsprechende Wert des Ergebnisvektors zurückgegeben. Dieser letzte Wert ist der letzte exakte Wert von Spalte A.
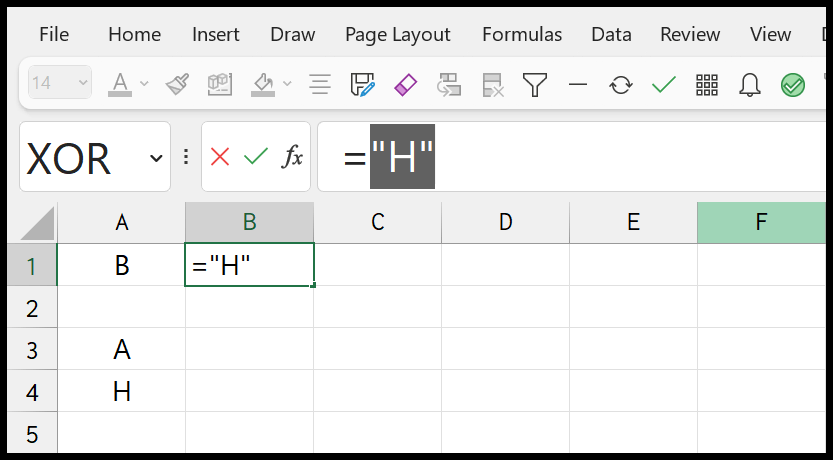
Den letzten Wert einer Zeile ermitteln
Es kann verwendet werden, um den Wert der letzten nicht leeren Zelle in einer Zeile abzurufen. Sie müssen also nur die Referenz ändern, die Sie haben.
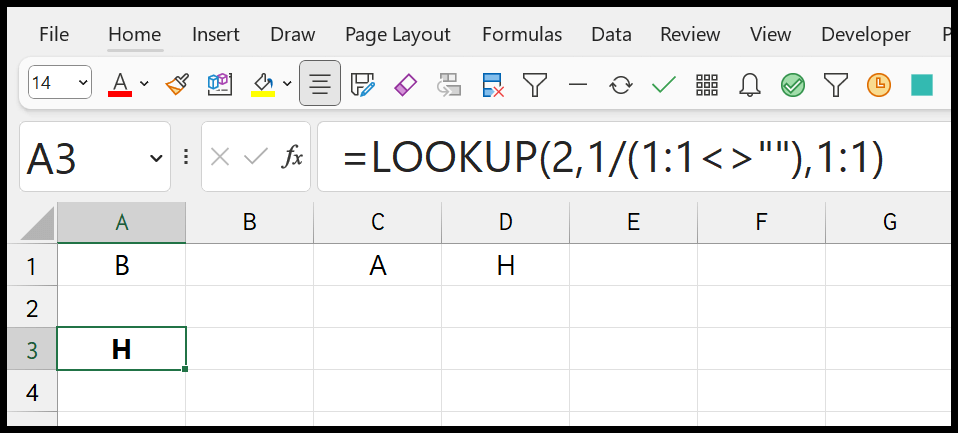
=LOOKUP(2,1/(1:1<>""),1:1)In dieser Formel haben wir uns auf die gesamte Zeile (Zeile 1) für den Suchvektor und die im Ergebnisvektor bezogen. Und wenn Sie die Eingabetaste drücken, wird der Wert von Zelle D1 zurückgegeben, der letzten nicht leeren Zelle in der Zeile.