Wie erstelle ich einen hyperlink zu einer anderen tabelle?
Es ist fantastisch, von einem Arbeitsblatt aus einen Hyperlink zu einem anderen Arbeitsblatt zu erstellen, was die Navigation in der Arbeitsmappe erleichtert. In diesem Tutorial lernen wir zwei schnelle und einfache Methoden kennen, um einen Hyperlink zu einem Blatt zu erstellen.
Verwenden Sie die Option „Menü-Link“.
- Geben Sie zunächst einen Wert in eine Zelle ein, klicken Sie mit der rechten Maustaste darauf, um das Kontextmenü zu öffnen, und klicken Sie dann auf Link > Link einfügen.
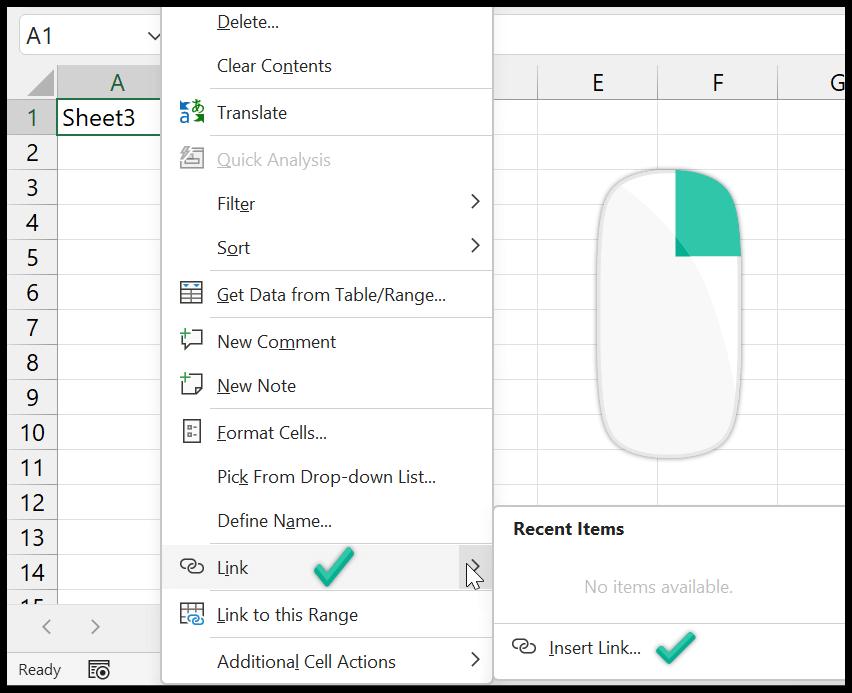
- Klicken Sie nun im Dialogfeld „Hyperlink einfügen“ auf die Registerkarte „In diesem Dokument platzieren“. Klicken Sie dann auf den Blattnamen „Blatt2“.
- Hier können Sie auch die Zelladresse der Zelle im Blatt eingeben, zu der Sie eine Verknüpfung herstellen möchten. Sie können den Text auch in der Zelle „Anzuzeigender Text“ bearbeiten.
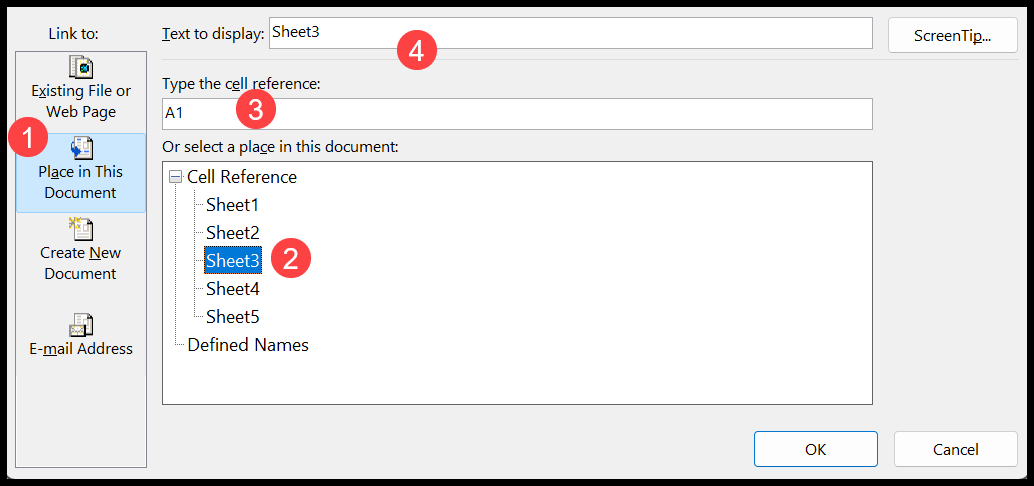
- Klicken Sie abschließend auf OK, um den Link zu dem von Ihnen angegebenen Blatt zu erstellen.
Und sobald Sie auf „OK“ klicken, wird ein Hyperlink mit dem Text erstellt, den Sie in der Zelle haben. Und wenn Sie auf den Link klicken, gelangen Sie zu Sheet3.
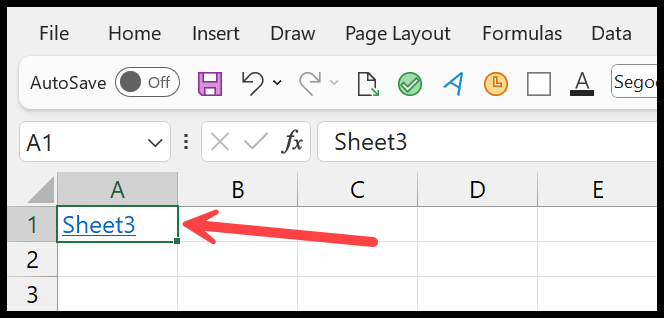
Verwenden Sie die Hyperlink-Funktion, um eine Verknüpfung zu einem anderen Blatt herzustellen
- Geben Sie die Hyperlink-Funktion in eine Zelle ein. Diese Funktion verfügt über zwei Argumente, die Sie angeben müssen.
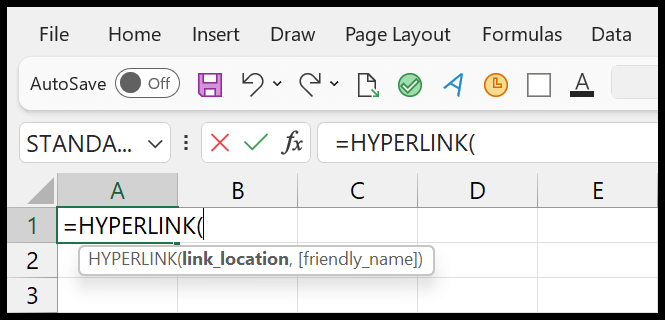
- Im ersten Argument müssen Sie die Blatt- und Zellenadresse eingeben, zu der Sie verlinken möchten.
- Sie können auch mit der Maus zu der Zelle auf dem Blatt navigieren, um die Adresse automatisch einzufügen und vor dieser Adresse ein „#“ einzugeben.
- Und danach setzen Sie die Adresse in doppelte Anführungszeichen. Im ersten Argument müssen Sie die Adresse des Blattes und die Adresse eingeben, auf die Sie verlinken möchten.
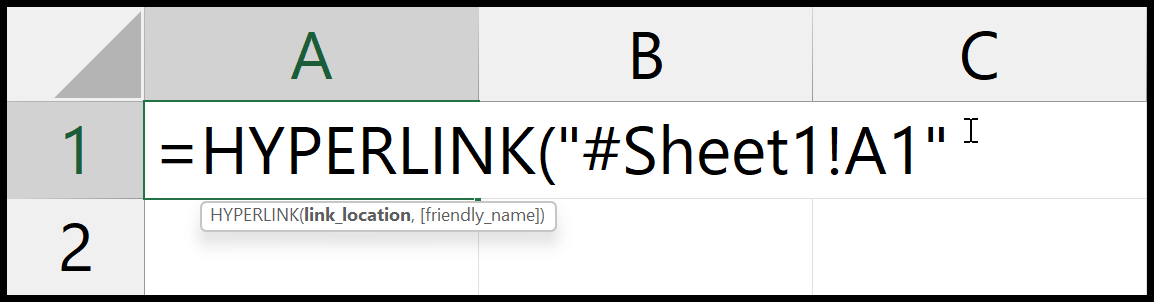
- Als Nächstes müssen Sie einen Anzeigenamen für den Link eingeben, der in der Zelle erstellt werden soll.
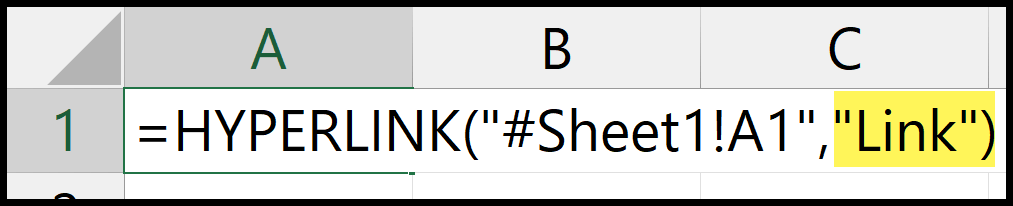
- Drücken Sie am Ende die Eingabetaste, um das Ergebnis in der Zelle anzuzeigen.
Und sobald Sie die Eingabetaste drücken, wird in der Zelle ein Link angezeigt, der Sie zu Tabelle 1 führt.
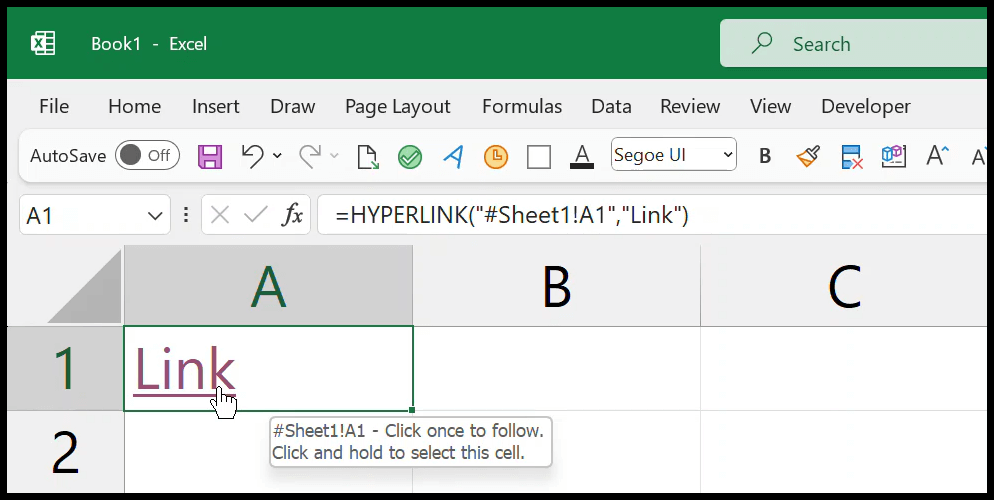
Der Vorteil der Methode besteht darin, den Link einfach durch Ändern der Adresse in der Formel zu ändern.
Erstellen Sie mit dem Drag-and-Drop-Menü einen Link zum Blatt
Sie müssen zu dem Blatt und der Zelle gehen, in der Sie einen Hyperlink erstellen möchten. Angenommen, Sie möchten eine Verknüpfung zu Zelle A5 in Tabelle 2 herstellen.
- Wählen Sie Zelle A5 in Tabelle 2 aus und halten Sie die Alt-Taste gedrückt. Bewegen Sie anschließend den Mauszeiger über den Rand der Zelle.
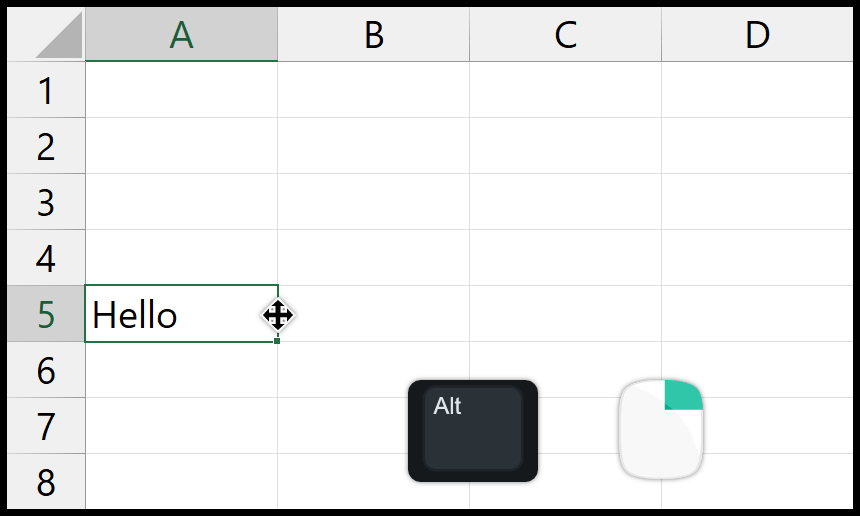
- Platzieren Sie als Nächstes Ihren Cursor auf der Registerkarte „Blatt1“, indem Sie die Alt-Taste gedrückt halten und mit der rechten Maustaste klicken. Damit wird Sheet1 aktiviert.
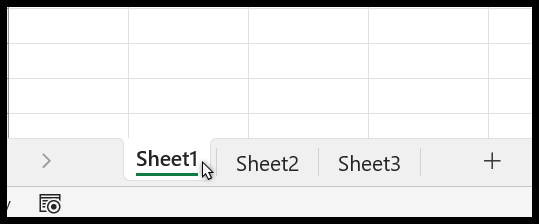
- Navigieren Sie von hier aus zu den Zellen, in denen Sie den Hyperlink erstellen möchten, so wie wir unseren Cursor auf Zelle A1 in Tabelle 1 bewegt haben.
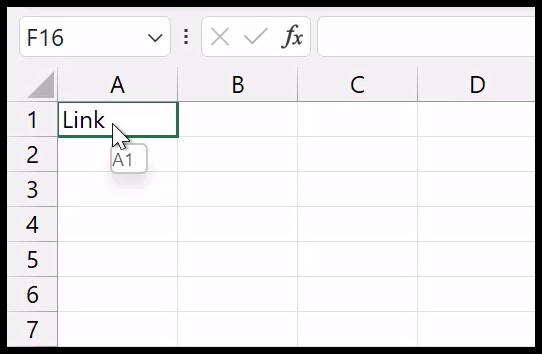
- Und sobald Sie die Alt-Taste loslassen und mit der rechten Maustaste klicken, wird ein Menü mit Optionen angezeigt. Sie müssen auf „Hyperlink hier erstellen“ klicken.
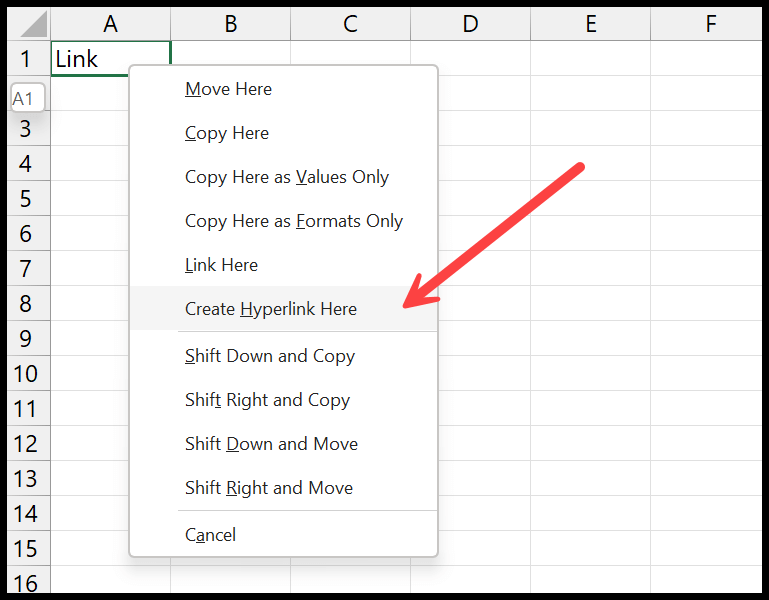
Sobald Sie auf „Hyperlink hier erstellen“ klicken, wird Zelle A1 von Blatt1 mit Zelle A5 von Blatt2 verbunden.