Wie kann man abwechselnde reihen mit einem farbton hervorheben?
Wenn Sie in Excel mit einer großen Datenmenge arbeiten, können Sie in diesem Fall zur besseren Darstellung und Verbesserung der Lesbarkeit alternative Zeilen mit einem Farbton hervorheben. Es macht jede Datenzeile deutlich und erleichtert Ihnen das Lesen.
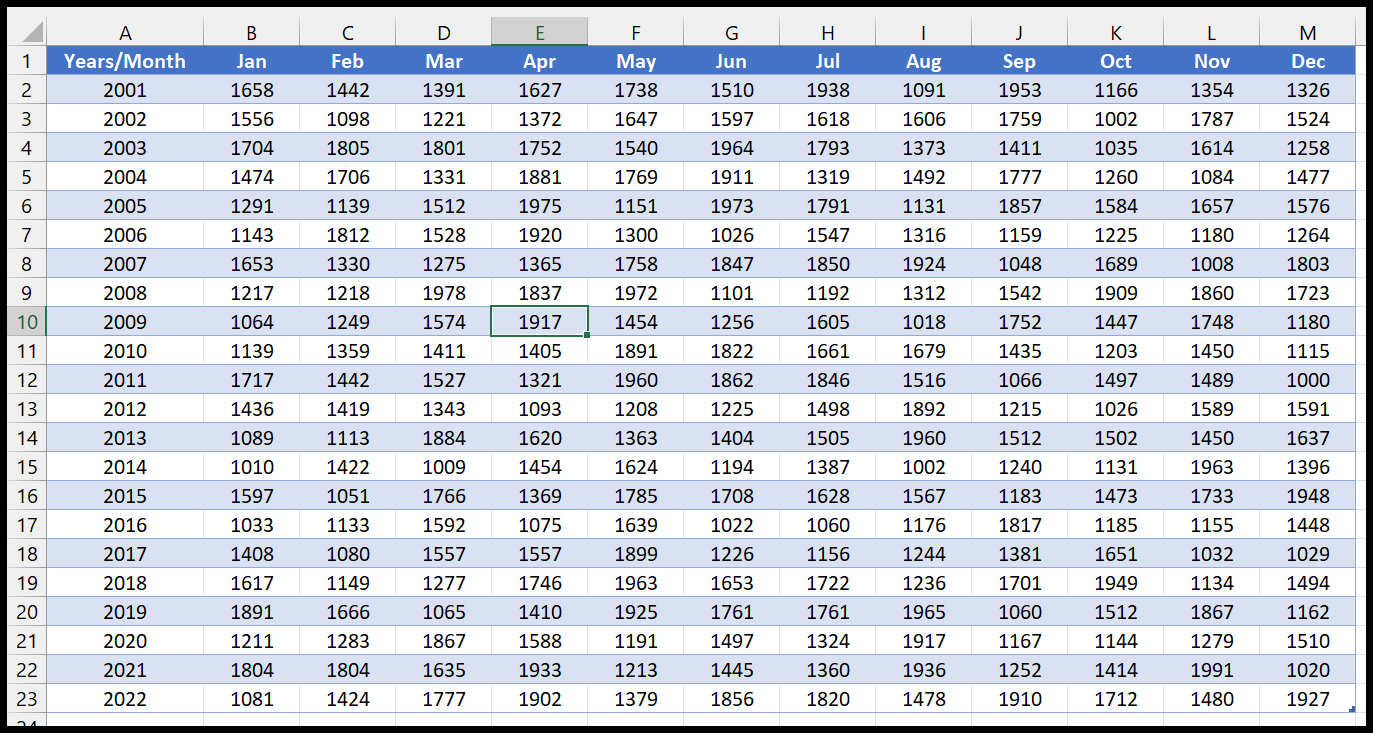
In diesem Tutorial besprechen wir drei einfache Methoden, die Sie verwenden können.
Verwenden Sie eine Excel-Tabelle, um alternative Zeilen in Excel hervorzuheben
Die Verwendung einer Excel-Tabelle ist die beste und einfachste Möglichkeit, Farbmuster anzuwenden, um alternative Zeilen in Excel hervorzuheben.
- Wählen Sie die Daten aus, auf die Sie es anwenden möchten.
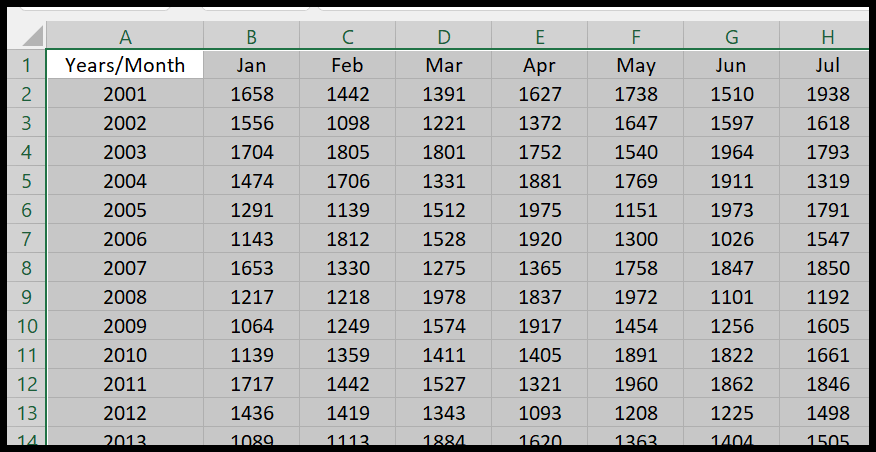
- Gehen Sie anschließend zur Registerkarte „Einfügen“ und klicken Sie auf die Schaltfläche „Tabelle“. Sie können auch die Tastenkombination Strg + T verwenden.
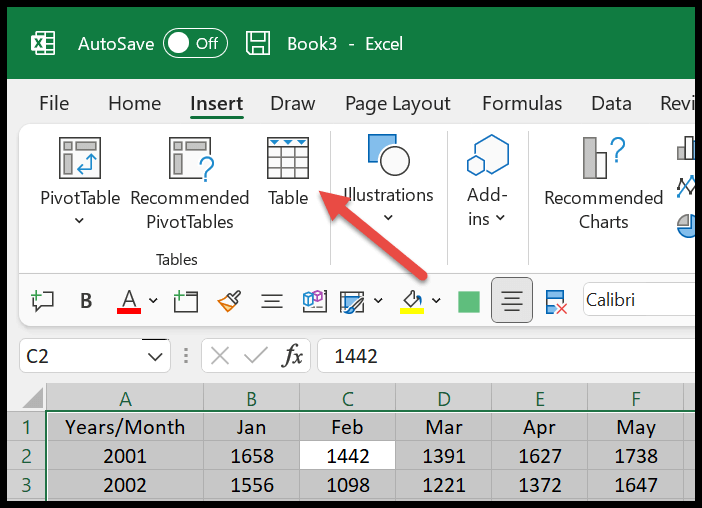
- Stellen Sie nun sicher, dass im Dialogfeld „Meine Tabelle hat Kopfzeilen“ ein Häkchen gesetzt ist.
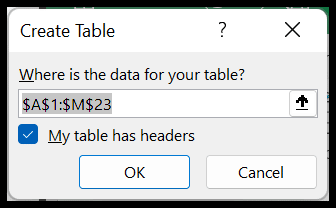
- Klicken Sie abschließend auf OK, um die Tabelle anzuwenden.
Sobald Sie auf „OK“ klicken, erhalten Sie einen Standardtabellenstil für Ihre Daten wie folgt.
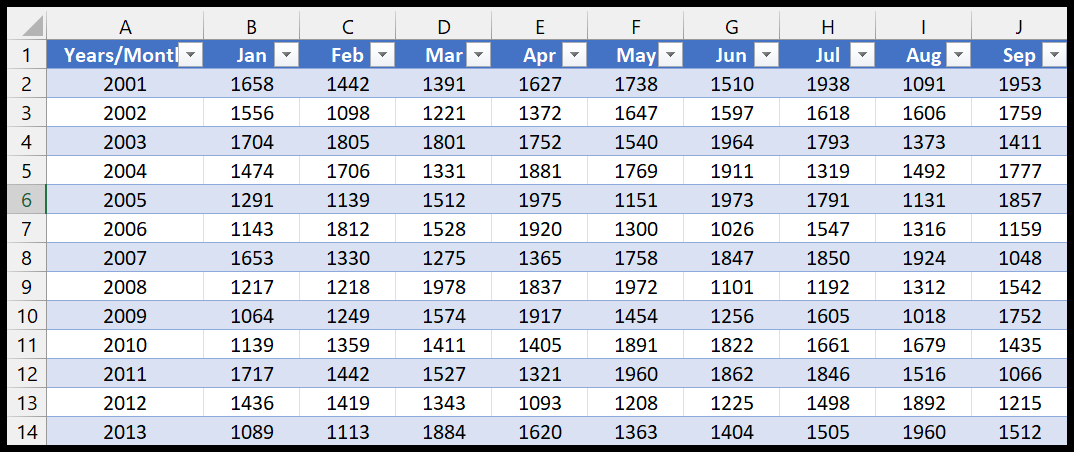
Sie können den Stil jedoch ändern, wenn Sie nicht den Standardstil verwenden möchten. Gehen Sie zur Registerkarte „Tabellendesign“ und öffnen Sie dann „Tabellenstile“.
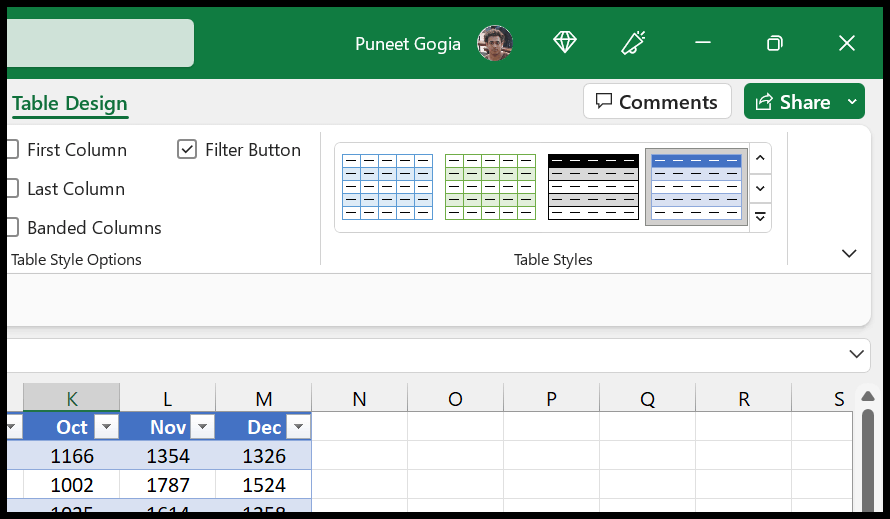
Unter den Stilen können Sie einen auswählen oder einen Stil von Grund auf selbst erstellen.
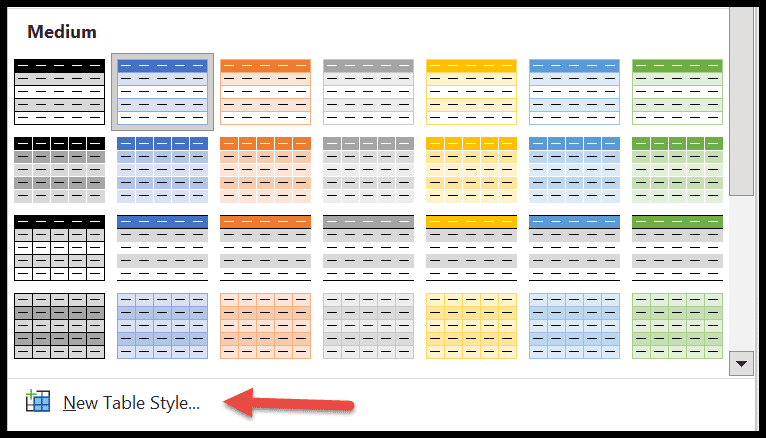
Verwenden Sie bedingte Formatierung, um Farbfelder auf alternative Zeilen anzuwenden
Sie können in der bedingten Formatierung auch eine Formel verwenden, um auf jede Zeile im Datum ein Farbfeld anzuwenden. Mit dieser Methode haben Sie eine bessere Kontrolle und können individueller vorgehen.
- Wählen Sie zunächst die Daten aus, auf die Sie die Farbfelder anwenden möchten.
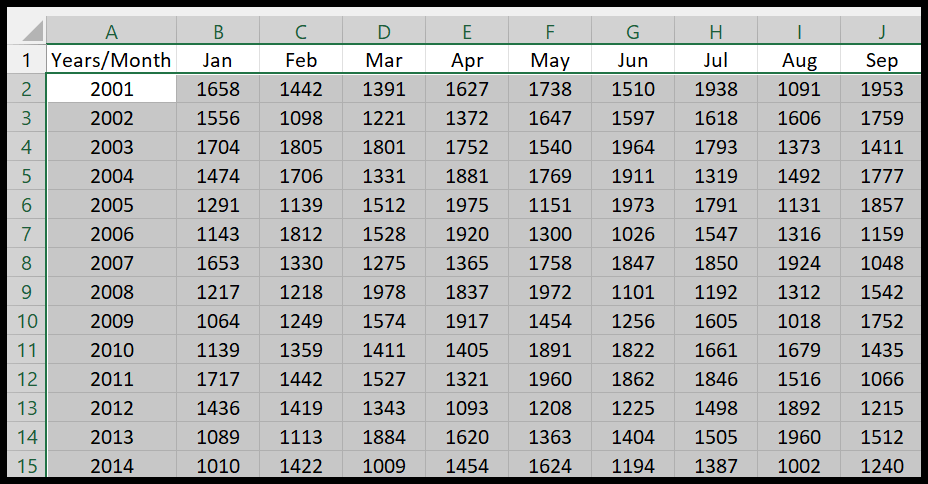
- Gehen Sie anschließend zur Registerkarte „Startseite“ und klicken Sie auf die Dropdown-Liste „Bedingte Formatierung“.
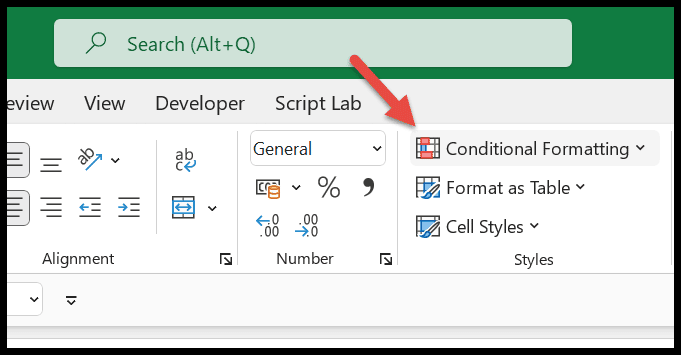
- Klicken Sie dort auf die neue Regel.
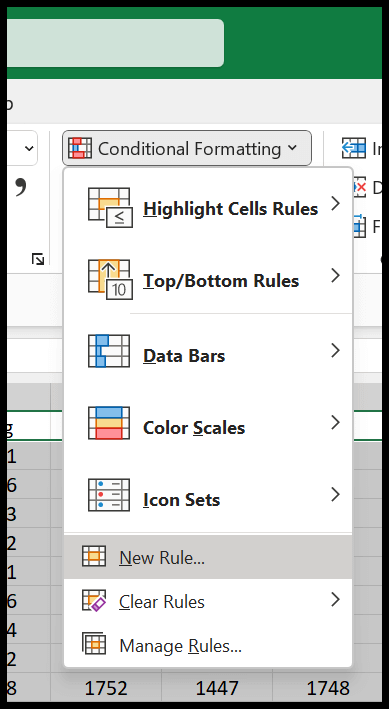
- Klicken Sie anschließend auf „Eine Formel verwenden, um zu bestimmen, welche Zelle formatiert werden soll“.
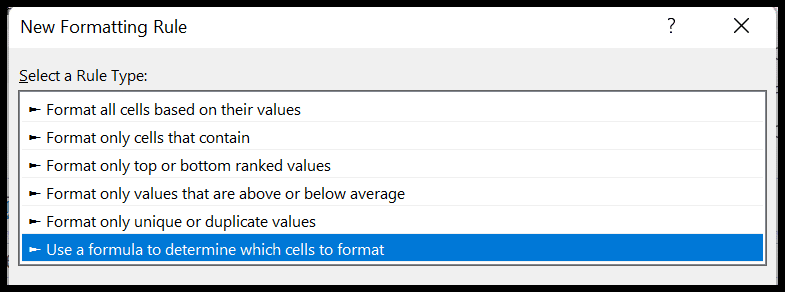
- An dieser Stelle haben Sie eine Eingabeleiste zum Hinzufügen einer Formel, genau wie ich es unten habe.
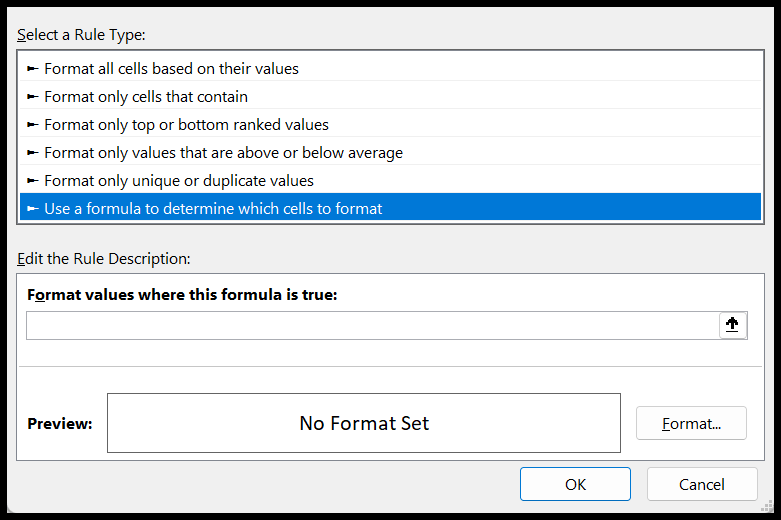
Jetzt müssen Sie eine der folgenden Formeln eingeben:
- =ISEVEN(ROW()) – Ob Sie gerade Zeilen schattieren möchten.
- =ISODD(ROW()) – Ob Sie ungerade Zeilen schattieren möchten.

Klicken Sie anschließend auf die Schaltfläche „Formatieren“, um zu entscheiden, welchen Farbton Sie jeder alternativen Zeile zuweisen möchten, um sie hervorzuheben.
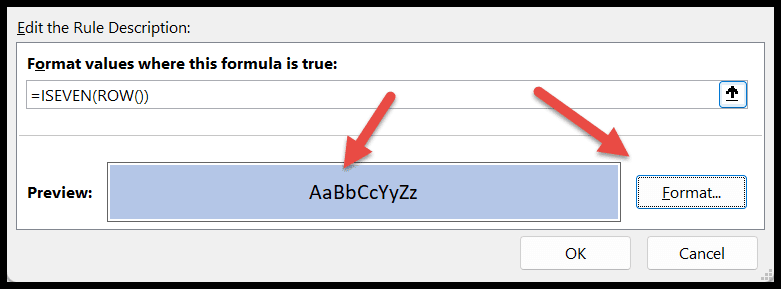
Klicken Sie abschließend auf OK, um die bedingte Formatierung anzuwenden.
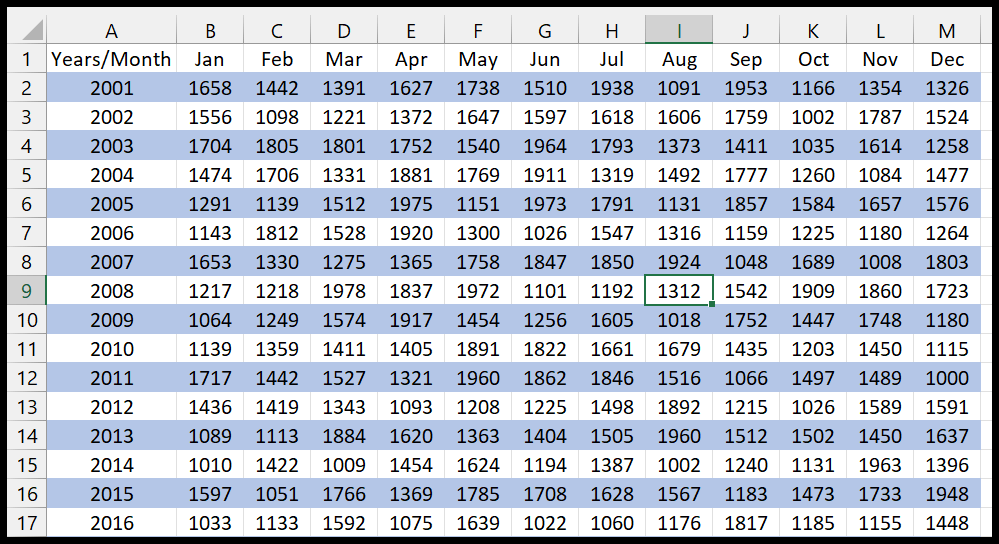
Verwenden Sie VBA-Code, um Farbe auf alternative Zeilen anzuwenden
Sie wissen, wie man VBA in Excel verwendet; Sie können ein Makro verwenden, um auf jede alternative Zeile ein Farbfeld anzuwenden. Wählen Sie einfach den Bereich aus und führen Sie den folgenden Code aus.
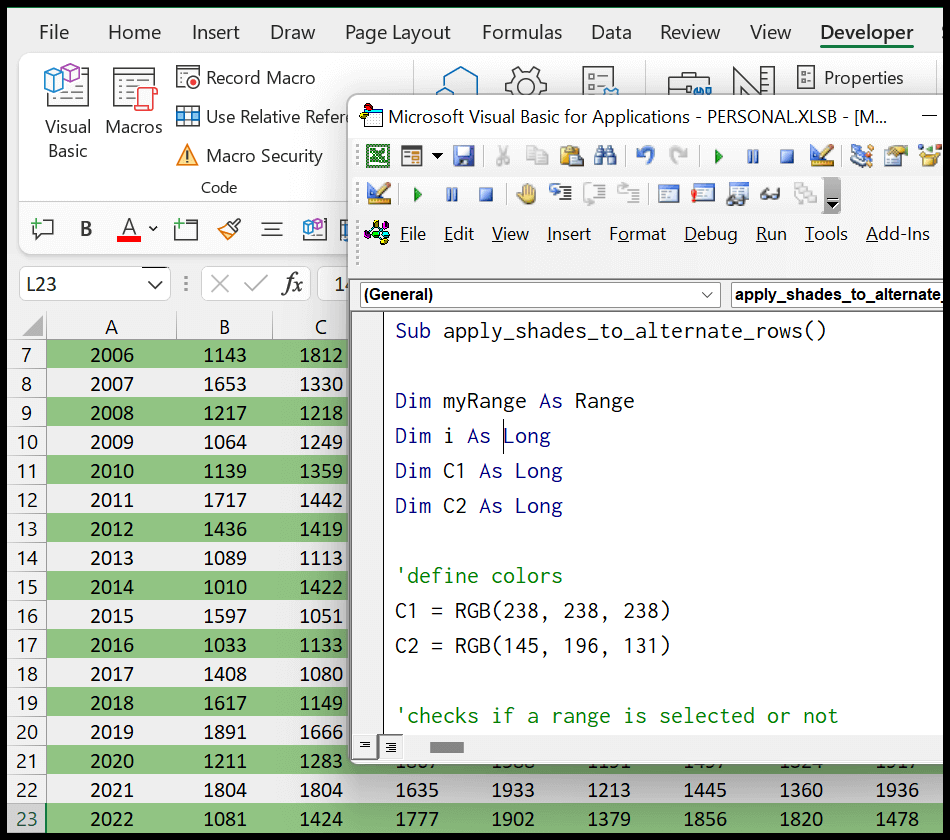
Sub apply_shades_to_alternate_rows() Dim myRange As Range Dim i As Long Dim C1 As Long Dim C2 As Long 'define colors C1 = RGB(238, 238, 238) C2 = RGB(145, 196, 131) 'checks if a range is selected or not If TypeName(Selection) <> "Range" Then Exit Sub 'specify the range to the variable Set myRange = Selection 'end the code if only one row is selected If myRange.Rows.Count = 1 Then Exit Sub 'loop through each row one by one and color alternate rows with different color shade For i = 1 To myRange.Rows.Count If i Mod 2 = 0 Then myRange.Rows(i).Interior.Color = C2 'Even Row Shade Else myRange.Rows(i).Interior.Color = C1 'Odd Row Shade End If Next i End SubQuicklinks: Visual Basic Editor – VBA-Code ausführen