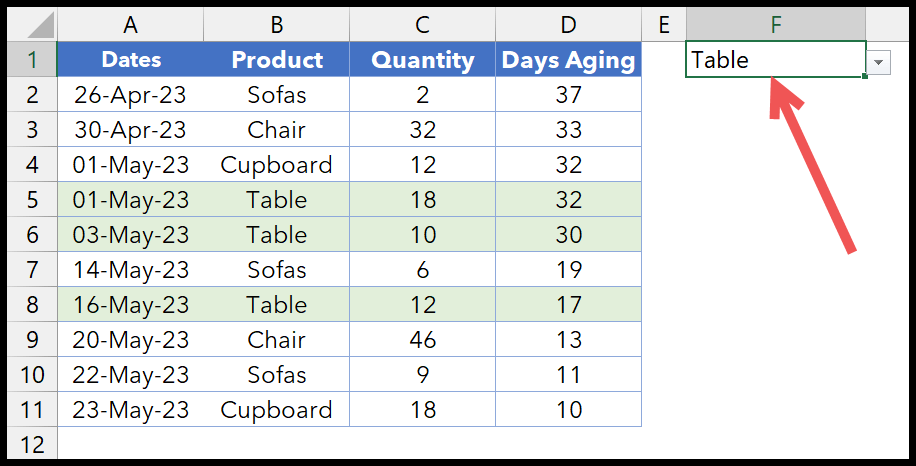Wie hebe ich zeilen in excel hervor?
In Excel können Sie mithilfe der bedingten Formatierung die Hervorhebung ganzer Zeilen verwenden. Wenn eine Bedingung wahr ist, sollte die Zeile mit der angegebenen Farbe hervorgehoben werden. Unten haben wir beispielsweise eine Tabelle mit Bestandsdaten.
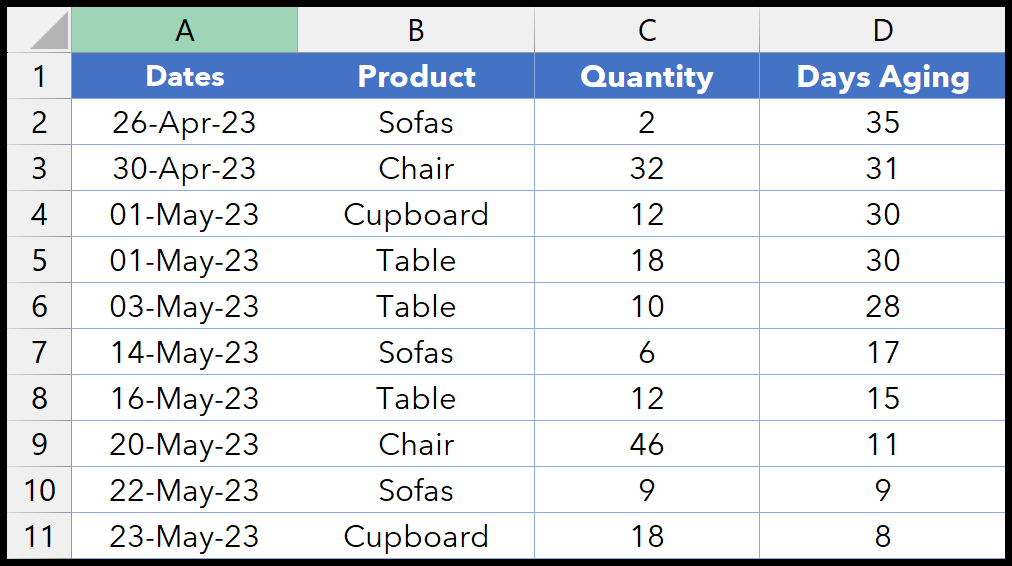
1. Markieren Sie eine Zeile basierend auf einem Wert (Text).
- Wählen Sie die gesamte Tabelle, alle Zeilen und Spalten aus.
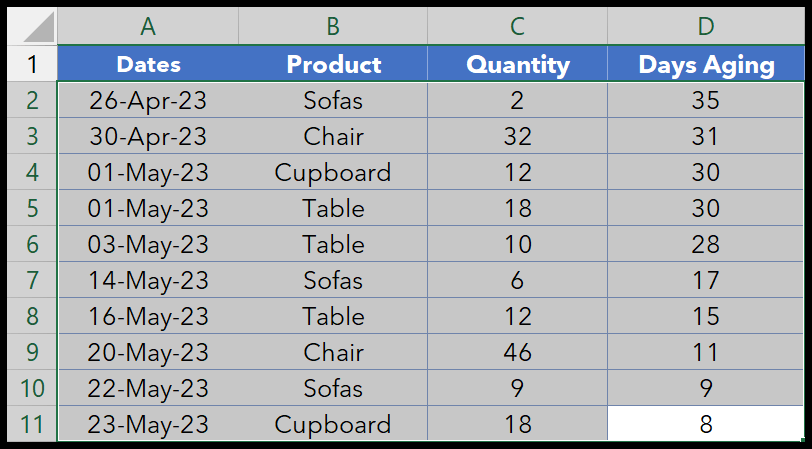
- Gehen Sie zu Bedingte Formatierung > Neue Regel.

- Klicken Sie im Dialogfeld „Neue Regel“ auf „Eine Formel verwenden, um zu bestimmen, welche Zelle formatiert werden soll…“.
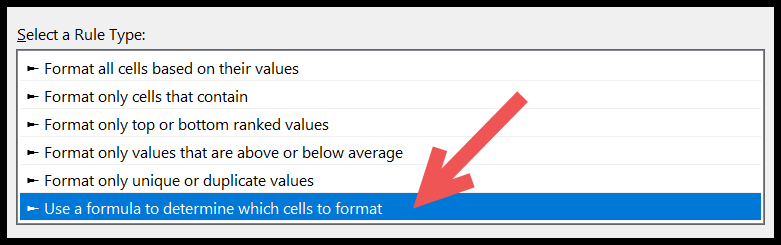
- Geben Sie im Feld „Werte formatieren, bei denen diese Formel wahr ist“ die Formel =$B2= „Canapes“ ein.

- Klicken Sie anschließend auf die Schaltfläche „Formatieren“, um die Spalte anzugeben, die Sie auf die Zeilen anwenden möchten.
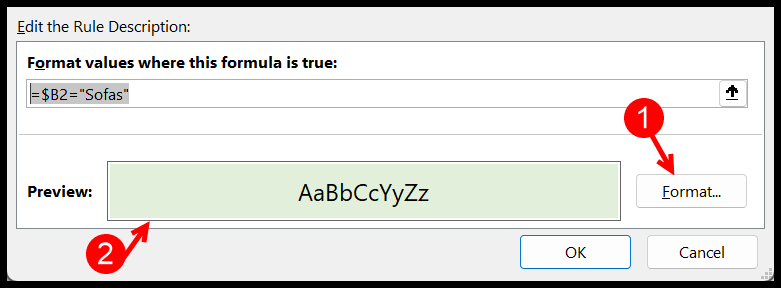
- Klicken Sie abschließend auf „OK“ und dann erneut auf „OK“, um die bedingte Formatierung anzuwenden.
Wenn Sie auf „OK“ klicken, werden die Zeilen hervorgehoben, in denen der Produktname „Sofas“ lautet.
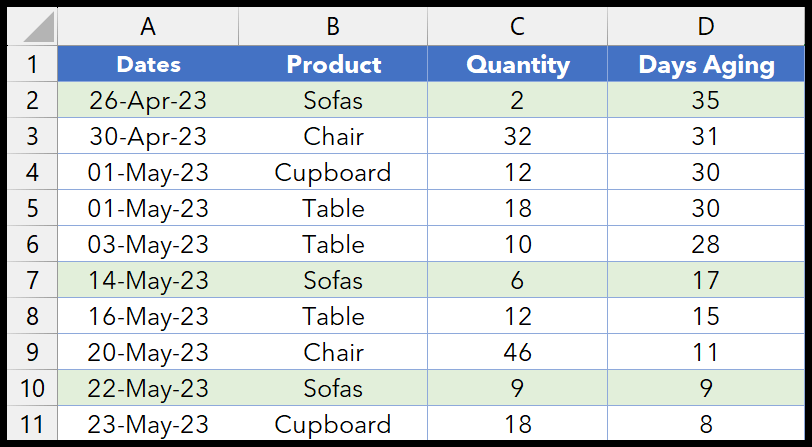
2. Markieren Sie eine Zeile basierend auf einem Wert (Teiltext).
Und wenn Sie eine Formel zum Überprüfen von Teiltexten schreiben möchten, verwenden Sie die SEARCH-Funktion. Im folgenden Beispiel müssen wir alle Zeilen hervorheben, in deren Produktspalte „HS-“ steht.
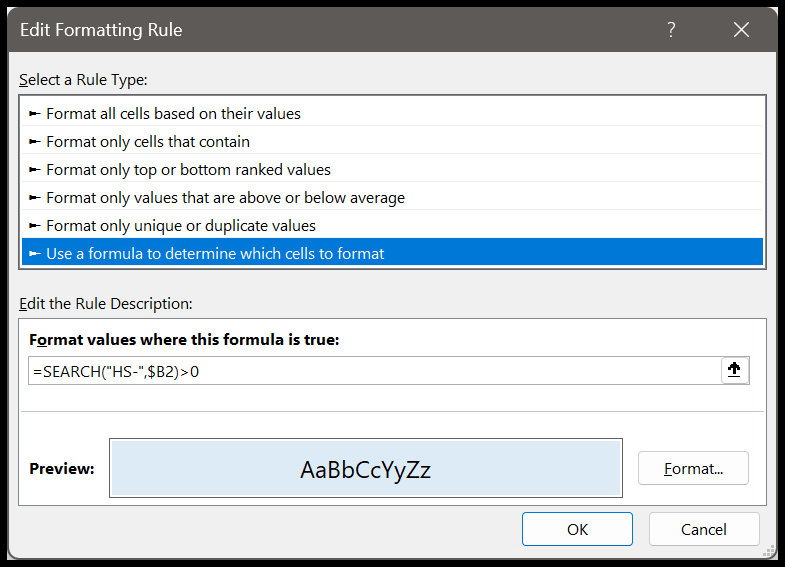
Und sobald Sie auf „OK“ klicken, werden alle Zeilen hervorgehoben, in denen der Teiltext „HS-“ vorkommt.
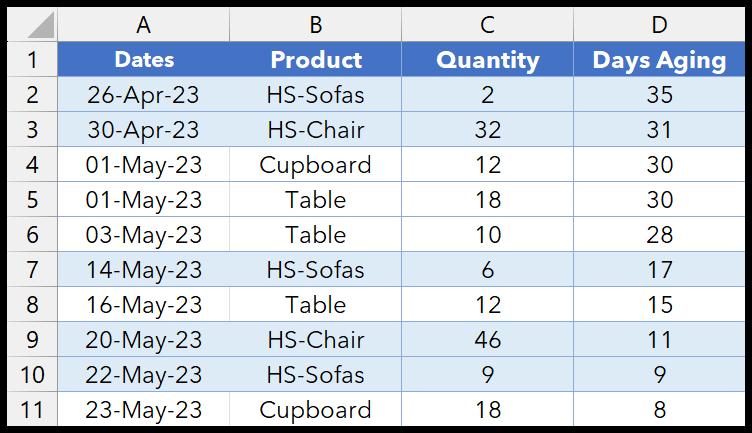
3. Markieren Sie eine Zeile basierend auf einem Wert (Zahl).
Nehmen wir nun an, Sie möchten Zeilen hervorheben, in denen die Alterungstage mehr als 25 Tage betragen. In diesem Fall müssen Sie die gleichen Schritte ausführen, die wir oben verwendet haben. Aber die Formel muss anders sein.
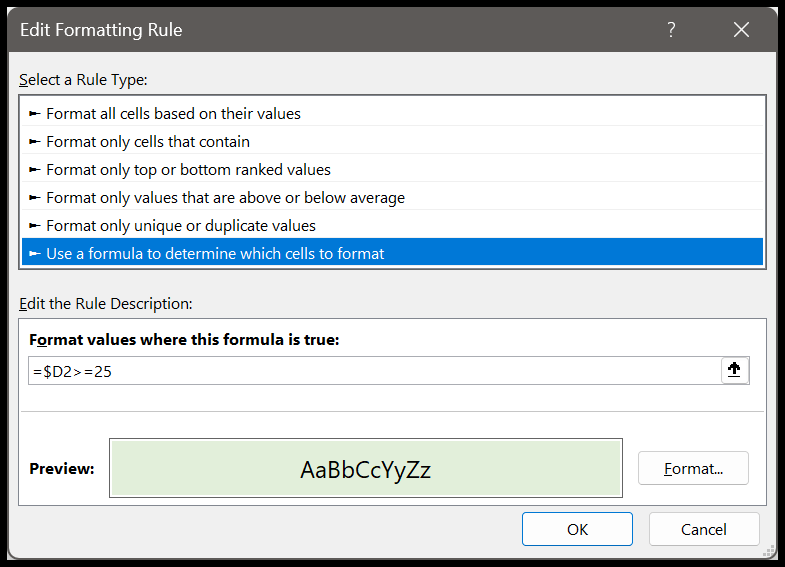
Sie müssen die Formel =$D2>=25 verwenden. Diese Formel prüft, ob der Zellenwert größer oder gleich 25 ist. Wenn dies der Fall ist, markieren Sie die gesamte Tabellenzeile.
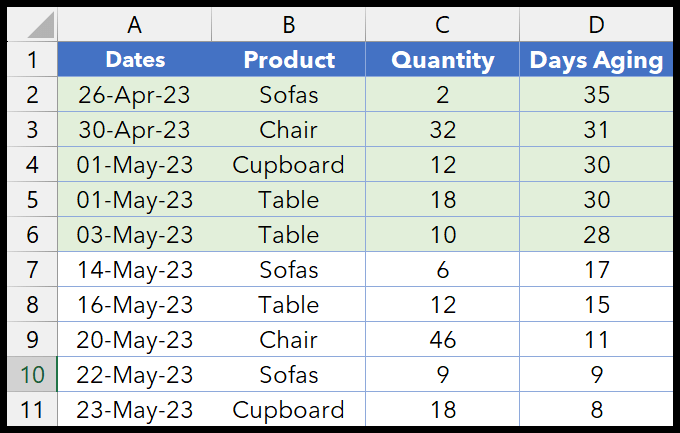
4. Markieren Sie Zeilen basierend auf mehreren Bedingungen
Sie können auch eine Formel erstellen, um mehrere Bedingungen zu testen. Sie können in der Formel UND-ODER-Funktionen verwenden.
=AND($D2>=25,$C2>=15)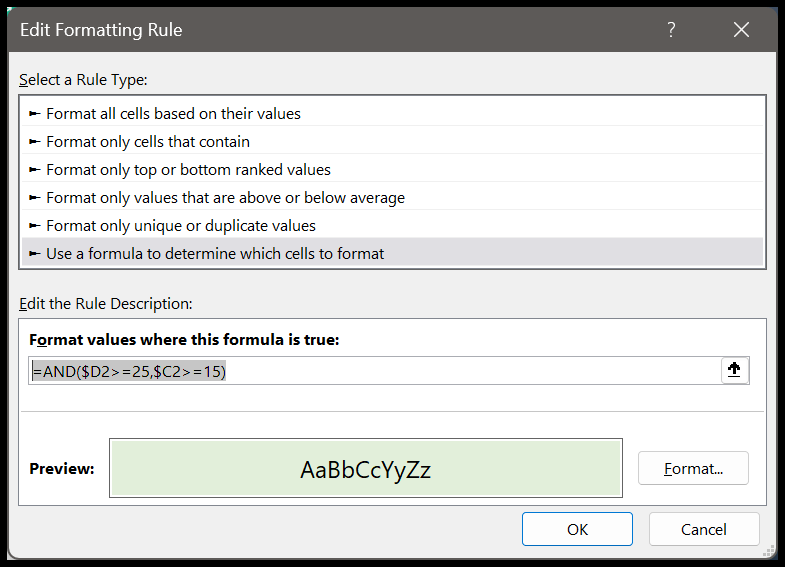
Wenn Sie diese Formel in das Dialogfeld „Neue Regel“ eingeben, werden Zeilen basierend auf zwei Bedingungen hervorgehoben:
- Die Alterung in Tagen muss größer oder gleich 25 sein.
- Die Menge muss größer oder gleich 15 sein.
Deshalb haben wir in der Formel AND verwendet, das Ihnen hilft, zwei oder mehr Bedingungen gleichzeitig zu testen und nur dann TRUE zurückgibt, wenn beide Bedingungen TRUE sind.
5. Markieren Sie die Zeile, WENN eine der Zellen leer ist
Nehmen wir an, Sie möchten eine Bedingung erstellen, dass, wenn eine der Zellen in einer Zeile leer ist, die gesamte Zeile mit einer von Ihnen definierten Farbe hervorgehoben werden soll.
Wählen Sie die Daten aus und gehen Sie dann zur Registerkarte „Startseite“ > „Bedingte Formatierung“ > „Neue Regel“ > „Bestimmen Sie mithilfe einer Formel, welche Zellen formatiert werden sollen“. Geben Sie die Formel =COUNTIF($A2:$D2“, „“)>0 ein und klicken Sie dann auf die Schaltfläche „Format“, um die Formatierung festzulegen.
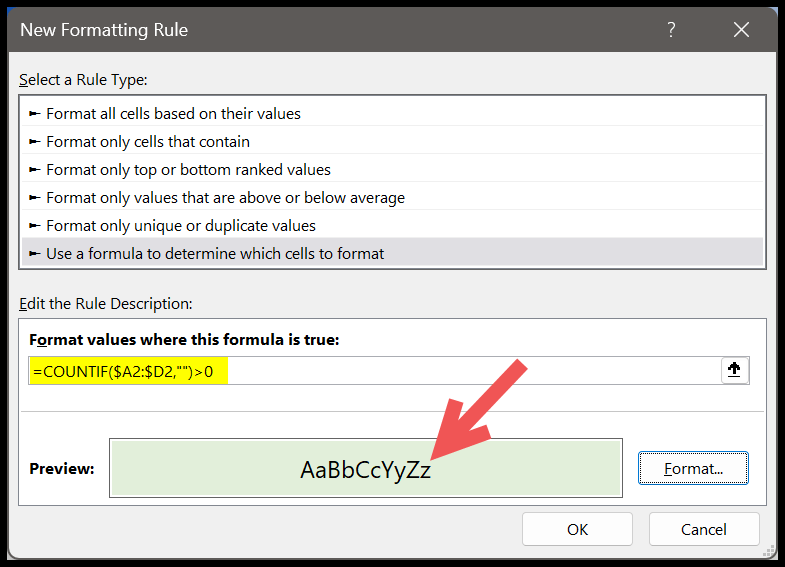
Und sobald Sie auf „OK“ klicken, werden alle Zeilen hervorgehoben, in denen auch nur eine einzige Zelle leer ist.
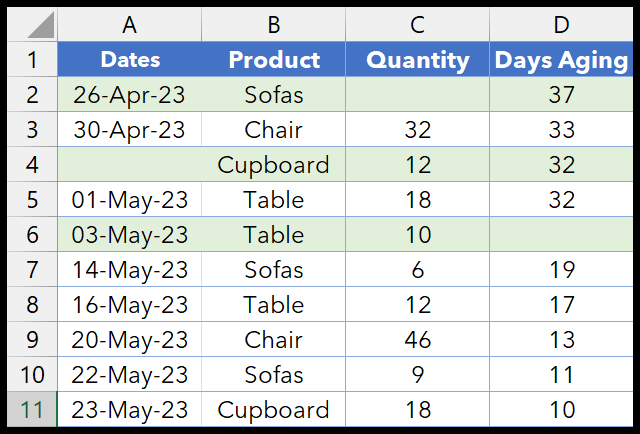
6. Markieren Sie mit der Dropdown-Liste eine Zeile mit dynamischem Wert
Sie können auch eine Dropdown-Liste erstellen, aus der Sie den Wert auswählen können. Die bedingte Formatierung verwendet dann diesen Wert, um die Zeilen hervorzuheben. Erstellen Sie also zunächst eine Dropdown-Liste. Gehen Sie als Nächstes zur Registerkarte „Daten“ > „Datenvalidierung“.
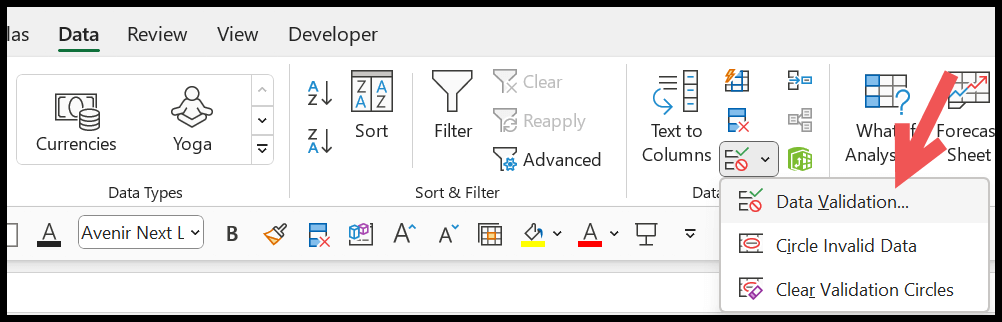
Wählen Sie im Dialogfeld „Datenvalidierung“ die Liste aus dem Dropdown-Menü „Zulassen“ aus und geben Sie die folgende Formel ein:
=OFFSET($B$2, 0, 0, COUNTA($B$2:$B$11), 1)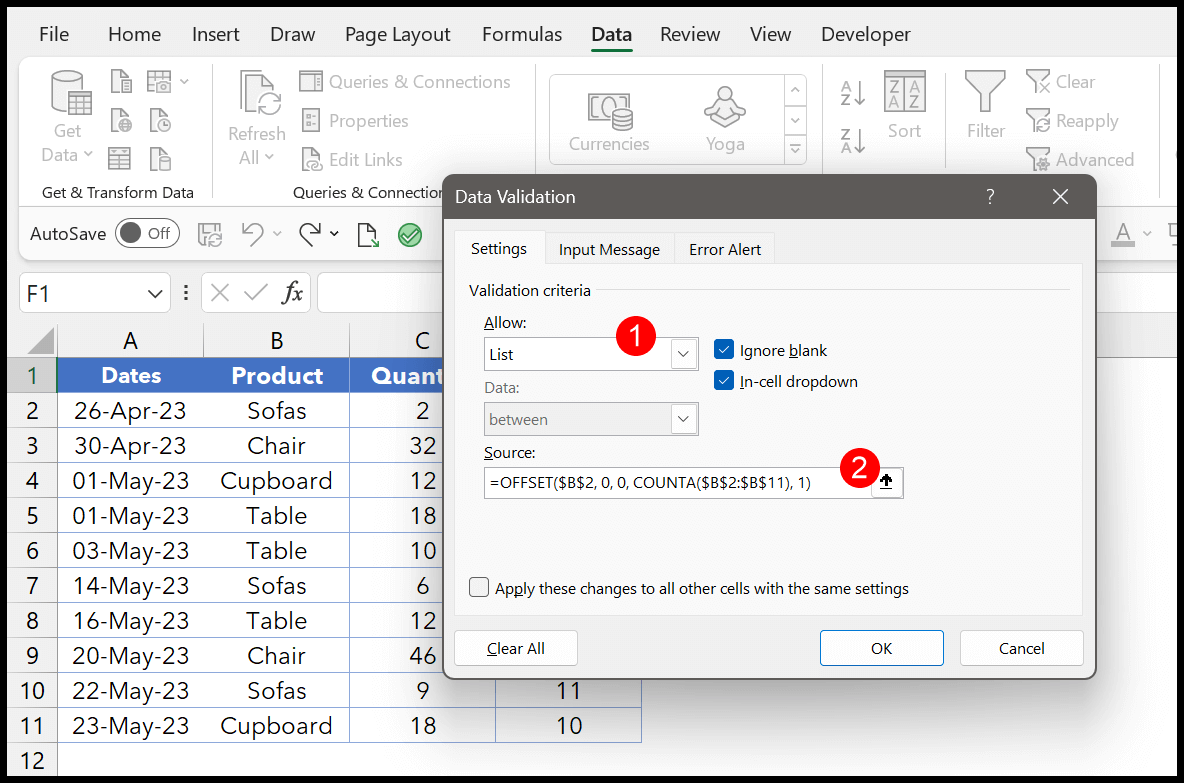
Klicken Sie abschließend auf OK, um eine Dropdown-Liste mit dem Produktnamen anzuzeigen.
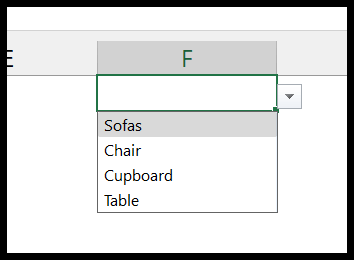
Wählen Sie anschließend die Daten aus und öffnen Sie das Dialogfeld für die neue Bedingungsformatierungsregel. Klicken Sie anschließend auf „Eine Formel verwenden, um zu bestimmen, welche Zellen formatiert werden sollen“ und geben Sie dann die folgende Formel in das Feld „Werte formatieren, bei denen diese Formel wahr ist“ ein.
Klicken Sie außerdem unbedingt auf die Schaltfläche „Format“, um die Farbe anzugeben, mit der die Linie hervorgehoben werden soll.
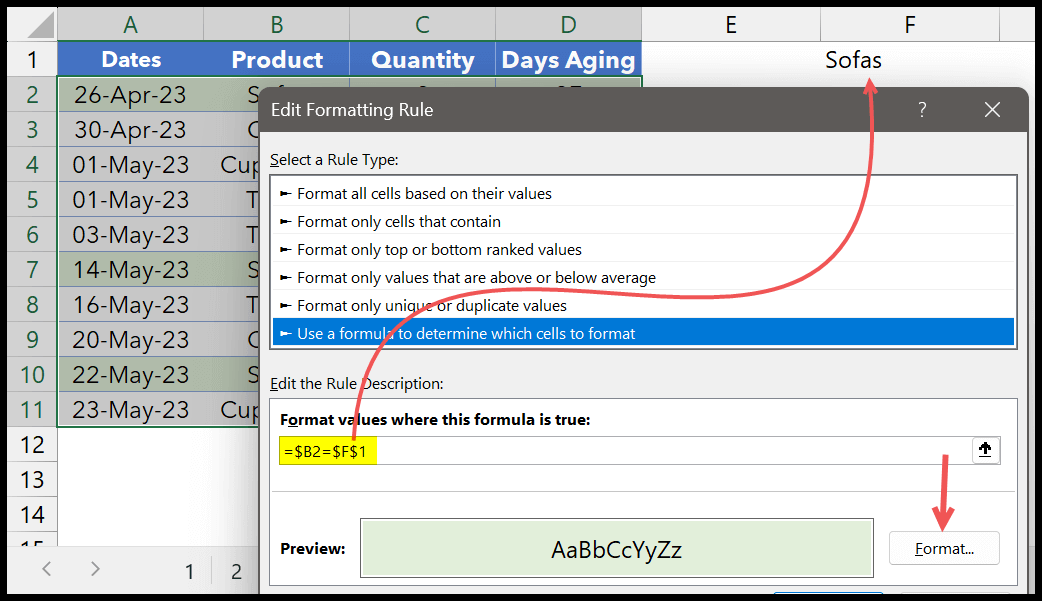
Klicken Sie am Ende auf , um die Regel anzuwenden. Und wenn Sie den Wert im Dropdown-Menü ändern, werden die Zeilen basierend auf dem Wert im Dropdown-Menü hervorgehoben. Diese bedingte Formatierungsregel verwendet daher die Werte aus der Zelle-F1-Dropdown-Liste der Zelle.