Wie erstelle ich eine schritttabelle in excel?
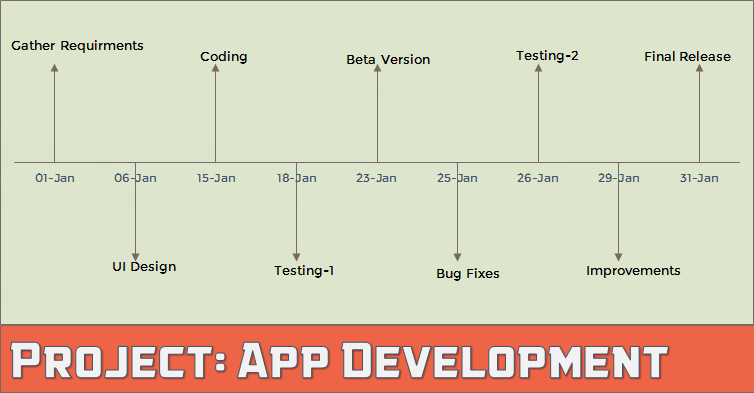
Es ist eine wichtige Aufgabe, alle Phasen eines Projekts zu verfolgen. Sie wissen, es ist genauso wichtig wie die Ausführung jedes einzelnen Schritts. Tatsächlich erleichtert die Nachverfolgung die Ausführung.
In Excel ist ein SCHRITTDIAGRAMM eines der einfachsten und zugleich leistungsstärksten Diagramme, mit denen Sie Ihre Projekte verfolgen können. Sie nennen es auch das „Zeitleistendiagramm“.
Es ist eines der beliebtesten Projektmanagement-Tools der Experten. Es zeigt visuell eine Zeitleiste an, in der Sie wichtige Meilensteine, Ergebnisse und andere Prüfpunkte angeben können.
Laut Wikipedia : Meilensteine sind Werkzeuge, die im Projektmanagement verwendet werden, um bestimmte Punkte entlang eines Projektzeitplans zu markieren.
Die Grundidee eines Meilensteindiagramms besteht darin, jeden Schritt Ihres Projekts auf einer Zeitleiste mit seinem Fertigstellungsdatum zu verfolgen und auf einfache Weise darzustellen.
Heute möchte ich Ihnen in diesem Artikel einen einfachen dreistufigen Prozess zum Erstellen einer Schritttabelle in Excel vorstellen.
Also lasst uns anfangen.
Vorteile der Verwendung eines Stufendiagramms
Bevor wir darauf eingehen, möchte ich Ihnen die wichtigsten Vorteile der Verwendung eines Stufendiagramms erläutern.
- Mithilfe eines Meilensteindiagramms lässt sich der Fortschritt des Projekts ganz einfach überprüfen.
- Für den Benutzer leicht verständliche Projektplanung.
- Sie haben alle wichtigen Informationen in einem Diagramm.
Schritte zum Erstellen einer Schritttabelle in Excel
Ich habe den gesamten Prozess in drei Schritte unterteilt, um es für Sie einfacher zu verstehen.
1. Daten konfigurieren
Sie können Ihre Daten für dieses Diagramm ganz einfach konfigurieren. Stellen Sie sicher, dass Sie Ihre Daten wie unten beschrieben organisieren.
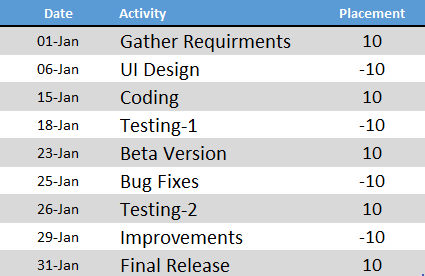
In dieser Datentabelle haben wir drei Spalten.
- Die erste Spalte enthält die Fertigstellungstermine für Projektmeilensteine. Stellen Sie außerdem sicher, dass das Format dieser Spalte im Textformat vorliegt.
- Die zweite Spalte ist für den Aktivitätsnamen vorgesehen.
- Die dritte Spalte dient nur zum Platzieren von Aktivitäten in der Zeitleiste (oben und unten).
2. Fügen Sie ein Diagramm ein
Jetzt beginnt das Spiel. Das Erstellen eines Stufendiagramms ist ein etwas langwieriger Prozess, aber für dieses erstaunliche Diagramm lohnt es sich.
Hier sind die Schritte.
- Wählen Sie eine der Zellen aus den Daten aus.
- Gehen Sie zur Registerkarte Einfügen ➜ Diagramme ➜ Linie mit Markierungen.
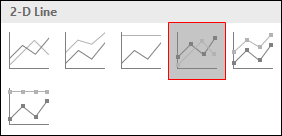
- Wir werden einen Tisch wie diesen bekommen. Aber das ist nicht das, was wir wollen, wir müssen es neu erschaffen.
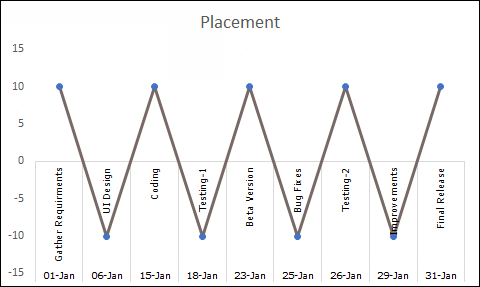
- Klicken Sie nun mit der rechten Maustaste auf das Diagramm und gehen Sie dann auf „Daten auswählen“.
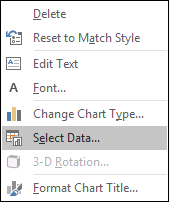
- Entfernen Sie im Datenauswahlfenster einfach die Serie aus den Legendeneinträgen.
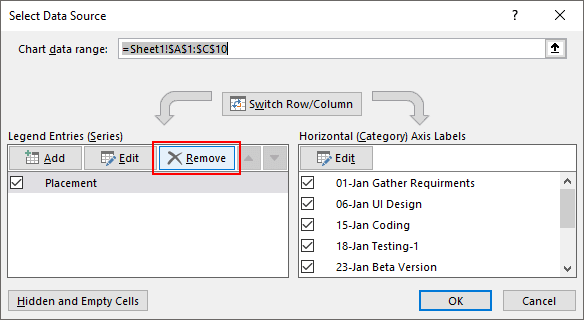
- Jetzt ist unser Tisch komplett leer. Daher müssen wir die Reihen- und Achsenbeschriftungen neu zuweisen.
- Klicken Sie in den Untertiteleinträgen auf „Hinzufügen“.
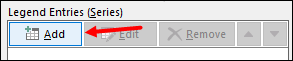
- Geben Sie im Serienbearbeitungsfenster „Datum“ in den Seriennamen ein und wählen Sie die Aktivitätsspalte für die Serienwerte aus.
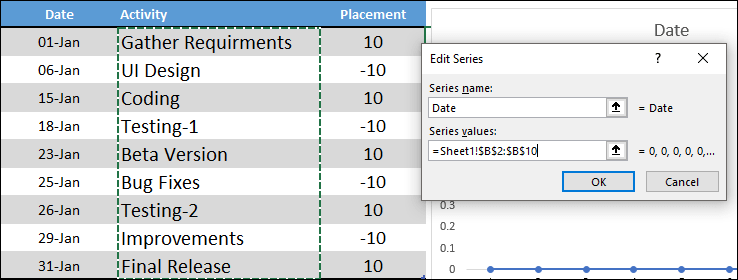
- Klicken Sie anschließend unter „Horizontale Achsenbeschriftungen“ auf „Bearbeiten“, sehen Sie sich die Datumsspalte an und klicken Sie auf „OK“.
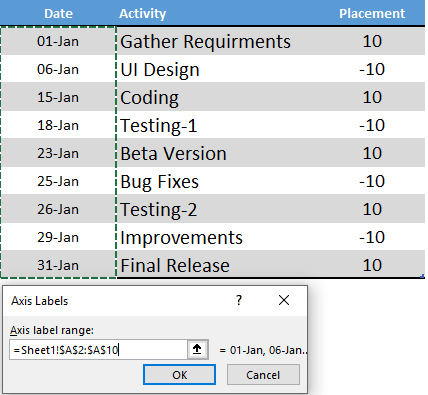
- Als nächstes müssen wir eine weitere Serie einfügen. Klicken Sie in den Legendeneinträgen auf „Hinzufügen“, nennen Sie es „Platzierung“ und beziehen Sie die Reihenwerte auf die Platzierungsspalte.
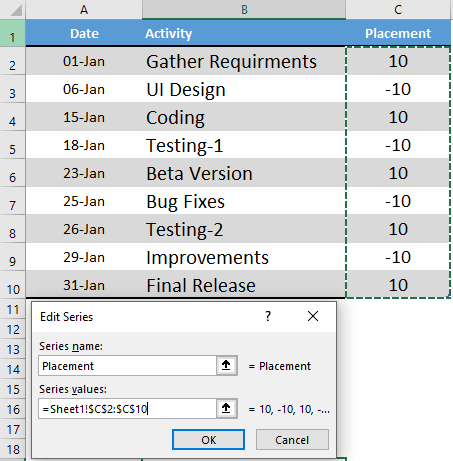
- Klicken Sie nun einfach auf OK.
An diesem Punkt haben wir ein Diagramm, das wie eine Zeitleiste aussieht. Wir benötigen jedoch ein wenig Formatierung, um daraus ein perfektes Schrittdiagramm zu machen.

Laden Sie diese Datei herunter, um die Tabelle für diesen Schritt bereitzustellen .
3. Endgültige Formatierung
Ein kleiner Hauch von Formatierung. Befolgen Sie diese einfachen Schritte.
- Klicken Sie auf das Liniendiagramm und öffnen Sie die Formatierungsoption.
- Verwenden Sie für die Linie „Keine Farbe“.
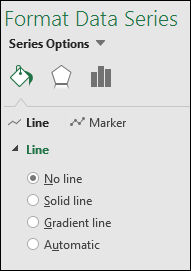
- Gehen Sie mit derselben Auswahl zur Registerkarte „Design“ -> Diagrammelement hinzufügen -> Fehlerbalken -> Weitere Optionen für Fehlerbalken.

- Wählen Sie nun aus den Formatierungsoptionen die Richtung „Minus“ und den Fehlerwert „Prozentsatz: 100 %“ für die Fehlerbalken aus.
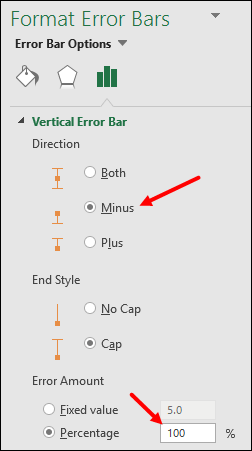
- Anschließend wandeln Sie Ihr Liniendiagramm in eine Sekundärachse um und entfernen die Sekundärachse sofort.
Als letztes müssen Sie nun den Aktivitätsnamen für jeden Schritt hinzufügen.
- Fügen Sie zunächst Datenbeschriftungen hinzu.
- Wählen Sie nun aus den Formatierungsoptionen für Datenetiketten „Kategoriename“ aus.
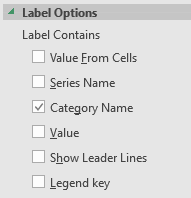
- Wählen Sie anschließend Ihr Diagramm aus und klicken Sie auf „Daten auswählen“.
- Klicken Sie auf die Reihe „Platzierung“.
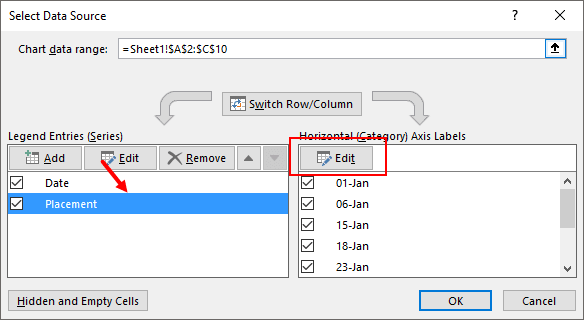
- Klicken Sie in der Achsenbeschriftung auf „Bearbeiten“ und sehen Sie sich die Aktivitätsspalte an.
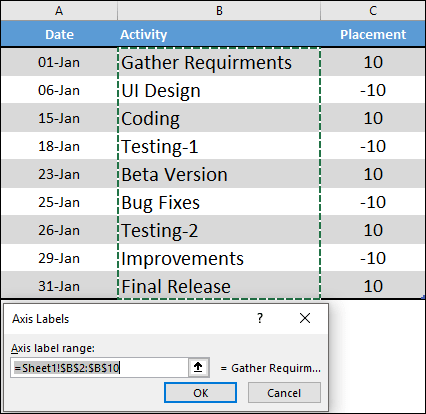
- OK klicken.
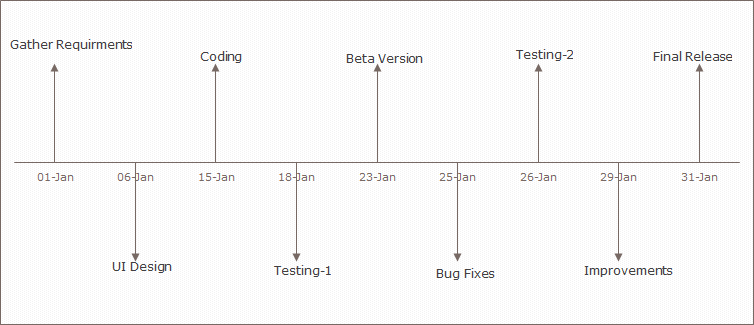
Beispieldatei
Laden Sie diese Beispieldatei hier herunter, um mehr zu erfahren.
Abschluss
Wie gesagt, das Schrittdiagramm ist für den Endbenutzer leicht verständlich und Sie können Ihre Projektplanung auf einfache Weise verfolgen. Beim ersten Mal scheint es etwas schwierig zu sein, aber wenn Sie ein aufstrebender Projektmanager sind, können Sie es versuchen.
Ich hoffe, Sie fanden diese Schritt-für-Schritt-Methode hilfreich, aber jetzt sagen Sie mir noch etwas.
Haben Sie dieses Board schon einmal ausprobiert?
Teilen Sie Ihre Gedanken im Kommentarbereich mit, ich würde mich freuen, von Ihnen zu hören, und vergessen Sie nicht, sie mit Ihren Freunden zu teilen.