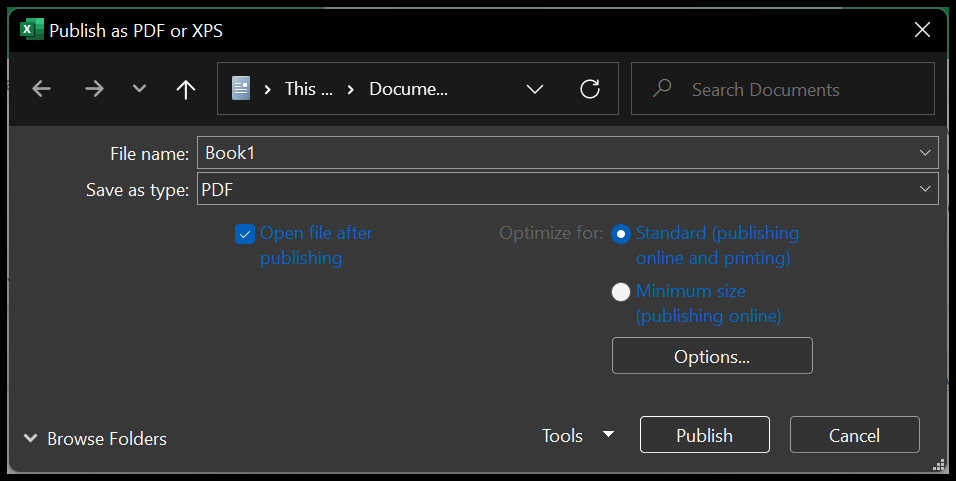Wie drucke ich millimeterpapier in excel?
In Excel können Sie Millimeterpapier erstellen und eine Kopie ausdrucken, um sie später zu verwenden. In diesem Tutorial erfahren Sie, wie Sie diese Vorlage mithilfe einfacher und leicht verständlicher Schritte erstellen. In dieser Millimeterpapier-Vorlage haben Sie kleine quadratische Kästchen (mit gleicher Höhe und Breite).
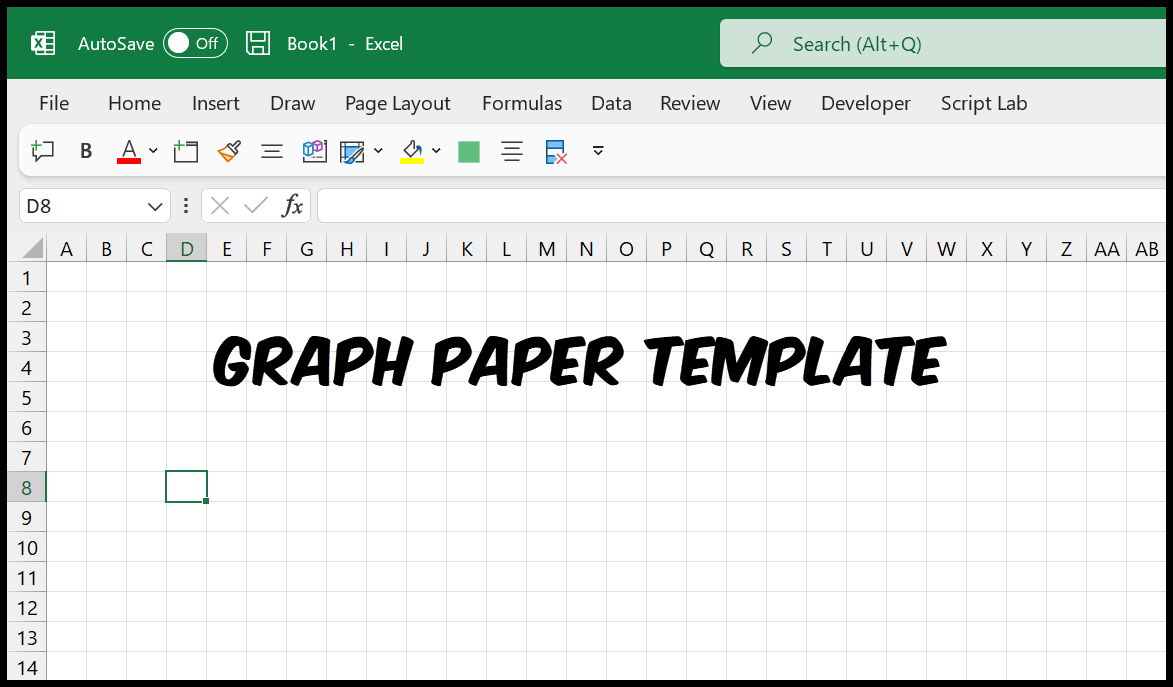
Erstellen Sie ein Millimeterpapier in Excel
- Klicken Sie zunächst auf die obere rechte Ecke des Arbeitsblatts oder verwenden Sie die Tastenkombination Strg + A, um alle Zellen auszuwählen.
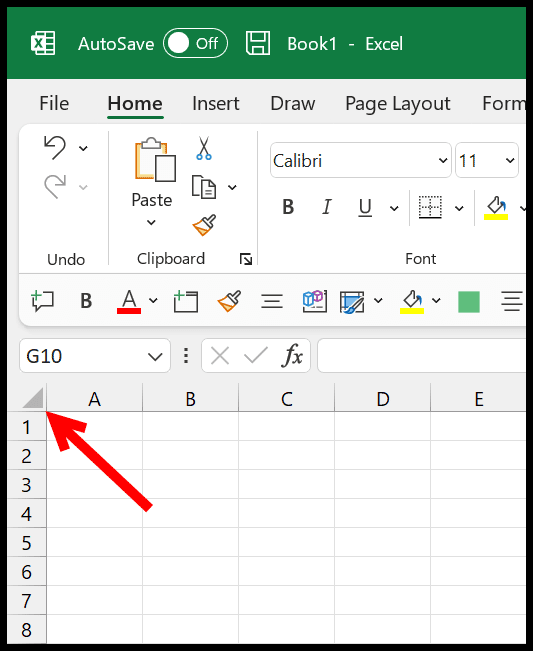
- Gehen Sie zur Registerkarte „Startseite“ und klicken Sie in der Gruppe „Zellen“ auf das Dropdown-Menü „Format“.
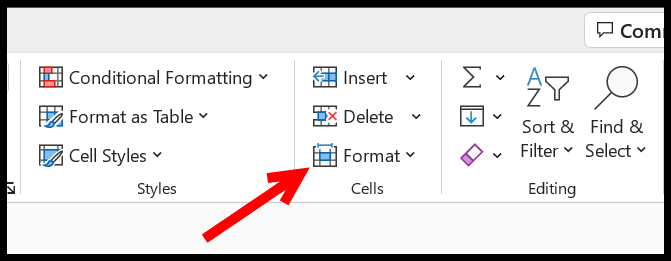
- Klicken Sie dort auf die Option „Spaltenbreite“.
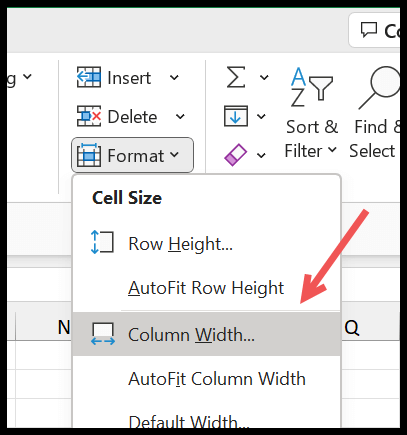
- Geben Sie in der Spaltenbreite „3“ ein und klicken Sie zum Speichern auf „OK“.
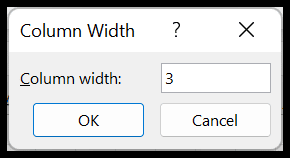
- Jetzt haben Sie in Ihrer Tabelle Kästchen, die wie Millimeterpapier aussehen.
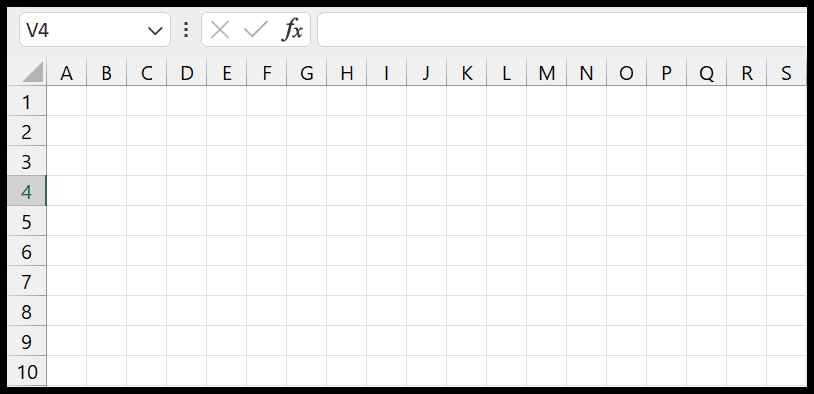
- Drücken Sie Strg+P, um die Druckvorschau zu öffnen , und klicken Sie dann auf „Seite einrichten“.
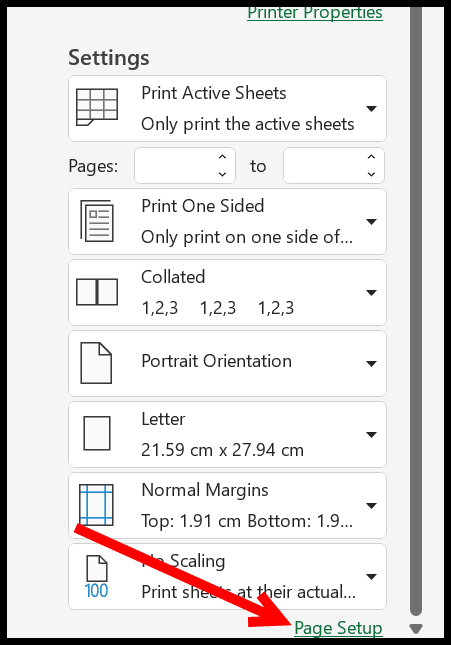
- Gehen Sie dann unter „Seite einrichten“ zur Registerkarte „Rand“ und stellen Sie „Kopf- und Fußzeile“ auf 0 sowie „Oberer, unterer, linker und rechter Rand“ auf 0 oder 0,5 ein.
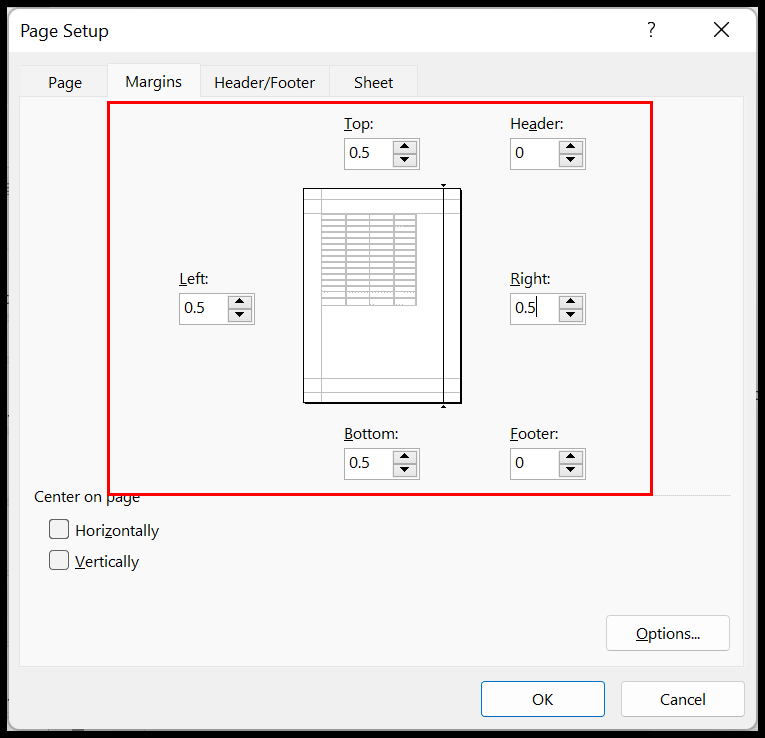
- Klicken Sie unter „Auf Seite zentrieren“ auf beide Kontrollkästchen (Horizontal und Vertikal) .
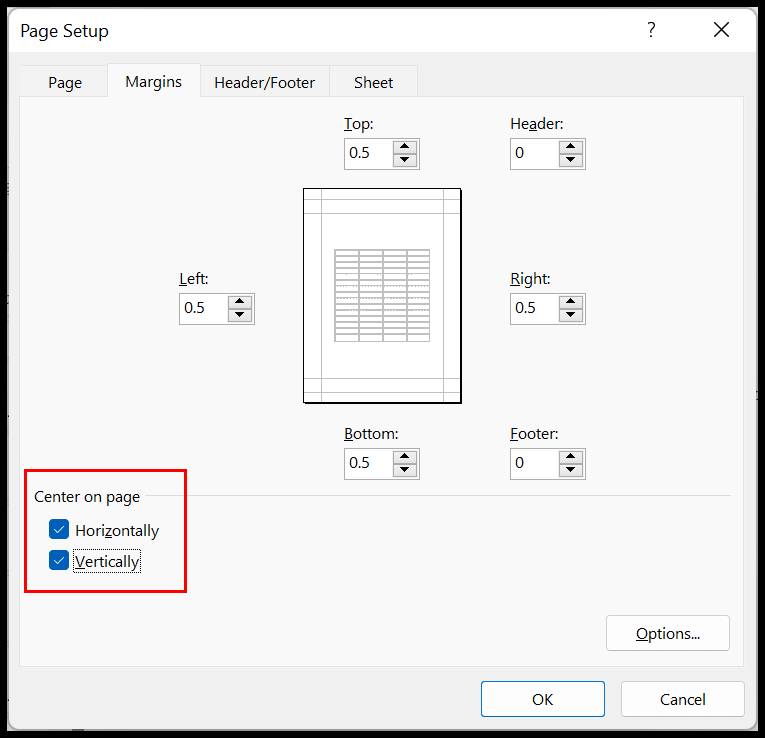
- Gehen Sie als Nächstes zur Registerkarte „Blatt“ im Dialogfeld „Seite einrichten“ und aktivieren Sie in der Gruppe „Drucken“ das Kontrollkästchen „Gitternetzlinien“, um die Gitternetzlinien zu drucken , und klicken Sie zum Speichern auf „OK“.
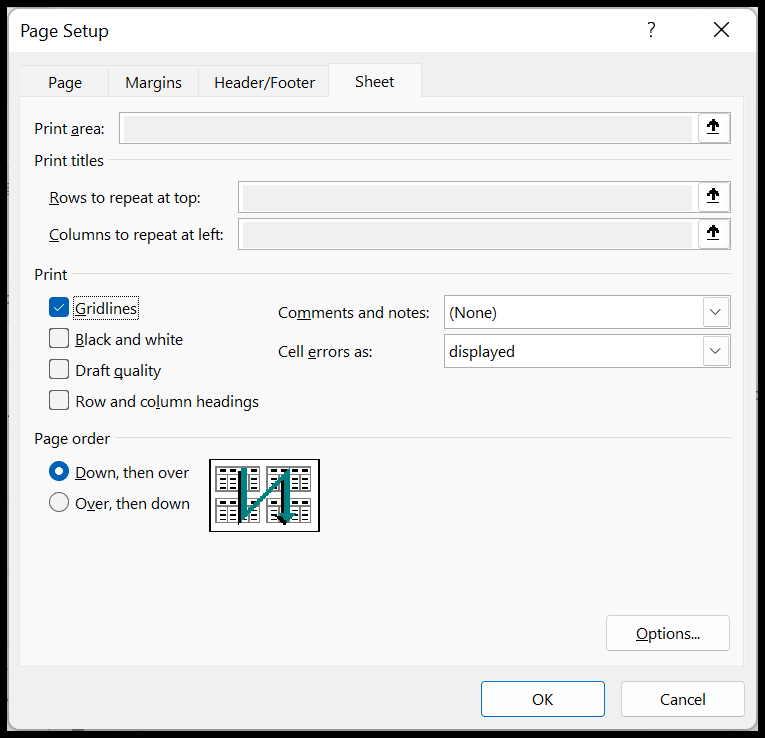
An diesem Punkt ist die gesamte Einrichtung abgeschlossen und der nächste Schritt besteht darin, das Millimeterpapier zu drucken.
Drucken Sie Millimeterpapier in Excel
Obwohl wir alle Einstellungen vorgenommen haben, ist unser Blatt immer noch leer und Excel druckt kein leeres Blatt. Daher müssen wir einer einzelnen Seite Leerzeichen hinzufügen, damit sie beim Drucken funktioniert.
- Gehen Sie zunächst in die Ansicht und klicken Sie auf die Schaltfläche „Layout“.
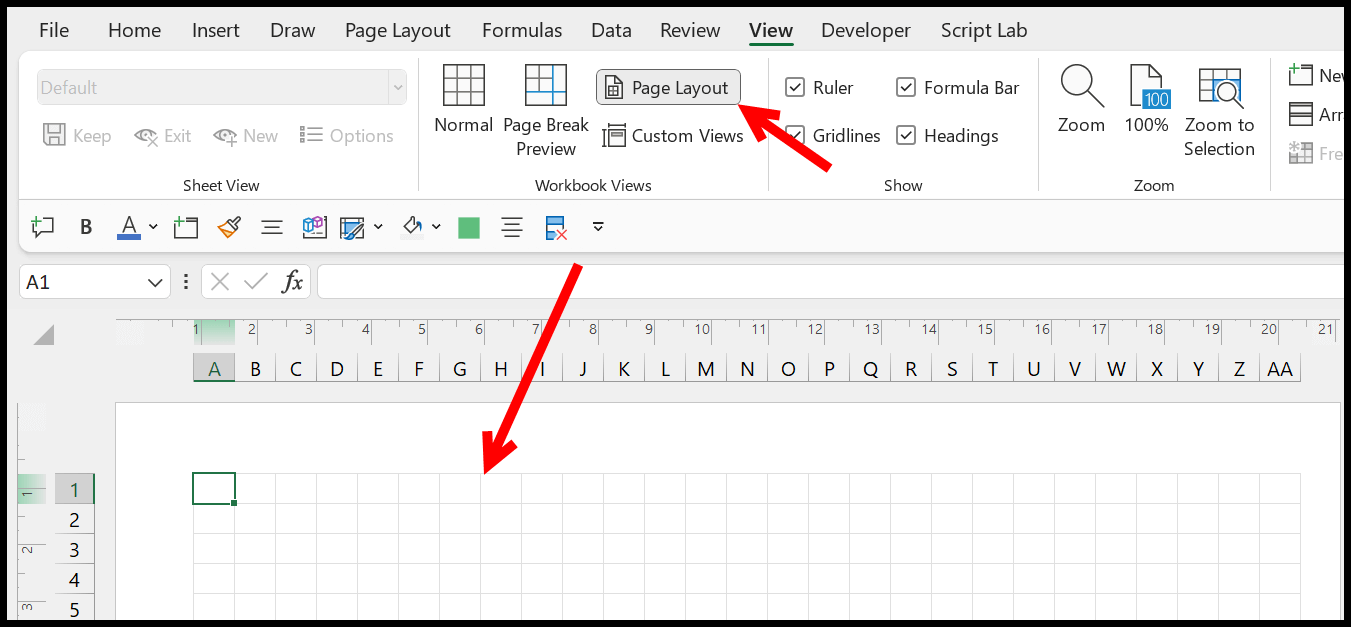
- Geben Sie nun ein Leerzeichen in die erste Zelle ein, kopieren Sie dann dieses Leerzeichen und fügen Sie es in die Zellen ein, die Sie auf der einzelnen Seite haben.
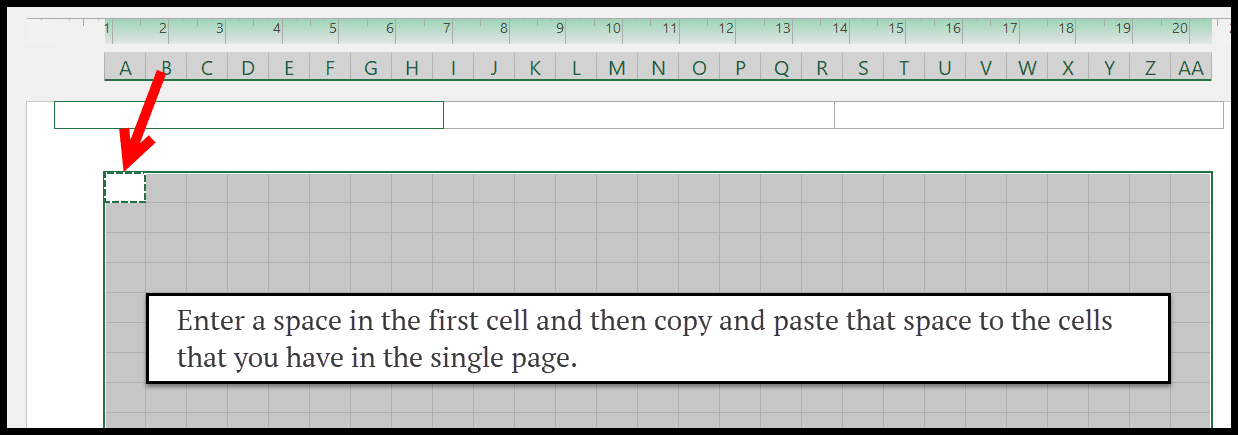
- Gehen Sie zurück zur Registerkarte „Ansicht“ und klicken Sie dort auf die Schaltfläche „Normale Ansicht“.
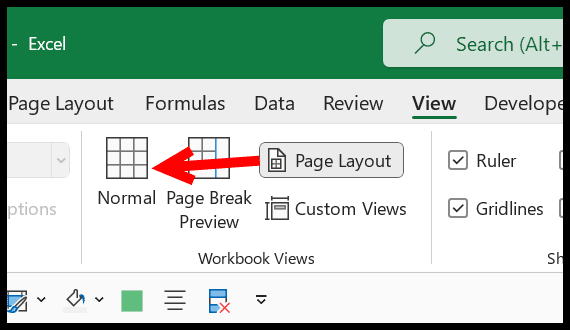
- Gehen Sie am Ende zurück zur Druckoption „Datei & Tab“, um die Druckvorschau anzuzeigen, oder verwenden Sie einfach die Tastenkombination Strg + P, um die Druckvorschau zu überprüfen.
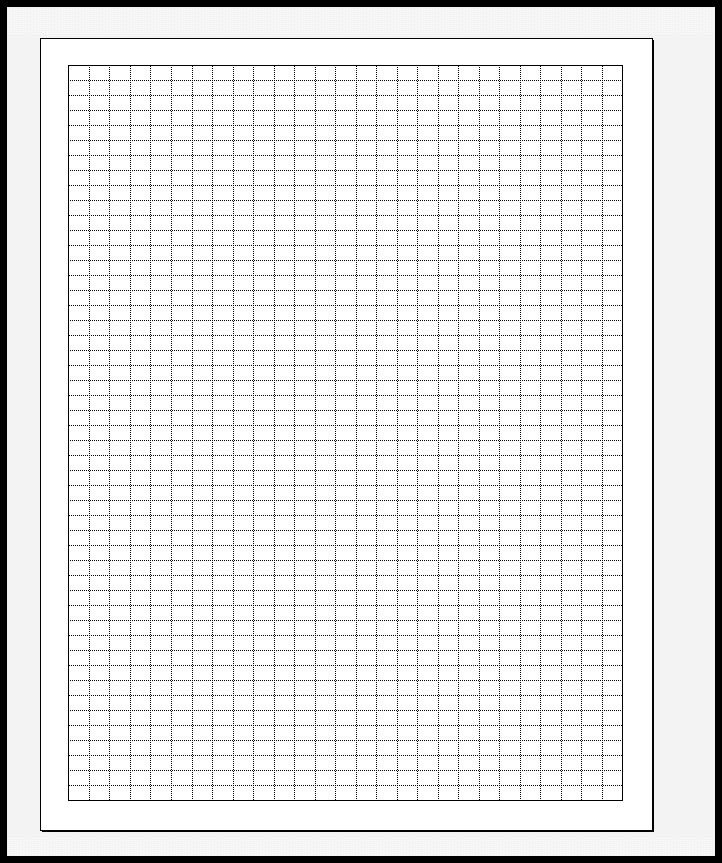
Und sobald Sie auf die Schaltfläche „Drucken“ klicken, erhalten Sie einen Ausdruck des Millimeterpapiers wie oben. Sie können auch eine PDF-Datei aus Ihrer Excel-Arbeitsmappe speichern (Datei ⇢ Exportieren ⇢ PDF/XPS-Format erstellen ⇢ PDF/XPS-Format erstellen).