Wie bekomme ich einen monat aus einem datum?
Daten sind ein wichtiger Teil von Daten. Es gibt einige Fälle, in denen wir nur einen Teil eines Datums verwenden müssen. Nehmen wir ein Beispiel aus dem Monat. Manchmal braucht man von einem Datum nur einen Monat.
Ein Monat ist eine der nützlichen Komponenten eines Datums, die Sie zum Zusammenfassen von Daten verwenden können. Wenn es um Excel geht, haben wir verschiedene Methoden, um aus einem Datum einen Monat zu ermitteln.
Ich habe dafür insgesamt 5 Methoden gefunden. Und heute möchte ich Ihnen in diesem Artikel alle diese Methoden vorstellen, um den Monat aus einem Datum zu ermitteln bzw. zu extrahieren. Kommen wir also zur Sache.
1. MONAT-Funktion
Die Verwendung der MONTH-Funktion ist die einfachste Methode, einen Monat aus einem Datum zu extrahieren. Alles, was Sie tun müssen, ist einfach auf ein gültiges Datum in dieser Funktion zu verweisen und es wird die Monatszahl im Bereich von 1 bis 12 zurückgegeben.
= MONTH (A2)
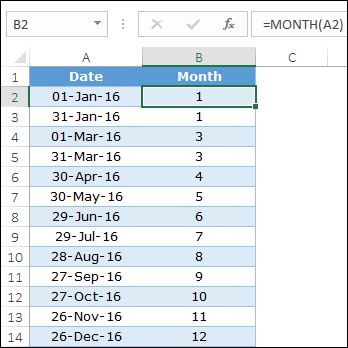
Sie können ein Datum auch direkt in die Funktion einfügen, indem Sie das richtige Datumsformat verwenden.
Profi | Arschloch |
|---|---|
Die Anwendung ist einfach und eine Kombination mit anderen Funktionen ist nicht erforderlich. | Die Verwendung von Monatsnummern ist begrenzt. In den meisten Fällen ist es besser, den Monatsnamen anstelle von Zahlen anzugeben. Wenn Sie einen Monatsnamen wünschen, benötigen Sie eine andere Methode. |
2. TEXT-Funktion
Wie gesagt, es ist besser, einen Monatsnamen anstelle einer Monatsnummer zu verwenden. Die Verwendung der TEXT-Funktion ist eine perfekte Methode, um den Monatsnamen aus einem Datum zu extrahieren. Die grundlegende Aufgabe der Textfunktion besteht hier darin, ein Datum mithilfe eines bestimmten Formats in einen Monat umzuwandeln.
= TEXT (A2,"MMM")
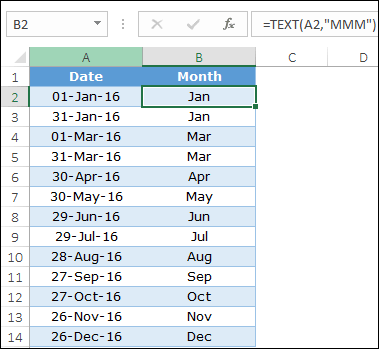
Standardmäßig stehen Ihnen 5 verschiedene Datumsformate zur Verfügung, die Sie in der Textfunktion verwenden können. Diese Formate geben den Monatsnamen als Text zurück. Sie müssen lediglich auf ein Datum in der Funktion verweisen und ein Format angeben. Ja, das ist alles. Stellen Sie außerdem sicher, dass das von Ihnen verwendete Datum ein gültiges Datum gemäß dem Datumssystem von Excel ist.
Vorteile | Die Nachteile |
|---|---|
Sie haben die Möglichkeit, ein Format aus 5 verschiedenen Formaten auszuwählen und die ursprüngliche Datumsspalte bleibt gleich. | Der Monatsname wird als Text zurückgegeben. Die Verwendung einer benutzerdefinierten Abkürzung für den Monatsnamen ist nicht möglich. |
3. WÄHLEN Sie die Funktion
Nehmen wir an, Sie möchten anstelle einer normalen Zahl oder eines normalen Namens einen benutzerdefinierten Monatsnamen oder vielleicht einen Namen in einer anderen Sprache erhalten. In dieser Situation kann Ihnen die CHOOSE-Funktion helfen. Sie müssen in der Funktion einen benutzerdefinierten Namen für die 12 Monate angeben und die Monatsfunktion verwenden, um die Monatsnummer aus dem Datum abzurufen.
=CHOOSE(MONTH(A1),"Jan","Feb","Mar","Apr","May","Jun","Jul","Aug","Sep","Oct","Nov ","Dec")
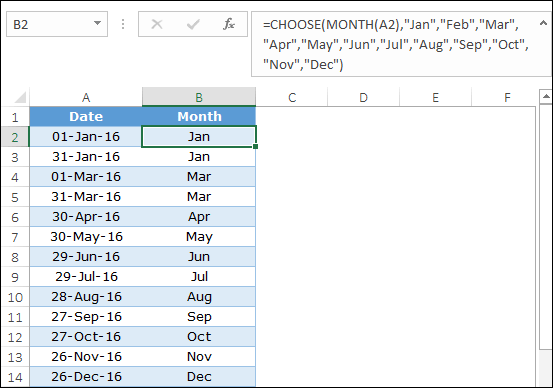
Wenn die Monatsfunktion eine Monatszahl aus dem Datum zurückgibt, wird bei Auswahl der Funktion der benutzerdefinierte Monatsname anstelle dieser Zahl zurückgegeben.
Verwandt: Formelleiste
Vorteile | Die Nachteile |
|---|---|
Dies bietet Ihnen mehr Flexibilität und Sie können für jeden Monat einen benutzerdefinierten Monatsnamen angeben. | Es ist ein zeitaufwändiger Prozess, alle Werte der Funktion einzeln hinzuzufügen. |
4. PowerQuery
Wenn Sie auf intelligente Weise den Namen eines Monats aus einem Datum ermitteln möchten, ist Power Query genau das Richtige für Sie. Damit können Sie ein Datum in einen Monat umwandeln und auch eine Monatsnummer oder einen Monatsnamen aus einem Datum extrahieren. Power Query ist ein Komplettpaket, mit dem Sie mit Datumsangaben arbeiten können. Hier haben Sie die folgenden Daten und hier benötigen Sie Monate ab Daten.
- Konvertieren Sie zunächst Ihre Daten in eine Tabelle.
- Wählen Sie anschließend eine der Tabellenzellen aus und wechseln Sie zur Registerkarte Daten.
- Klicken Sie auf der Registerkarte „Daten“ auf „Aus Tabelle“.
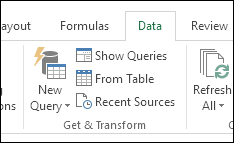
- Dadurch wird Ihre Tabelle in den Power Query-Editor geladen.
Von hier aus haben Sie zwei verschiedene Möglichkeiten: Eine besteht darin, eine neue Spalte mit Monatsnamen oder Monatsnummer hinzuzufügen oder Ihre Daten in einen Monatsnamen oder eine Monatsnummer umzuwandeln. Überspringen Sie die nächsten beiden Schritte, wenn Sie Ihre Daten einfach in Monate umwandeln möchten, ohne eine neue Spalte hinzuzufügen.
- Klicken Sie zunächst mit der rechten Maustaste auf die Spaltenüberschrift.
- Klicken Sie anschließend auf „Spalte duplizieren“.
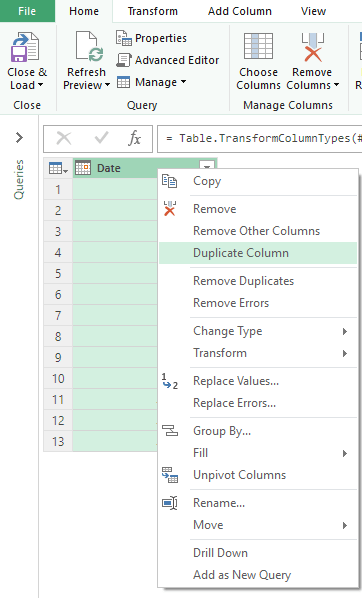
- Wählen Sie die neue Spalte in der Kopfzeile aus und klicken Sie mit der rechten Maustaste darauf.
- Gehen Sie zu Transformieren ➜ Monat ➜ Name des Monats oder Monats.
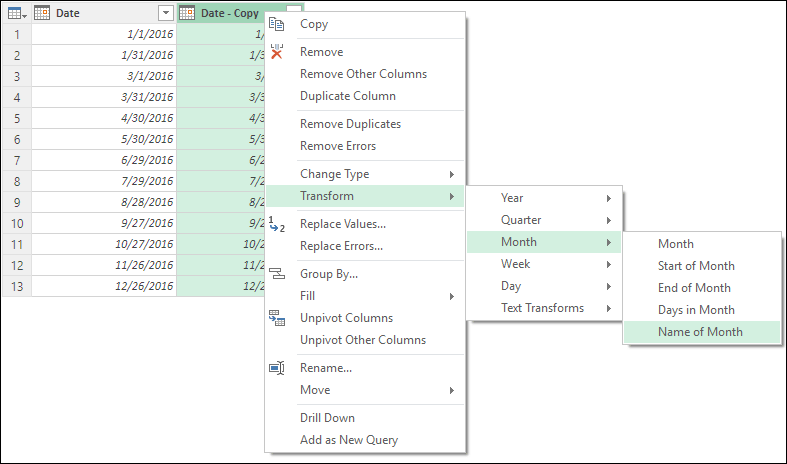
- Datumsangaben werden sofort in Monate umgewandelt.
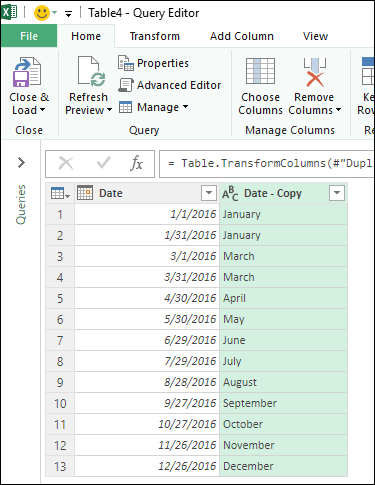
- Noch etwas: Klicken Sie mit der rechten Maustaste auf die Spaltenüberschrift und benennen Sie die Spalte in „Monat“ um.
- Klicken Sie am Ende auf „Schließen und laden“ und Ihre Daten werden in eine Tabelle geladen.
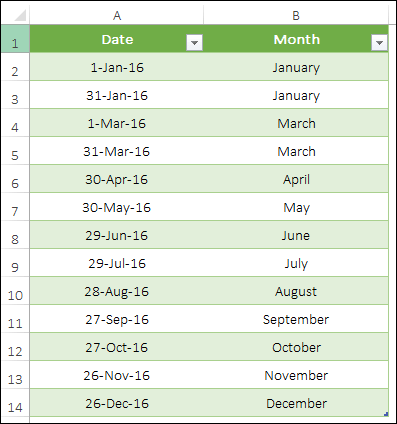
Profi | Arschloch |
|---|---|
Es handelt sich um eine dynamische und pünktliche Konfiguration. Ihre Originaldaten sind davon nicht betroffen. | In Ihrer Excel-Version sollte eine Leistungsabfrage vorhanden sein und der Monatsname wird ein vollständiger Name sein. |
5. Benutzerdefinierte Formatierung
Wenn Sie sich nicht mit einer Formelmethode befassen möchten, können Sie diese ganz einfach zum Konvertieren eines Datums in einen Monat verwenden, indem Sie eine benutzerdefinierte Formatierung anwenden . Befolgen Sie diese einfachen Schritte.
- Wählen Sie den Zellbereich oder die Spalte aus.
- Drücken Sie die Tastenkombination Strg + 1.
- Gehen Sie in der Formatoption auf „Benutzerdefiniert“.
- Geben Sie nun in der Eingabeleiste „Typ“ „MM“, „MMM“ oder „MMMMMM“ ein.
- OK klicken.
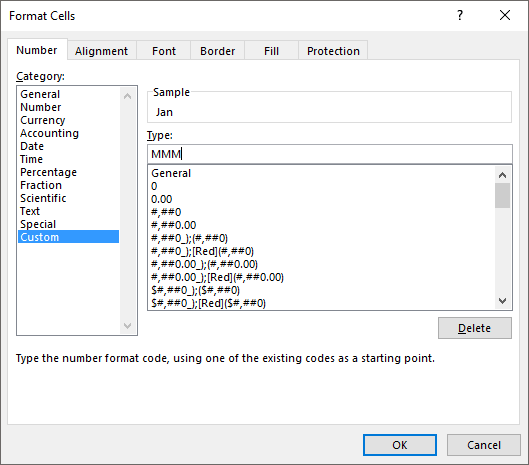
Vorteile | Die Nachteile |
|---|---|
Es ist einfach anzuwenden und ändert nicht das Datum, sondern sein Format. | Da es sich bei dem Wert um ein Datum handelt, handelt es sich beim Kopieren und Einfügen an anderer Stelle als Wert um ein Datum und nicht um Text. Wenn jemand das Format ändert, geht der Monatsname verloren. |
Abschluss
Alle oben genannten Methoden können in verschiedenen Situationen verwendet werden. Einige von ihnen werden jedoch häufiger verwendet.
Die TEXT-Funktion ist in den meisten Situationen anwendbar. Andererseits haben Sie auch eine Leistungsabfrage, um mit nur wenigen Klicks Monate zu erhalten. Wenn Sie mich fragen, verwende ich die Textfunktion, aber heutzutage bin ich mehr in die Leistungsabfrage verliebt, deshalb würde ich sie auch gerne verwenden.
Abschließend möchte ich nur sagen, dass Sie je nach Bedarf jede dieser Methoden verwenden können. Aber eines musst du mir sagen.
Was ist Ihre bevorzugte Methode?
Bitte teilen Sie es mir im Kommentarbereich mit, ich würde mich freuen, von Ihnen zu hören. Und vergessen Sie nicht, es mit Ihren Freunden zu teilen.