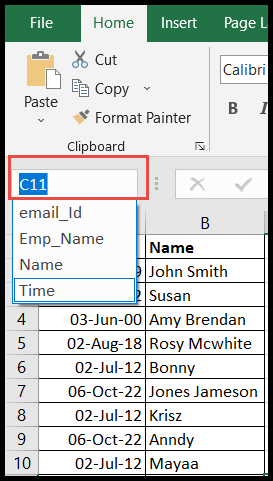Wie finde ich einen namensbereich in excel?
In Excel ist die Benennung eines Zellbereichs die einfachste und schnellste Möglichkeit, in der Formel auf diese Zellen zu verweisen. Sie können im Arbeitsblatt mehrere Namensbereiche erstellen und diese beim Anwenden der Formel als Zellreferenz verwenden.
Wenn die Arbeitsmappe jedoch mehrere benannte Bereiche enthält, kann es manchmal schwierig sein, sich die Namen und Speicherorte der Namensbereiche zu merken.
In diesem Tutorial zeigen wir Ihnen, wie Sie die Namensbereiche in der aktuellen Arbeitsmappe finden.
Schritte zum Finden des Namensbereichs mit dem Namensmanager
Die am besten empfohlene Methode zum Auffinden aller Namensbereiche in der gesamten Arbeitsmappe ist die Verwendung des „Namensmanagers“. Von hier aus können Sie auch die relativen Zellen eines beliebigen benannten Bereichs bearbeiten und den Namen eines beliebigen benannten Bereichs ändern, indem Sie die folgenden Schritte ausführen:
- Gehen Sie zunächst zur Registerkarte „Formeln“ und klicken Sie dann auf das Symbol „Namensmanager“ unter der Gruppe „Definierte Namen“.
- Oder halten Sie zunächst die „Strg“-Taste gedrückt und drücken Sie dann die „F3“-Taste.

- An dieser Stelle wird das Dialogfeld „Namensmanager“ geöffnet.
- Darin finden Sie unter dem Reiter „Name“ alle Namensbereiche mit ihren Namen und unter dem Reiter „Referenz“ den Ort (Blattname) inklusive des ihnen zugeordneten Zellbereichs.
- Doppelklicken Sie von dort aus auf einen der Namensbereiche, die Sie bearbeiten möchten, oder navigieren Sie zu den entsprechenden Zellen für diesen Namensbereich.
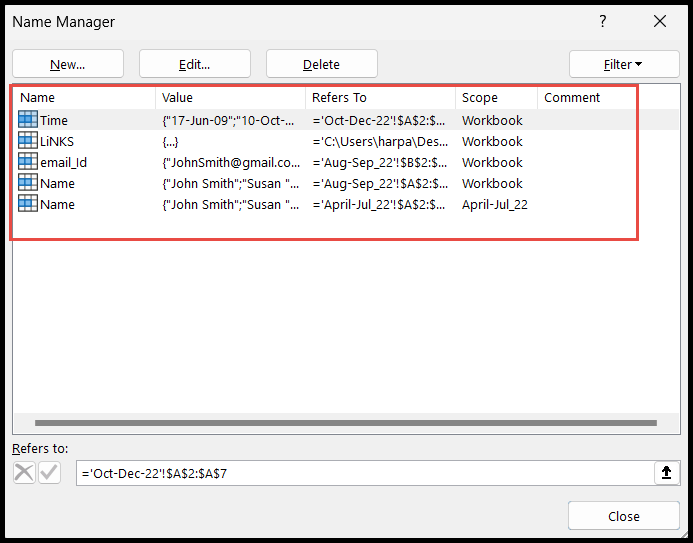
- Sobald Sie auf den einzelnen Namensbereich doppelklicken, wird das Dialogfeld für diesen Namensbereich geöffnet, wie im Bild unten gezeigt.
- Um nun den Namen dieses Namensbereichs zu ändern, gehen Sie zum Feld „Name“, löschen Sie den vorhandenen Namen und fügen Sie den neuen Namen hinzu. Drücken Sie dann „OK“.
- Um auf die referenzierten Zellen zuzugreifen, klicken Sie auf die letzte der angegebenen Referenzen und Sie gelangen zu den referenzierten Zellen.
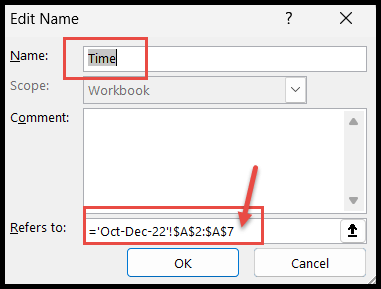
- Von hier aus können Sie den Zellbereich erneut auswählen und der Bereich wird aktualisiert.
- Sie können es im Feld „Bezieht sich auf“ im Dialogfeld sehen und dann auf „OK“ klicken.
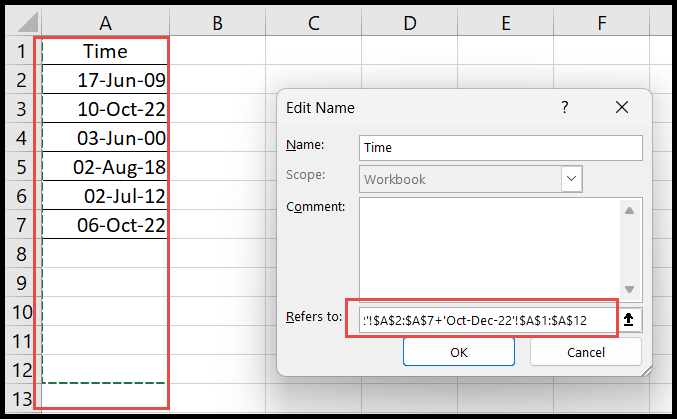
Suchen Sie den Namensbereich mithilfe der Option „Gehe zu“.
- Gehen Sie zunächst zur Registerkarte „Home“, klicken Sie dann auf das Symbol „Suchen und Auswählen“ und dann auf die Option „GOTO“, um das Dialogfeld „GOTO“ zu öffnen.
- Oder drücken Sie einfach die Tastenkombination „Strg + G“ und das Dialogfeld „GOTO“ wird geöffnet.
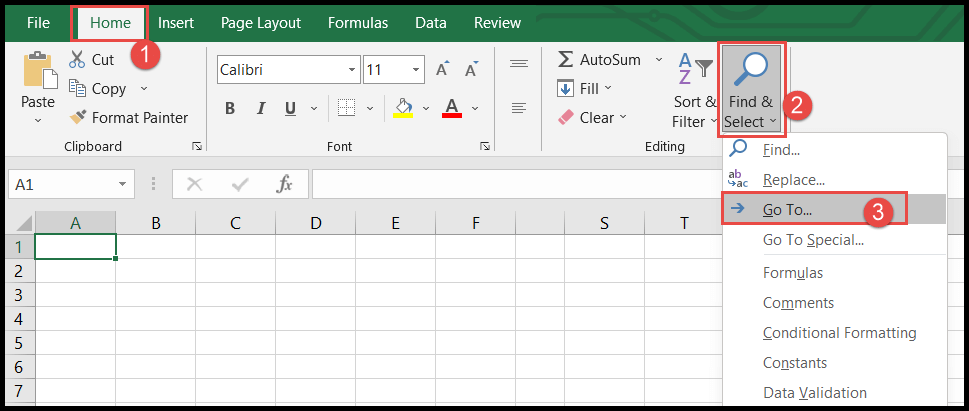
- Hier im „GOTO“-Dialogfeld finden Sie alle Namensbereiche Ihrer Arbeitsmappe.
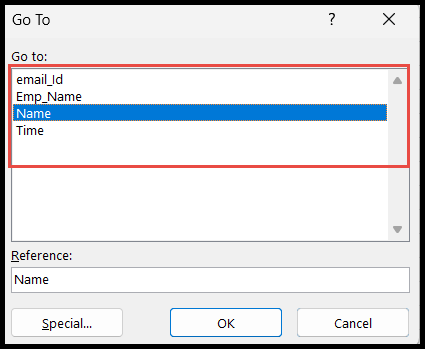
Finden Sie den Namensbereich, indem Sie herauszoomen
Um die Namensbereiche im aktuellen Arbeitsblatt zu finden, verkleinern Sie das Arbeitsblatt einfach auf 30 %. Die Namen der Namensbereiche werden dann in den entsprechenden Zellen hervorgehoben.

Im Bild unten ist das Arbeitsblatt auf 30 % vergrößert und Sie können sehen, dass im aktuellen Arbeitsblatt zwei separate Namensbereiche definiert sind, in denen die Namen hervorgehoben sind.
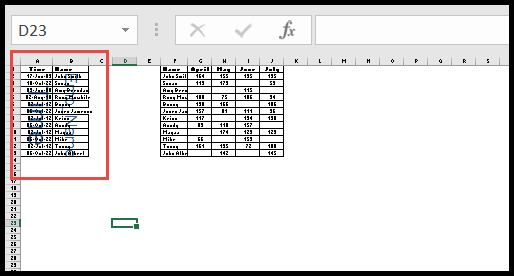
Finden Sie den Namensbereich im Namensfeld
Sie finden die Namensbereiche auch im „Namensfeld“ oben links in der Tabelle. Um zu den entsprechenden Zellen im Namensbereich zu navigieren, klicken Sie einfach darauf.