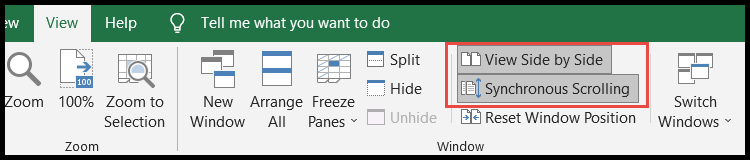So zeigen sie zwei tabellenblätter nebeneinander in excel an
Excel verfügt über eine Funktion zum Teilen und Vergleichen zweier Arbeitsblätter aus derselben oder verschiedenen Arbeitsmappen. Mithilfe dieser Funktion können Benutzer schnell Daten aus diesen Blättern vergleichen, ohne immer wieder zwischen ihnen wechseln zu müssen.
Benutzer können auch das Scrollen zwischen diesen Tabellenkalkulationen synchronisieren, was den Vergleich sehr schnell und einfach macht.
Wir haben einige schnelle und einfache Schritte zum Teilen von zwei oder mehr Arbeitsblättern aus derselben oder verschiedenen Arbeitsmappen erwähnt.
Teilen Sie zwei Blätter derselben Arbeitsmappe auf und zeigen Sie sie nebeneinander an
- Gehen Sie zunächst zur Registerkarte „Ansicht“ und klicken Sie im Menüband unter der Gruppe „Fenster“ auf das Symbol „Neues Fenster“.
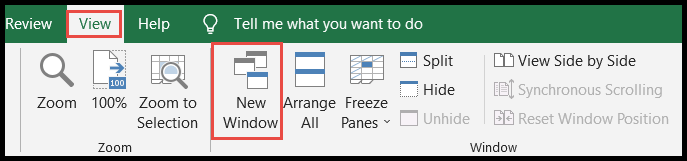
- Je öfter Sie auf „Neues Fenster“ klicken, desto mehr Kopien der aktuell geöffneten Arbeitsmappe werden angezeigt.
- Excel fügt automatisch Zahlen wie 1, 2, 3 usw. hinzu. am Ende der Name der kopierten Arbeitsmappen.

- Klicken Sie anschließend auf das Symbol „Alle anordnen“ unter der Gruppe „Fenster“ im Menüband.
- Wählen Sie nun die geteilte Bildschirmansicht (Kachel, Horizontal, Vertikal, Wasserfall) aus der Dropdown-Liste aus und klicken Sie auf OK.
- Die Option „Aktive Arbeitsmappenfenster“ sollte immer aktiviert sein, wenn Blätter in derselben Arbeitsmappe geteilt werden.
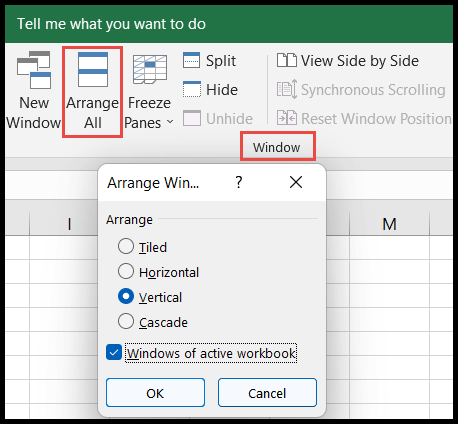
- Zu diesem Zeitpunkt ist Ihre aktuelle Arbeitsmappe in zwei Teile unterteilt.
- Um zwischen diesen beiden Blättern zu wechseln, klicken Sie einfach auf die Registerkarte des Blatts, das Sie zum Vergleich anzeigen möchten.
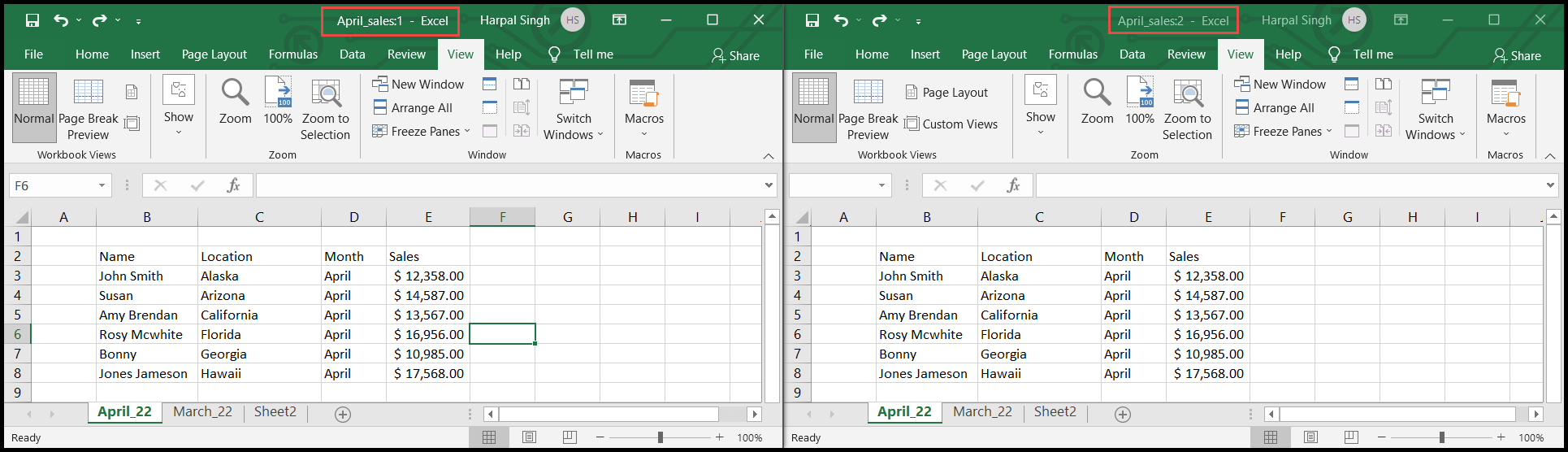
Benutzer können mehr als zwei Arbeitsmappen gleichzeitig teilen, indem sie einfach über das Symbol „Neues Fenster“ unter der Gruppe „Fenster“ im Menüband weitere Kopien der Arbeitsmappe erstellen.
Teilen Sie zwei Blätter aus verschiedenen Arbeitsmappen auf und zeigen Sie sie nebeneinander an
- Öffnen Sie zunächst die Arbeitsmappen, die Sie aufteilen und vergleichen möchten.
- Gehen Sie anschließend zur Registerkarte „Ansicht“ und klicken Sie dann auf das Symbol „Alle anordnen“ unter der Gruppe „Fenster“ im Menüband.
- Wählen Sie nun aus der Dropdown-Liste die geteilte Bildschirmansicht (Kachel, Horizontal, Vertikal, Wasserfall) aus.
- Deaktivieren Sie am Ende die Option „Windows in aktiver Arbeitsmappe“ und klicken Sie auf „OK“.

- Zu diesem Zeitpunkt sind Ihre geöffneten Arbeitsmappen in zwei Teile unterteilt.
Synchrones Scrollen zwischen Blättern in derselben oder verschiedenen Arbeitsmappen
Mit der synchronen Bildlauffunktion können Benutzer mithilfe geteilter Bildschirmansichten gleichzeitig durch Arbeitsblätter zwischen zwei Arbeitsmappen scrollen.
- Gehen Sie zunächst zur Registerkarte „Ansicht“ und klicken Sie auf das Symbol „Nebeneinander anzeigen“ unter der Gruppe „Fenster“ im Menüband.
- Wählen Sie nun aus der Dropdown-Liste die Arbeitsmappe aus, die Sie im Split-Screen-Modus vergleichen möchten, und klicken Sie auf OK.
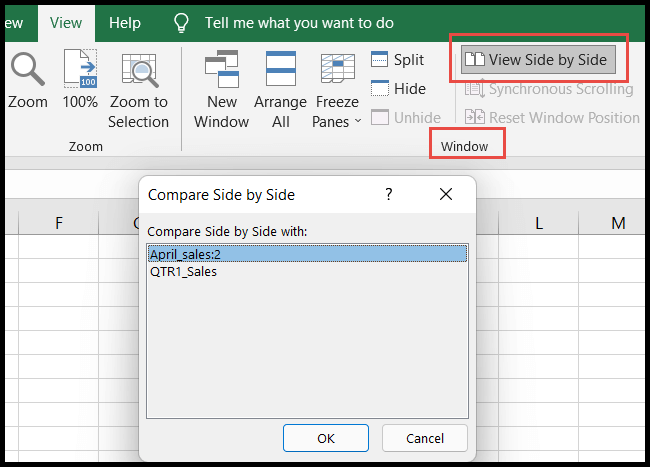
- Sobald Sie auf „OK“ klicken, werden die Arbeitsmappen im Split-Screen-Modus angezeigt und das synchrone Scrollen wird standardmäßig für die Arbeitsblätter im Split-Screen-Modus aktiviert.