Wie füge ich einer zelle eine neue zeile hinzu?
Um in Excel eine neue Zeile zu beginnen oder in eine Zelle einzufügen, können Sie verschiedene Methoden verwenden. Am einfachsten ist es jedoch, die Tastenkombination Alt + Eingabetaste zu verwenden, die Sie bei der Eingabe von Werten verwenden können. Darüber hinaus können Sie sie auch mit einer Formel wie TEXTJOIN und CONCATENATE verwenden.
In diesem Tutorial werden wir uns alle diese Methoden ansehen und Sie können jede davon entsprechend Ihren Anforderungen auswählen.
Holen Sie sich die Excel-Datei
HerunterladenSchritte zum Starten einer neuen Zeile in Excel in einer Zelle (manuell)
Im folgenden Beispiel möchte ich meinen Nachnamen in Zelle A1 einfügen, meinen Nachnamen jedoch nur in eine neue Zeile innerhalb der Zelle. Gehen wir dazu also wie folgt vor:
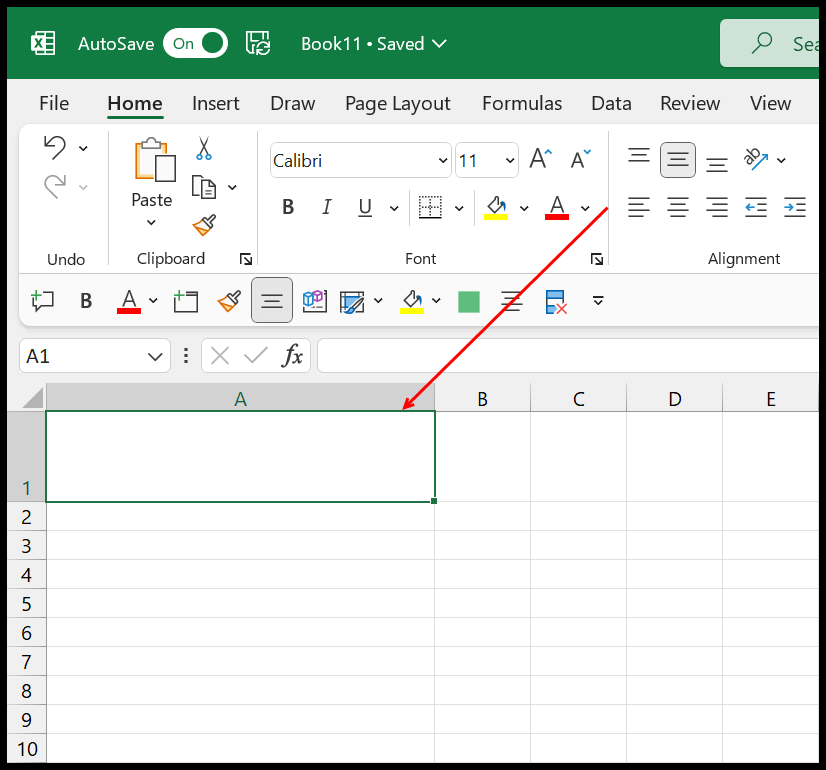
- Als Erstes müssen Sie die Zelle bearbeiten und den ersten Wert eingeben, indem Sie ihn normal eingeben.
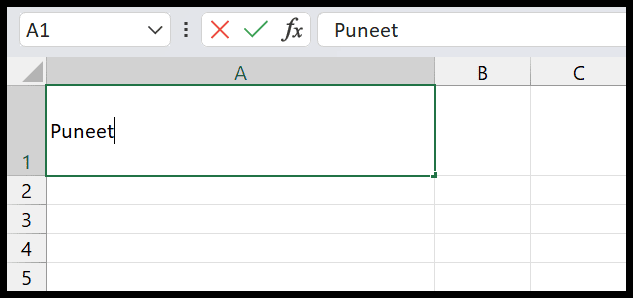
- Danach müssen Sie die ALT-Taste auf Ihrer Tastatur gedrückt halten.
- Als nächstes müssen Sie die Eingabetaste drücken, während Sie die ALT-Taste gedrückt halten. Dadurch wird Ihr Cursor in die neue Zeile bewegt.

- Jetzt können Sie in der zweiten Zeile den Nachnamen eingeben, indem Sie ihn einfach eintippen.
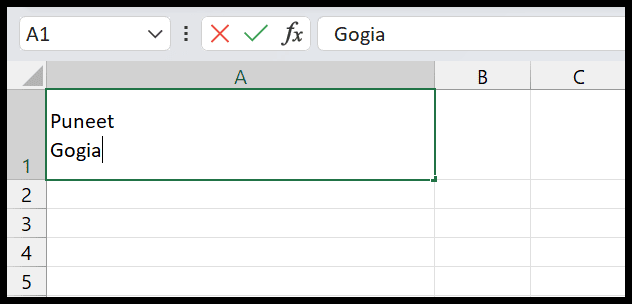
- Drücken Sie am Ende die Eingabetaste, um den Zellenbearbeitungsmodus zu verlassen.
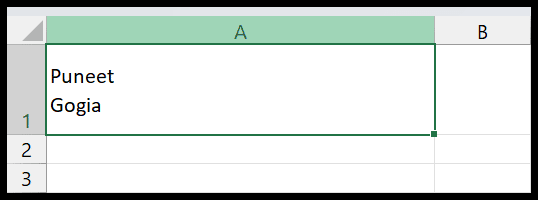
Hier haben Sie also eine Zelle, in der sich in der neuen Zeile (zweite Zeile) der Zelle ein Wert befindet.
Eines sollten Sie jedoch wissen: Wenn Sie über eine Tastenkombination eine neue Zeile in die Zelle einfügen, aktiviert Excel automatisch den Textumbruch für diese Zelle.
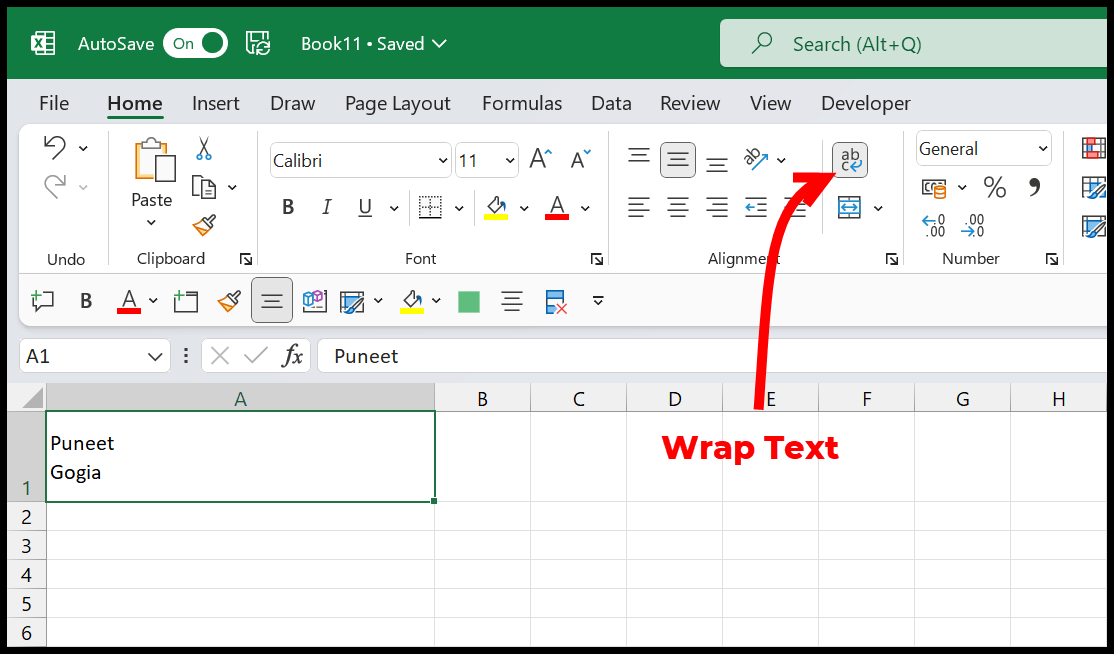
Wenn Sie nun diese umschließende Textformatierung aus der Zelle entfernen, wird auch die neue Zeile aus der Zelle entfernt, die Sie bei der Eingabe der Werte hinzugefügt haben.
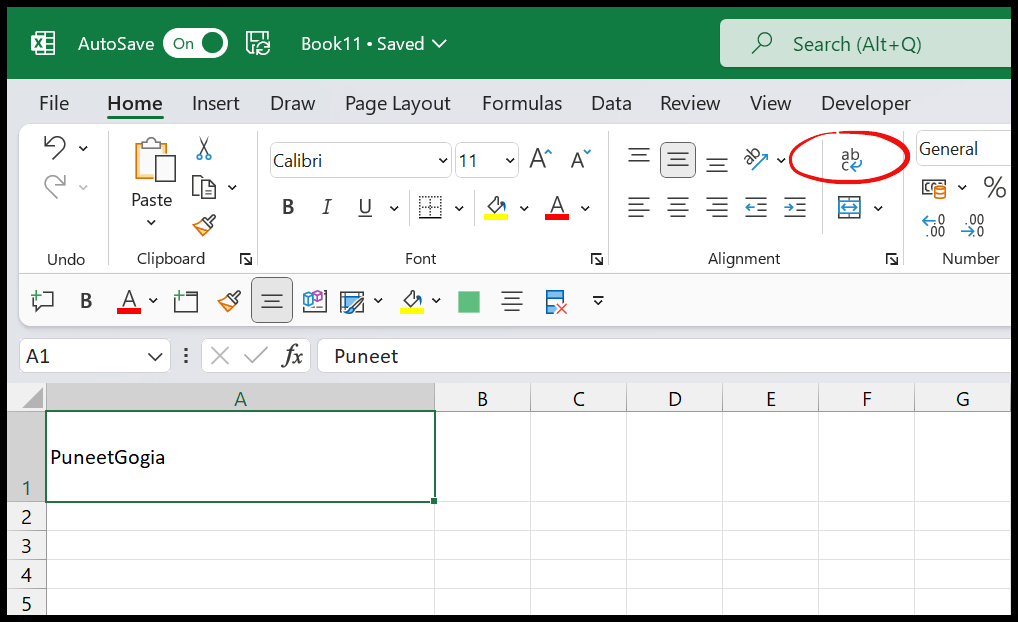
Formel zum Hinzufügen einer neuen Zeile zu einer Zelle in Excel
Wenn Sie eine neue Zeile in mehrere Zellen gleichzeitig einfügen müssen, verwenden Sie am besten eine Formel. Im folgenden Beispiel haben Sie Vor- und Nachnamen in den Spalten A und B.

Jetzt müssen Sie beide VERKETTEN, um den vollständigen Namen in Spalte C zu erhalten. Und hier müssen Sie auch die CHAR-Funktion verwenden, um eine neue Zeile in die Zelle einzugeben.
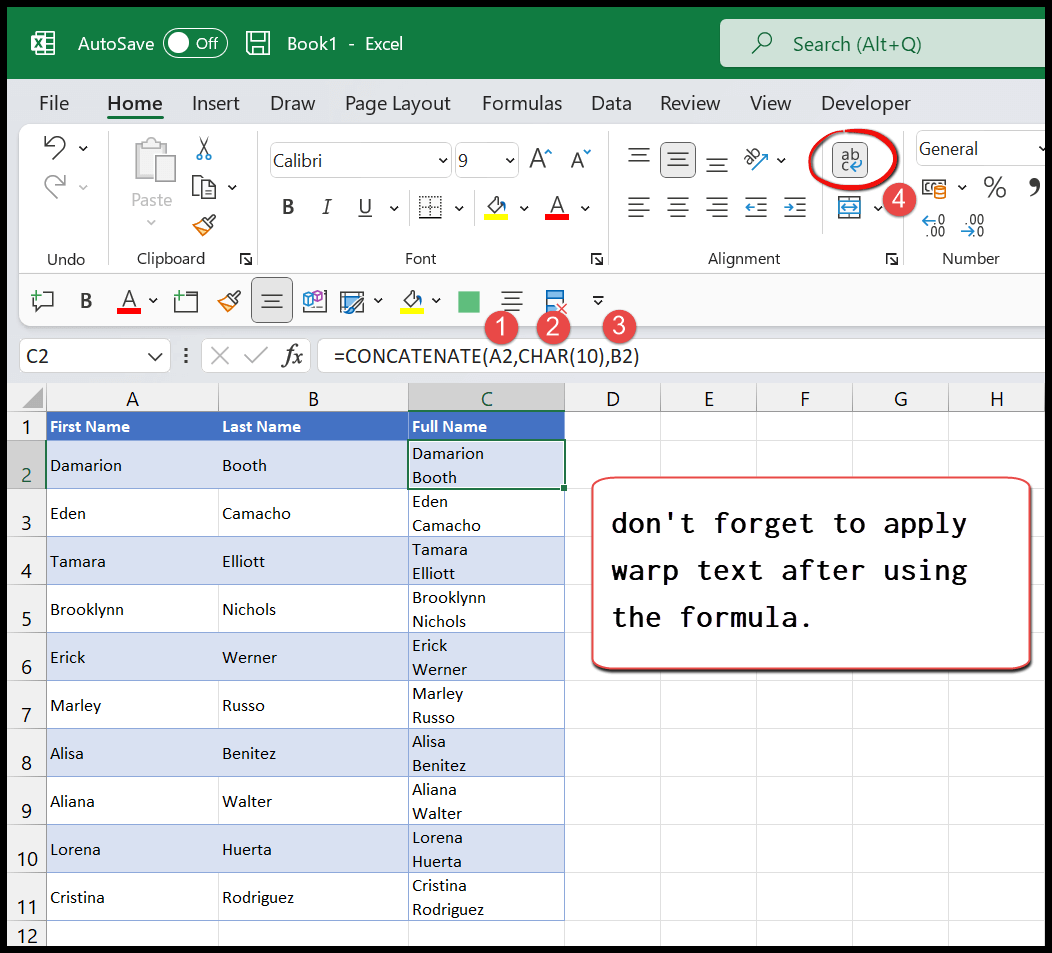
- Als Erstes geben Sie die Verkettungsfunktion in Zelle C2 ein.
- Beziehen Sie sich anschließend im ersten Argument auf Zelle A2, in der Sie den Vornamen haben.
- Geben Sie dann im zweiten Argument die CHAR-Funktion ein und verwenden Sie 10 als Argumentwert.
- Von dort aus beziehen Sie sich im dritten Argument auf Zelle B2, in der Sie den Nachnamen haben.
- Drücken Sie nun die Eingabetaste und wenden Sie diese Formel auf alle Namen an, die Sie in der Spalte haben.
- Um den Zeilenumbruch zu erhalten, müssen Sie den Umbruchtext letztendlich auf die gesamte Spalte C anwenden.
=CONCATENATE(A2,CHAR(10),B2)Auf die gleiche Weise können Sie auch TEXTJOIN verwenden, das Ihnen ebenfalls hilft, zwei Werte aus der Zelle zu kombinieren und dann mit der CHAR-Funktion eine neue Zeile (Zeilenumbruch) in der Zelle hinzuzufügen.
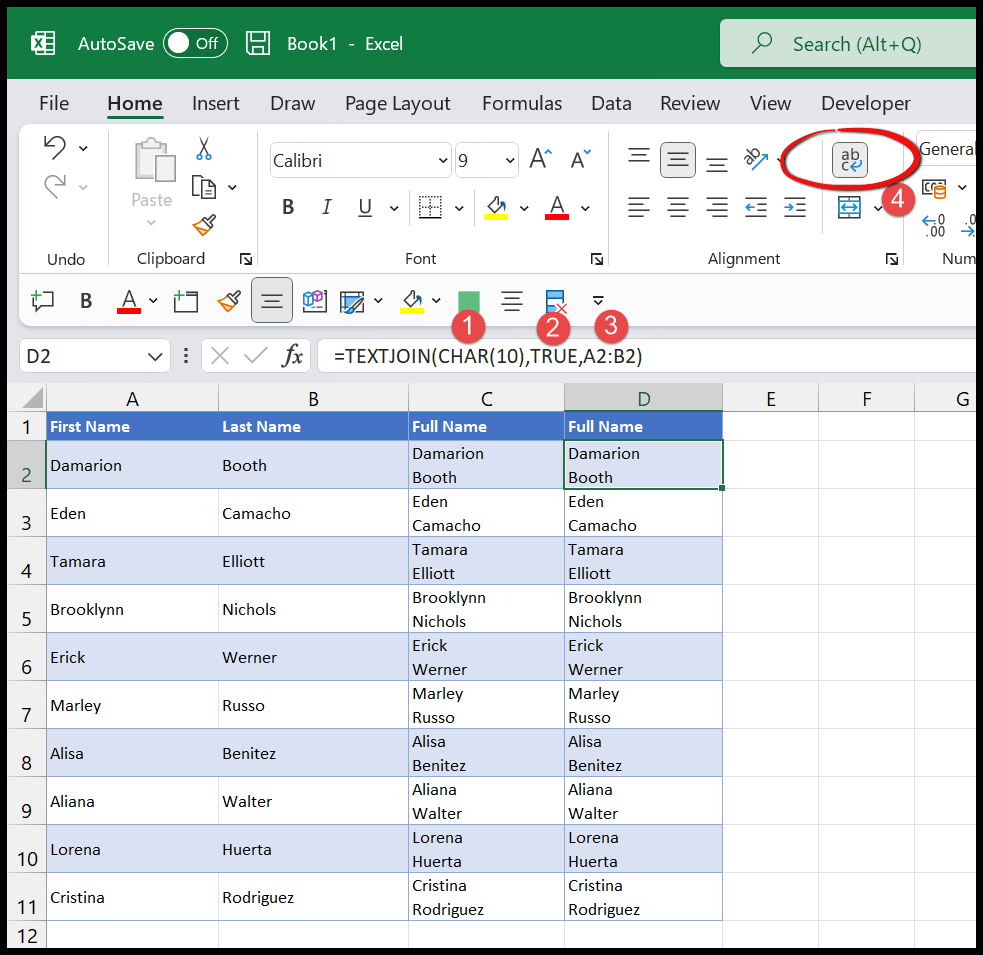
=TEXTJOIN(CHAR(10),TRUE,A2:B2)Nachdem Sie eine Formel mit TEXTJOIN und CHAR erstellt haben, müssen Sie auch eine umlaufende Textformatierung auf die Zelle anwenden, damit die beiden Werte mithilfe eines Zeilenumbruchs in zwei verschiedenen Zeilen angezeigt werden.
Benannter Bereichstrick zum Einfügen einer neuen Zeile in eine Zelle
Sie können auch einen benannten Bereich in Excel erstellen und innerhalb dieses benannten Bereichs eine CHAR-Funktion hinzufügen. Gehen Sie zur Registerkarte Formel ⇢ Namensmanager ⇢ Neu.
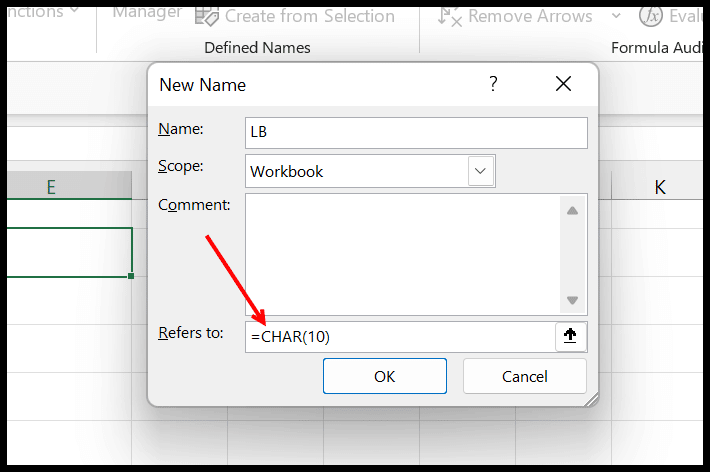
Wenn Sie nun eine neue Zeile in einer Zelle hinzufügen und dabei zwei Werte kombinieren möchten, können Sie einfach eine Formel wie die folgende verwenden.
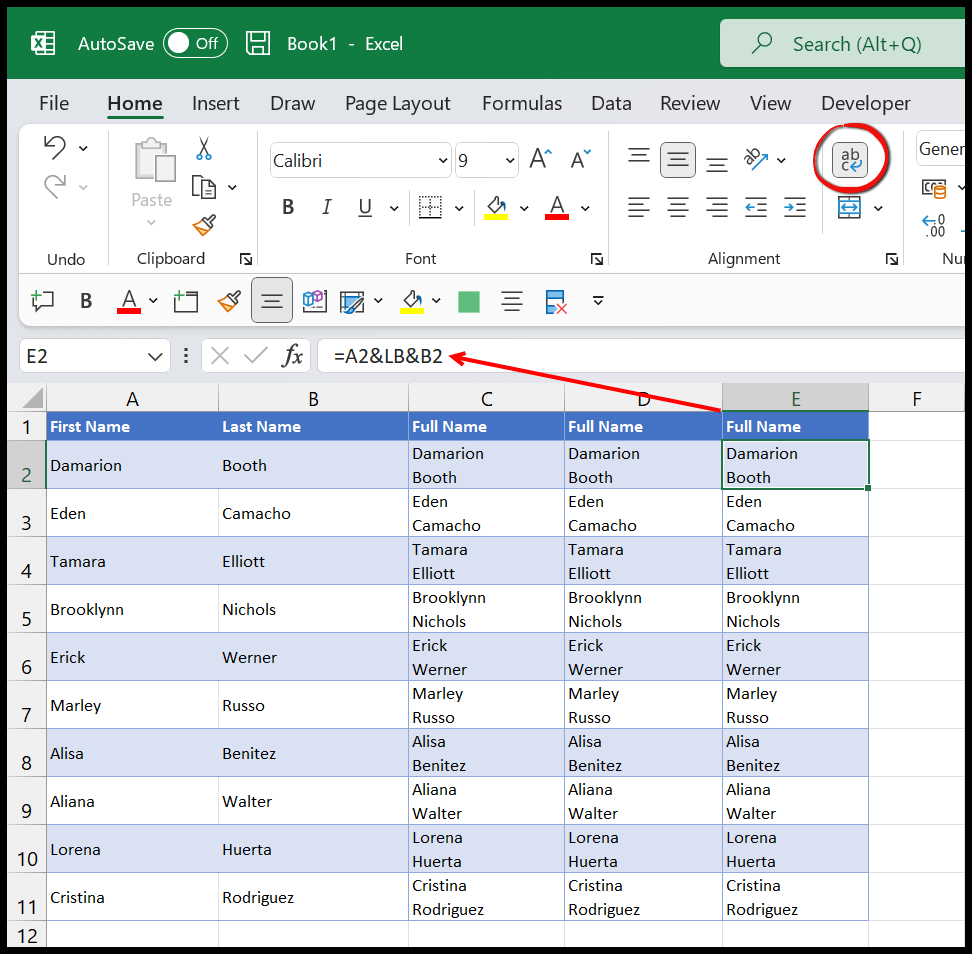
Bei dieser Methode müssen Sie außerdem Umbruchtext auf die Zelle anwenden, um den zweiten Wert in der neuen Zeile zu erhalten.