Wie kann man nicht gespeicherte excel-dateien wiederherstellen?
Es gibt ein paar Dinge, die ich von ganzem Herzen hasse, und ein kaputtes Microsoft Excel ist eines dieser Dinge.
Stellen Sie sich Folgendes vor: Sie arbeiten an einem wichtigen Bericht und plötzlich stürzt die Anwendung ab und Sie erhalten die Meldung „Excel antwortet nicht“ oder „Excel funktioniert nicht mehr“.
Nun, es ist großartig, wenn Sie Ihre Arbeitsmappe gespeichert haben, aber wenn Sie dies nicht tun, ist es fast so, als würde die Welt untergehen. Tatsache ist, dass Sie und wir so etwas nicht vermeiden können, da alles von der Leistung des Systems abhängt.
Aber die gute Nachricht ist: In Excel können wir einige Optionen und Funktionen nutzen, um eine nicht gespeicherte Datei wiederherzustellen und unsere Arbeit wiederherzustellen.
Heute möchte ich Ihnen in diesem Artikel diese einfachen Schritte zum Wiederherstellen nicht gespeicherter Excel-Dateien und alle wichtigen damit verbundenen Punkte vorstellen.
Aktivieren/konfigurieren Sie die Option zum automatischen Speichern, um Dateien wiederherzustellen
In Excel gibt es eine „AutoSave“-Funktion, die es ermöglicht, Dateien [vorübergehend] zu speichern, auch wenn Sie sie nicht gespeichert haben. Um es zu konfigurieren:
- Gehen Sie zunächst zur Registerkarte „Datei“ und klicken Sie auf „Optionen“.
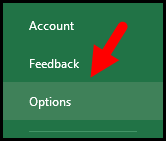
- Klicken Sie nun im Optionsfenster auf die Registerkarte Speichern.
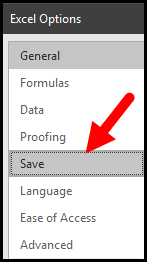
- Hier stehen Ihnen diese drei Optionen zur Verfügung, die Sie je nach Bedarf konfigurieren können.
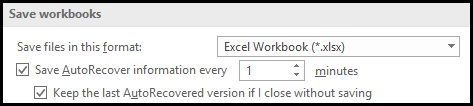
- Dateien in diesem Format speichern : Sie können das Arbeitsmappenformat auswählen, in dem Sie Ihre Datei mit nicht gespeicherter Arbeit speichern möchten.
- Option „Automatische Wiederherstellung speichern alle“ : Sie können die Dauer in Minuten festlegen, nach der Ihre Datei automatisch gespeichert wird.
- Neueste AutoWiederherstellung beibehalten : Die neueste Version, wenn ich schließe, ohne zu speichern: Es werden Sicherungsversionen einer Datei erstellt.
Wichtiger Hinweis: Stellen Sie sicher, dass die Dauer kurz ist, um mehr Versionen zum Speichern zu erhalten.
Darüber hinaus gibt es auch eine „AutoRecover“-Option, die Ihnen hilft, die letzte nicht gespeicherte Version einer Datei (die einmal gespeichert wird) wiederherzustellen.
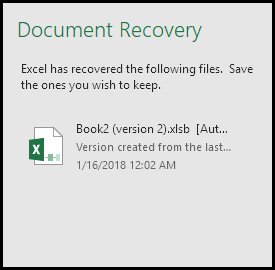
Die gute Nachricht ist, dass diese Optionen standardmäßig aktiviert sind und nicht gespeicherte Arbeitsmappen dauerhaft auf Ihrem System speichern.
Hinweis: Bei der Arbeit mit Excel habe ich eine Zeit lang festgestellt, dass es drei verschiedene Szenarien geben kann, in denen Sie Ihre Excel-Dateien wiederherstellen müssen.
(Wiederherstellung nicht gespeicherter Excel-Dateien) Sie möchten Ihre nicht gespeicherte Datei mit Daten wiederherstellen
Der erste Fall ist, wenn Sie an einer Datei arbeiten, die noch nirgendwo gespeichert ist, kurz bevor Sie sie speichern, Excel abstürzt oder Sie sie schließen, ohne sie zu speichern. Hier sind die Schritte zum Wiederherstellen einer Datei, die Sie noch nicht gespeichert haben.
- Gehen Sie zunächst zur Registerkarte „Datei“ und klicken Sie auf „Öffnen“.
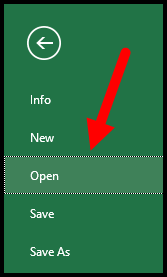
- Klicken Sie nun auf „Zuletzt verwendete Arbeitsmappen“.
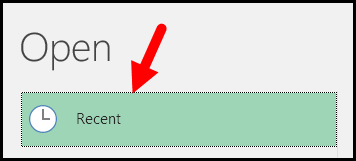
- Scrollen Sie anschließend bis zum Ende und klicken Sie auf „Nicht gespeicherte Arbeitsmappen wiederherstellen“.
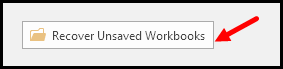
- Sobald Sie darauf klicken, wird ein geöffnetes Dialogfeld angezeigt und Sie finden es unter (
C:Users/UserName/AppData/Local/Microsoft/Office/UnsavedFiles), wo Excel eine Kopie aller nicht gespeicherten Arbeitsmappen gespeichert hat.

- Wählen Sie die zu öffnende Arbeitsmappe aus und klicken Sie auf OK.
- Sobald Sie eine Arbeitsmappe öffnen, wird eine Warnmeldung angezeigt, die Sie auffordert, diese Datei zu speichern, bevor Sie sie verwenden oder Änderungen daran vornehmen.

Kurzer Hinweis: Von Excel als Backup gespeicherte Dateien haben das Format „xlsb“. Achten Sie daher beim Speichern darauf, dass Sie das richtige Format verwenden.
(Wiederherstellung nicht gespeicherter Excel-Dateien) Sie haben vergessen, Dateien zu speichern, oder Excel ist abgestürzt
Das ist es, was uns allen passiert. Wir arbeiten an einer Datei, die bereits irgendwo gespeichert ist. Und nach der Aktualisierung vergessen wir, es zu speichern, oder Excel stürzt ab. In diesem Fall geht alles verloren, was Sie aktualisiert haben.
Ziel…Ziel…Ziel…
Mit der Option zur automatischen Wiederherstellung können Sie die Datei mit allen aktualisierten Daten wiederherstellen. Hier ist der Punkt einfach: Wenn Sie Excel erneut öffnen, wird Ihnen der „Dokumentwiederherstellungsbereich“ mit der Liste aller nicht gespeicherten Versionen der Dateien angezeigt.
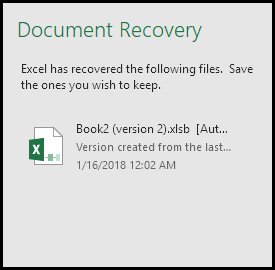
Sie können auf die Datei klicken, die Sie öffnen möchten, und sie nach dem Öffnen speichern.
(Wiederherstellung nicht gespeicherter Excel-Dateien) Vorherige Version einer Arbeitsmappe abrufen
Wenn Sie Excel 2010 oder höher verwenden, können Sie auch die vorherige Version einer Arbeitsmappe wiederherstellen. Dies kann nützlich sein, wenn Sie bei Ihrer Arbeit einen Fehler gemacht haben, der nicht mehr rückgängig gemacht werden kann. Hier sind die Schritte dazu:
- Klicken Sie zunächst auf die Registerkarte „Datei“ und gehen Sie zur Kategorie „Info“.
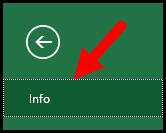
- Hier finden Sie eine Liste aller Versionen der Arbeitsmappe, die Sie wiederherstellen können.
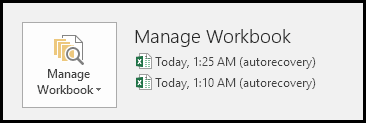
- Wenn Sie auf eine Version klicken, öffnet Excel diese Version mit der aktuellen Version, sodass Sie die beiden vergleichen können.
Dahinter funktioniert auch die Backup-Option AutoSave. Angenommen, Sie haben in der Option „Automatisch speichern“ 10 Minuten angegeben und Excel speichert alle 10 Minuten eine Version Ihrer Datei.
3.1 Wiederherstellen der vorherigen Version einer Excel-Datei von OneDrive
Wenn Sie wie ich gerne Cloud-Speicher zum Speichern von Dateien verwenden, können Sie auch die vorherige Version einer Datei wiederherstellen. In OneDrive gibt es die Möglichkeit, eine Liste der alten Version einer Excel-Arbeitsmappe abzurufen. Befolgen Sie diese einfachen Schritte, die Sie verwenden können:
- Öffnen Sie OneDrive und dann den Ordner, in dem Ihre Datei gespeichert ist.
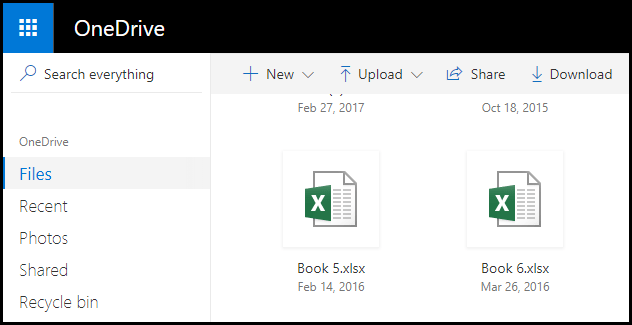
- Wählen Sie anschließend diese Datei aus und klicken Sie mit der rechten Maustaste.
- Klicken Sie nun auf „Verlauf anzeigen“, um diese Datei in einem anderen Tab zu öffnen.
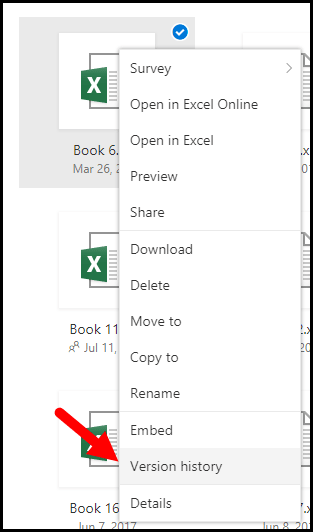
- Hier auf der linken Seite des Fensters finden Sie eine Liste mit Versionen, die Sie durch Anklicken öffnen können.
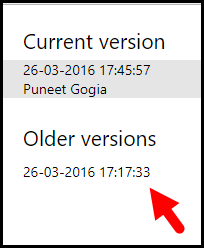
Bonus-Tipp: Beschädigte Excel-Dateien wiederherstellen
Stellar Phoenix Excel Repair ist eine der zuverlässigsten Software zur Reparatur von MS Excel-Dateien und stellt alle Komponenten wieder her, einschließlich Tabellen, Diagramme, Diagrammblätter, Zellkommentare, Bilder, Formeln, Sortierung und Filter.
- Behebt Fehler, die in MS Excel-Dateien auftreten.
- Es steht eine Batch-Reparaturoption zur Verfügung, bei der die Software mehrere Excel-Dateien gleichzeitig repariert.
- Erhältlich in den Versionen SOHO und Tech. Die SOHO-Version ist auf ein einzelnes System anwendbar und die Technician-Version unterstützt mehrere Systeme an einem einzigen Standort.
- Unterstützt alle Versionen von MS Excel, einschließlich der neuesten Version 2016 und älterer Versionen.
- Unterstützt alle Windows-Betriebssysteme, einschließlich Windows 10, 8.1, 8, 7, Vista und XP.