Wie verstecke ich nullwerte in excel?
In Excel können Benutzer Nullwerte im Datensatz ausblenden und Zellen leer machen, wenn sie in ihrem Datensatz keine Nullwerte anzeigen möchten.
Und das nur im ausgewählten Zellbereich oder im gesamten Arbeitsblatt, denn Excel bietet mehrere Möglichkeiten, Nullwerte auszublenden.
In diesem Tutorial haben wir die verschiedenen Möglichkeiten zum Ausblenden von Nullwerten erklärt
Schritte zum Ausblenden von Nullen im Arbeitsblatt mithilfe von Excel-Optionen
Excel verfügt über eine integrierte Funktion, mit der Sie alle Nullwerte im gesamten Arbeitsblatt automatisch ausblenden können, indem Sie die folgenden Schritte ausführen.
- Öffnen Sie zunächst die Arbeitsmappe und wechseln Sie dann zur Registerkarte Datei.
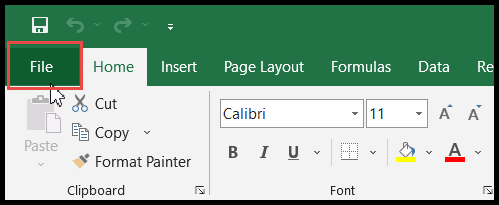
- Klicken Sie anschließend auf Optionen.
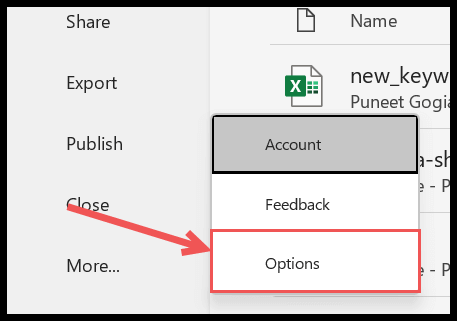
- Klicken Sie nun im linken Bereich auf „Erweitert“ und scrollen Sie dann nach unten zu „Optionen für dieses Arbeitsblatt anzeigen“.
- Klicken Sie dort auf das Dropdown-Symbol und wählen Sie das Arbeitsblatt aus, in dem Sie alle Nullwerte ausblenden möchten.
- Deaktivieren Sie am Ende das Kontrollkästchen „Eine Null in Zellen anzeigen, die einen Nullwert haben“ und klicken Sie auf „OK“.
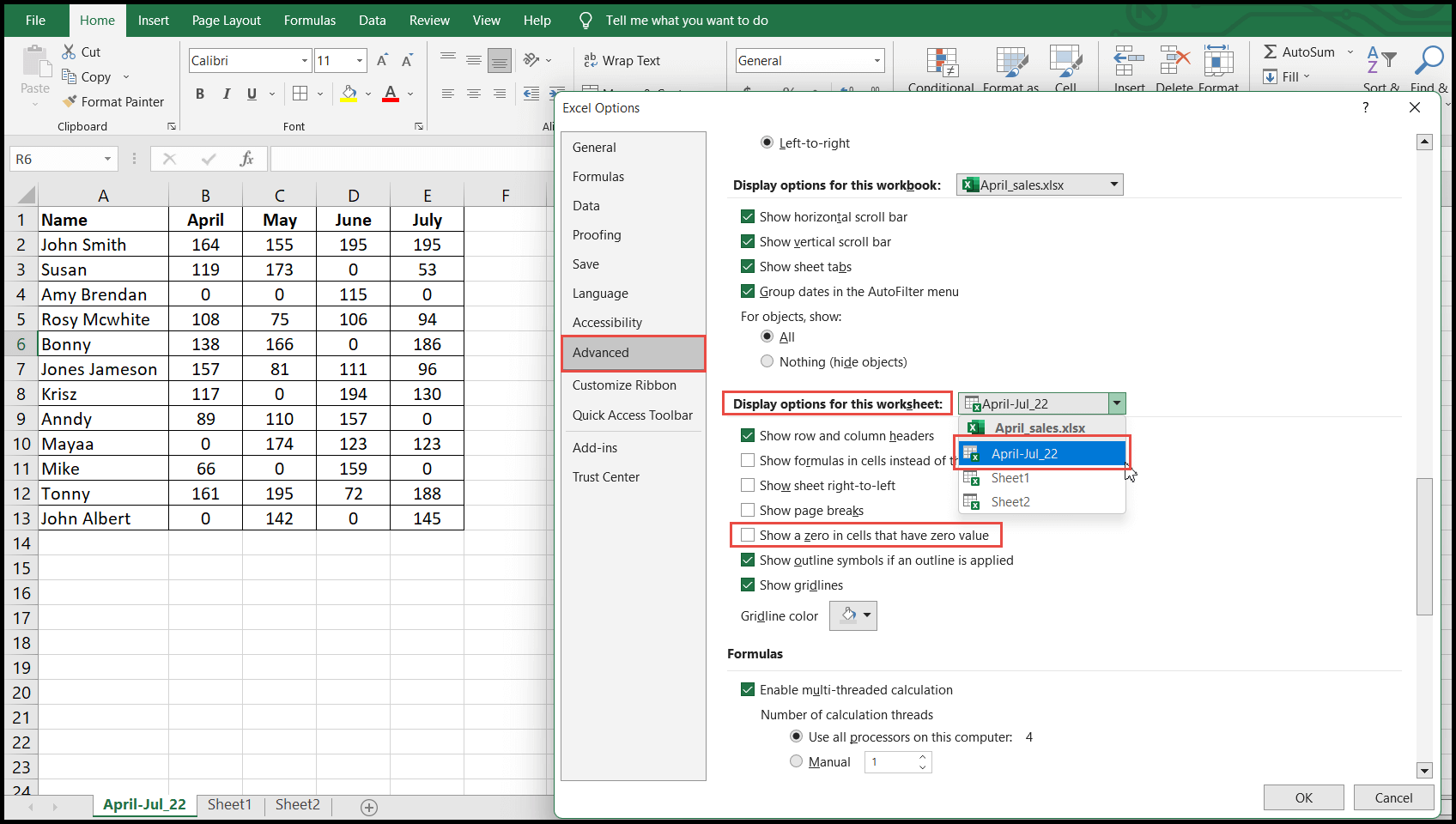
- Sobald Sie auf „OK“ klicken, werden alle Nullwerte im Arbeitsblatt ausgeblendet und diese Zellen werden leer angezeigt.
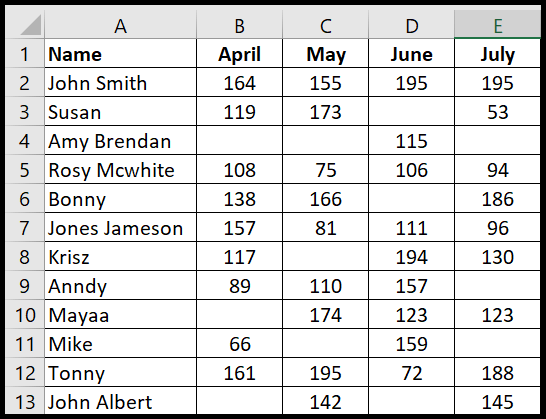
Wenn Sie nun irgendwo in diesem ausgewählten Arbeitsblatt den Nullwert eingeben, blendet Excel diesen Nullwert aus.
Blenden Sie Nullwerte in ausgewählten Zellen aus, indem Sie Zellen formatieren
- Wählen Sie zunächst die Zellen oder den Datenbereich aus, aus dem Sie Nullwerte ausblenden möchten.
- Klicken Sie anschließend mit der rechten Maustaste und klicken Sie auf die Option „Zellen formatieren“. Daraufhin wird das Dialogfeld „Zellen formatieren“ geöffnet.
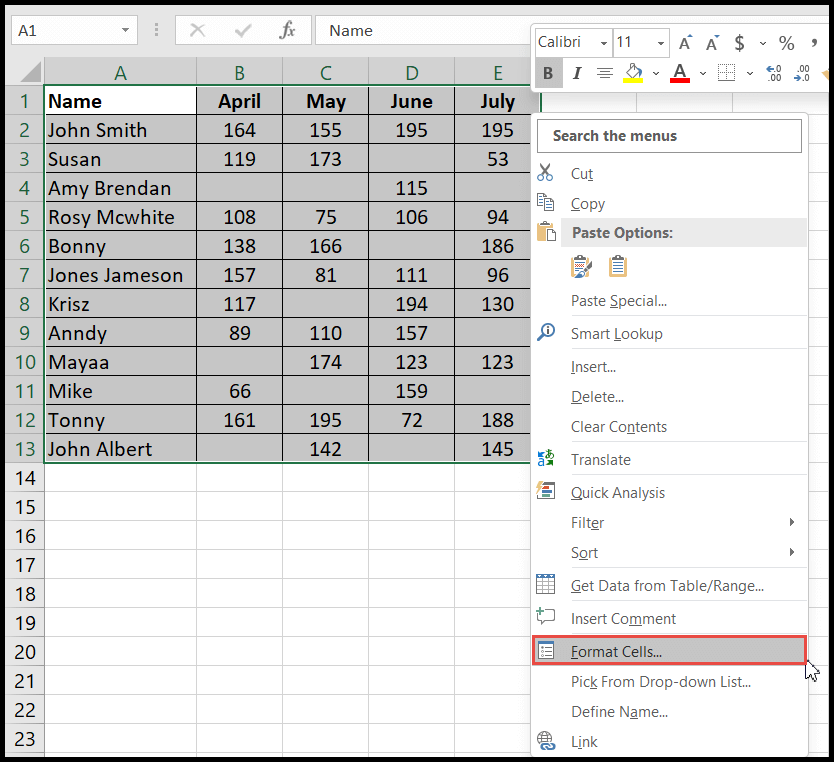
- Klicken Sie nun auf der Registerkarte „Zahl“ auf die Option „Benutzerdefiniert“, geben Sie dann den benutzerdefinierten Typ als 0;-0;;@ ein und klicken Sie auf „OK“.
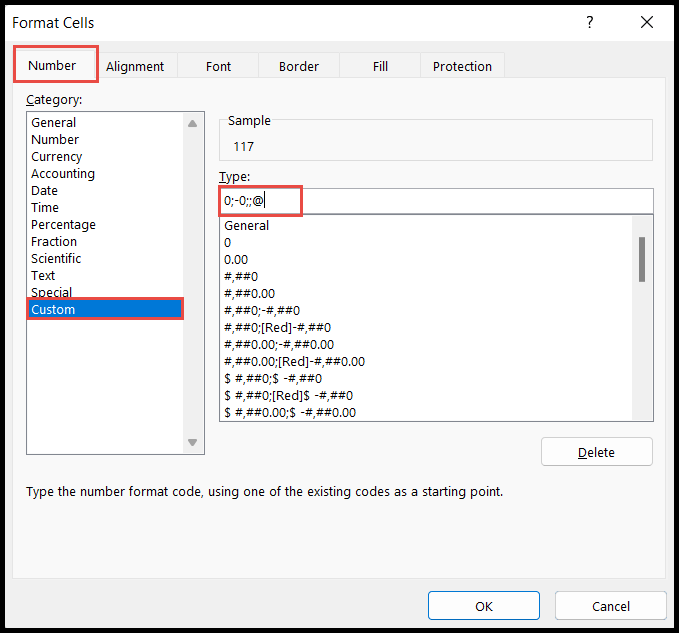
- Sobald Sie auf OK klicken, werden alle Nullwerte im ausgewählten Bereich ausgeblendet.
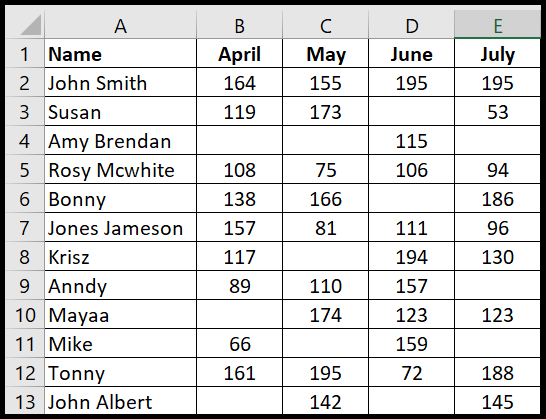
Die oben verwendete benutzerdefinierte Formatierungszeichenfolge „ 0;-0;;@ “ besteht aus vier Teilen.
Die erste 0 steht dafür, dass positive Zahlen positive Werte unverändert anzeigen, der 2. Teil -0 steht dafür, dass negative Zahlen negative Werte unverändert anzeigen, der 3. Teil 0 fehlt, um Nullwerte auszublenden, und der 4. Teil @ besteht darin, den Text so anzuzeigen, wie er ist: <Positive Zahlen> ;<Negative Zahlen> ;<Nullen> ;<Text>
Blenden Sie Nullen in ausgewählten Zellen mithilfe der bedingten Formatierung aus
- Wählen Sie zunächst die Zellen oder den Datenbereich aus, aus dem Sie Nullwerte ausblenden möchten, gehen Sie zur Registerkarte „Startseite“ und klicken Sie dann auf das Symbol „Bedingte Formatierung“.
- Klicken Sie anschließend auf die Option „Zellenregeln hervorheben“ und dann auf die Option „Gleich“.
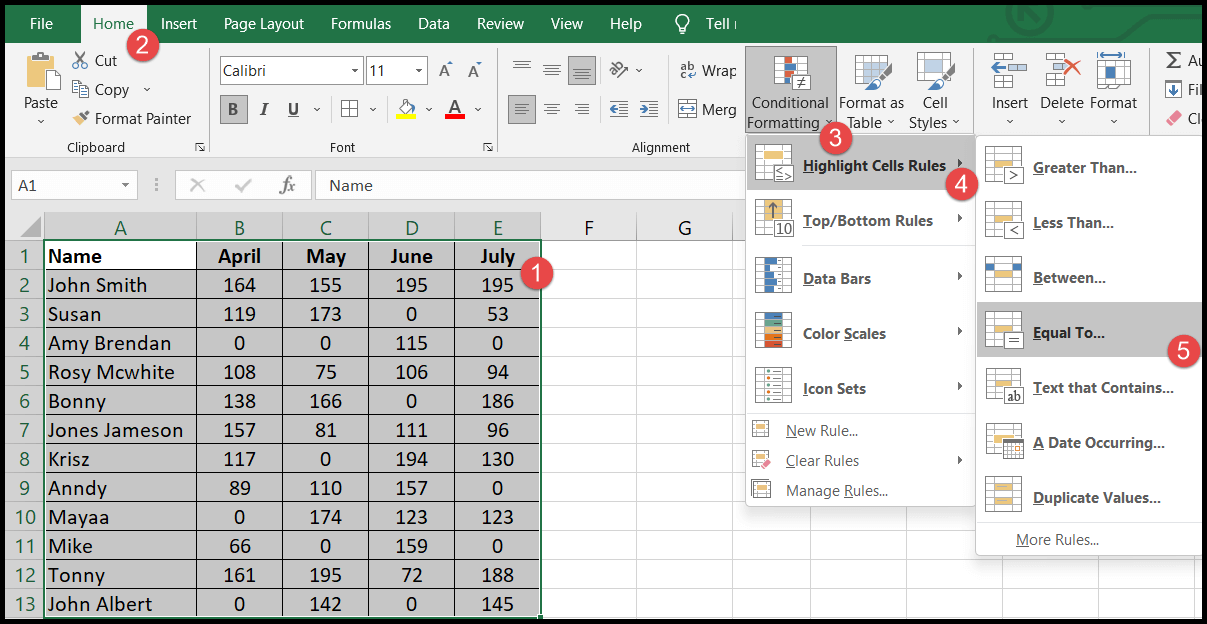
- Geben Sie nun im Dialogfeld „Gleich“ im linken Feld (0) Null ein, klicken Sie dann auf das Dropdown-Menü rechts und wählen Sie „Benutzerdefiniertes Format“.
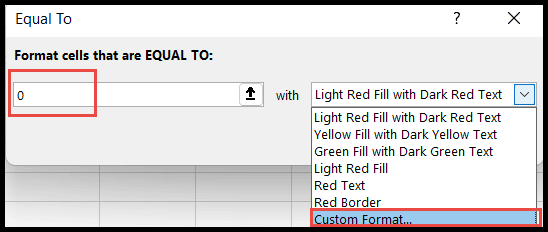
- Von hier aus öffnet sich das Dialogfeld „Zellen formatieren“. Wählen Sie auf der Registerkarte „Schriftart“ die Farbe Weiß aus und klicken Sie auf „OK“.
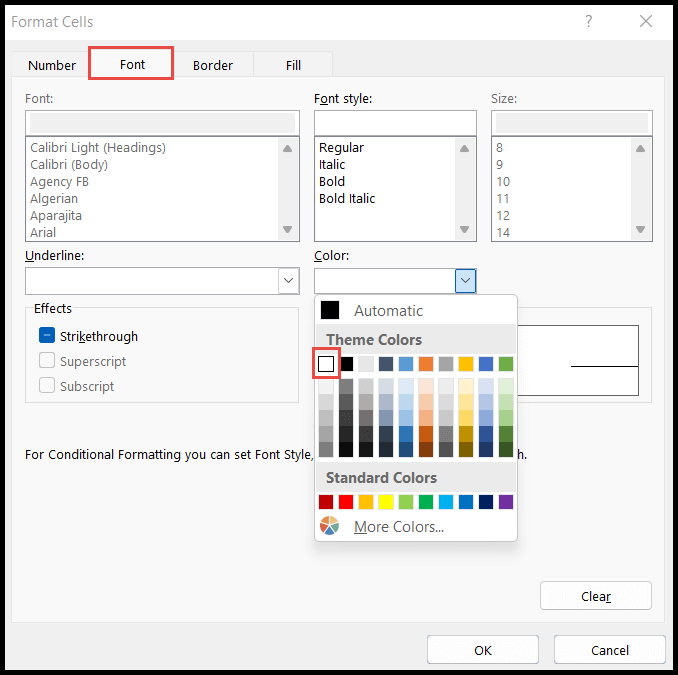
- Sobald Sie auf „OK“ klicken, wird die Schriftfarbe der Zellen, die den Wert Null enthalten, weiß, wodurch die Zellen leer oder leer werden.
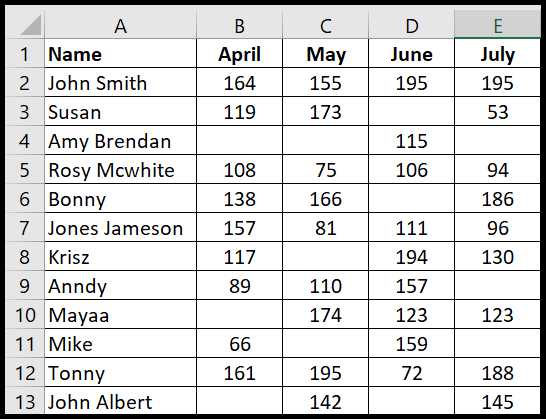
Das Ausblenden von Nullwerten (0) bedeutet lediglich, den Wert in Zellen auszublenden, ohne sie zu löschen. Nach dem Ausblenden des Werts enthalten die Zellen also einen Wert, auch wenn sie leer erscheinen.