Wie entsperre ich ein blatt ohne passwort?
Wenn ein Blatt oder eine Tabelle geschützt ist, können Sie den Schutz mit dem darauf angewendeten Kennwort aufheben. In diesem Tutorial erfahren Sie, wie Sie den Schutz des Blatts aufheben und wie Sie VBA verwenden, wenn Sie sich nicht an das Kennwort zum Entsperren des Blatts erinnern.
Heben Sie den Schutz oder die Entsperrung eines Blattes mit einem Passwort auf
- Klicken Sie zunächst mit der rechten Maustaste auf die Registerkarte „Blatt“.
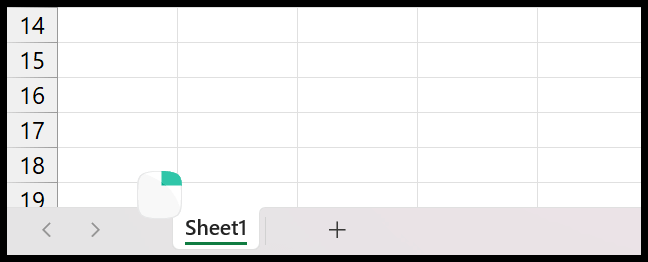
- Klicken Sie anschließend auf die Option „Blattschutz aufheben“.
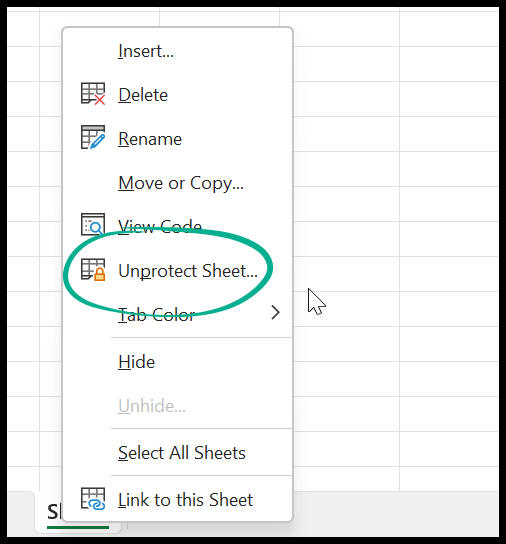
- Geben Sie nun das Passwort in die Eingabeleiste ein.
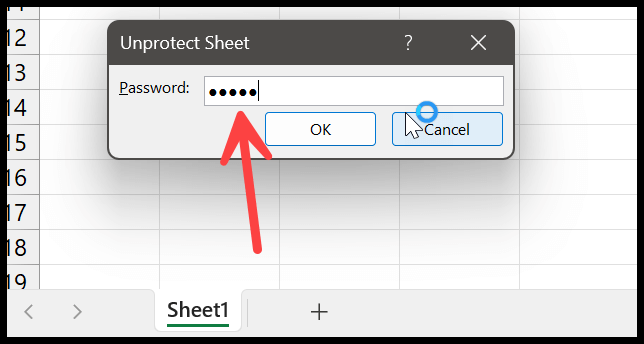
- Klicken Sie am Ende auf OK, um den Schutz des Blatts aufzuheben.
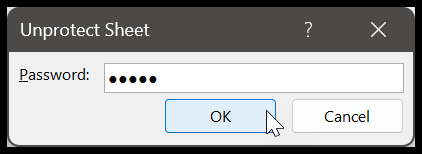
Sie müssen diese einfachen Schritte befolgen, um den Schutz eines Blatts oder einer Tabelle aufzuheben. Aber wenn Sie das Passwort nicht haben, vergessen Sie es. In diesem Fall müssen Sie eine andere Methode verwenden.
Entsperren Sie ein Blatt ohne Passwort
Wie gesagt, Sie müssen hierfür VBA-Code verwenden. Und unten ist der Code, den Sie verwenden müssen.
Sub unlock_sheet_without_password() 'Add the code Visual Basic Editor and Run it. Dim i As Integer, j As Integer, k As Integer Dim l As Integer, m As Integer, n As Integer Dim i1 As Integer, i2 As Integer, i3 As Integer Dim i4 As Integer, i5 As Integer, i6 As Integer On Error Resume Next For i = 65 To 66: For j = 65 To 66: For k = 65 To 66 For l = 65 To 66: For m = 65 To 66: For i1 = 65 To 66 For i2 = 65 To 66: For i3 = 65 To 66: For i4 = 65 To 66 For i5 = 65 To 66: For i6 = 65 To 66: For n = 32 To 126 ActiveSheet.Unprotect Chr(i) & Chr(j) & Chr(k) & _ Chr(l) & Chr(m) & Chr(i1) & Chr(i2) & Chr(i3) & _ Chr(i4) & Chr(i5) & Chr(i6) & Chr(n) If ActiveSheet.ProtectContents = False Then MsgBox "One usable password is " & Chr(i) & Chr(j) & _ Chr(k) & Chr(l) & Chr(m) & Chr(i1) & Chr(i2) & _ Chr(i3) & Chr(i4) & Chr(i5) & Chr(i6) & Chr(n) Exit Sub End If Next : Next : Next : Next : Next : Next Next : Next : Next : Next : Next : Next End SubHinweis : Speichern Sie vor der Verwendung dieses Codes eine Dateisicherung. Manchmal braucht es Zeit, das Passwort auszuführen und zu knacken.
- Gehen Sie zur Registerkarte „Entwickler“ und klicken Sie auf „Visual Basic“ . Und wenn Sie die Registerkarte „Entwickler“ nicht haben, müssen Sie sie zuerst aktivieren .
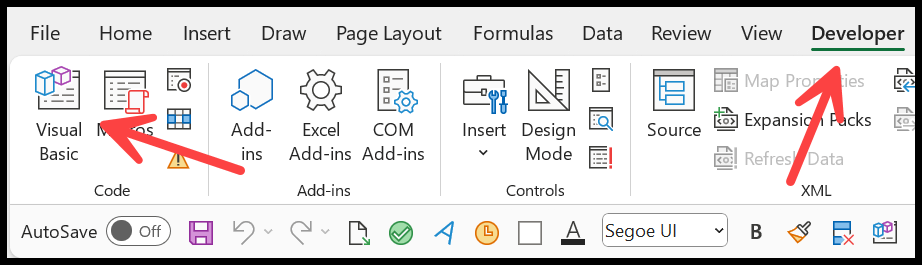
- Klicken Sie auf der rechten Seite des Fensters auf den Blattnamen und fügen Sie von dort aus ein neues Modul ein.
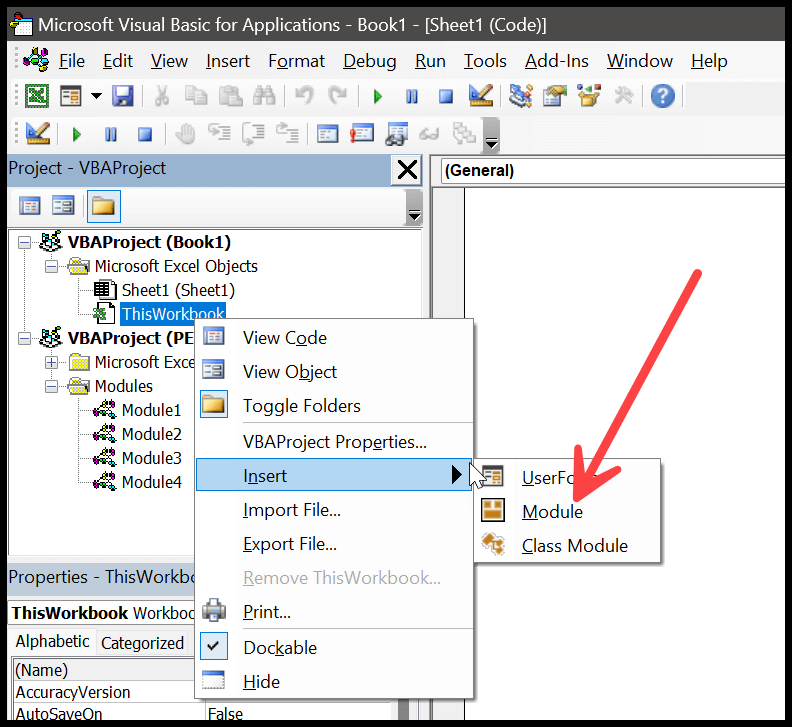
- Sie haben das Codefenster auf der rechten Seite Ihres Fensters. Fügen Sie dort den Code ein.
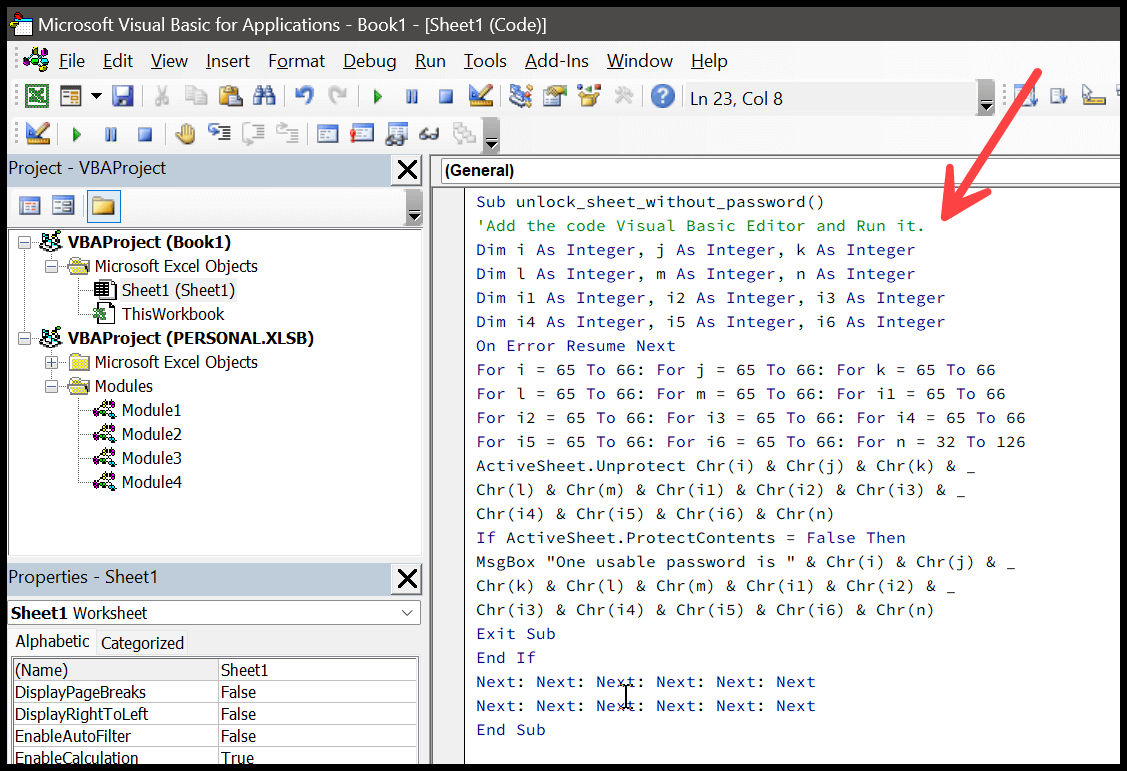
- Klicken Sie anschließend auf die Schaltfläche „Ausführen“, um den Code auszuführen.
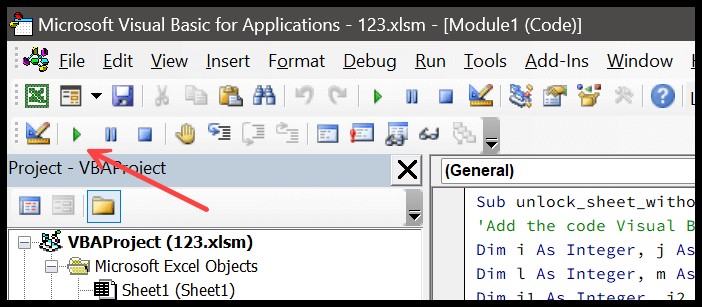
- Wenn Sie den Code ausführen, wird Ihnen schließlich im Meldungsfeld ein geknacktes Passwort angezeigt, mit dem Sie den Schutz des Blatts aufheben können.
Imbissbuden
- Speichern Sie vor der Verwendung dieses Codes eine Dateisicherung. Es ist möglich, dass Excel abstürzt, wenn Sie diesen Code ausführen.
- Wenn Sie Excel 365 oder eine andere Version zwischen 2013 und 2021 verwenden, müssen Sie die Datei zunächst im XLS-Format speichern
- Dies funktioniert jeweils nur für ein Blatt. Wenn Sie mehrere Blätter haben, müssen Sie den Code so oft ausführen.