Wie erstelle ich eine benutzerdefinierte liste in excel?
Benutzerdefinierte Listen in Excel sind Listen, die Benutzer nach Bedarf erstellen und verwenden können, um Zellbereiche automatisch zu füllen und Daten basierend auf diesen Listen zu sortieren. Die benutzerdefinierte Listenfunktion ist sehr nützlich für Benutzer, die hauptsächlich mit ähnlichen Datensätzen arbeiten.
Benutzer können ihre benutzerdefinierten Listen wie Mitarbeiternamen, Studentennamen, Kundennamen, Abteilungsnamen, Prioritäten usw. erstellen, und Sie verwenden diese Listen, um den Datenbereich mithilfe von automatisch zu füllen .
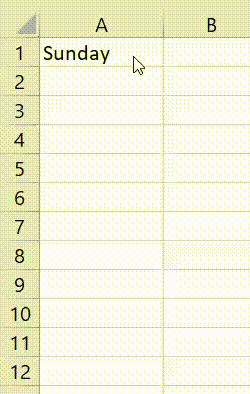
Excel verfügt standardmäßig über zwei integrierte vordefinierte benutzerdefinierte Listen mit Wochennamen und Monatsnamen.
Wenn Sie die Wochen- oder Monatsnamen in die Zellen eingeben möchten, geben Sie einfach den Vornamen in die Zelle ein, z. B. „Sonntag“ oder „Sonntag“ für Wochennamen und „Januar“ oder „Januar“ für Monatsnamen.
Mithilfe des Ausfüllkästchens können Sie Ruhetage oder Monatsnamen automatisch ausfüllen.
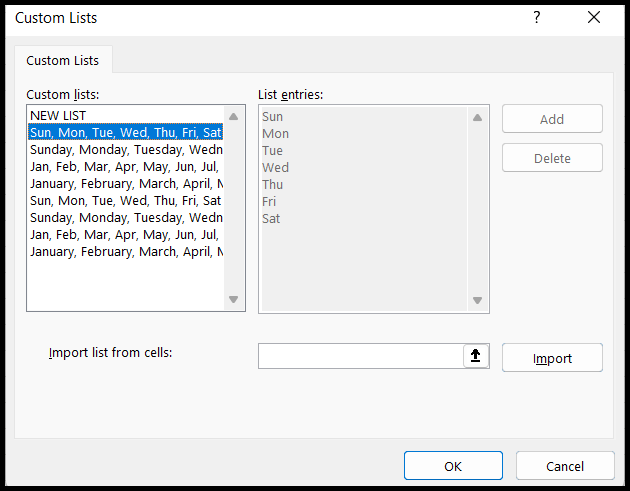
Schritte zum Erstellen benutzerdefinierter Listen in Excel
Sie können Ihre eigenen benutzerdefinierten Listen erstellen, indem Sie die folgenden Schritte ausführen:
- Gehen Sie zunächst auf die Registerkarte „Datei“.
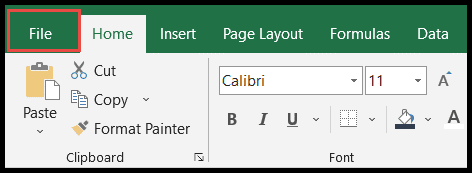
- Klicken Sie dann auf „Optionen“, um das Dialogfeld „Excel-Optionen“ zu öffnen.
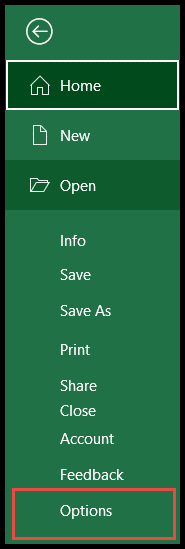
- Klicken Sie anschließend auf „Erweitert“, scrollen Sie dann in der rechten Bildlaufleiste nach unten zu „Allgemein“ und klicken Sie dann auf die Option „Benutzerdefinierte Listen bearbeiten“.
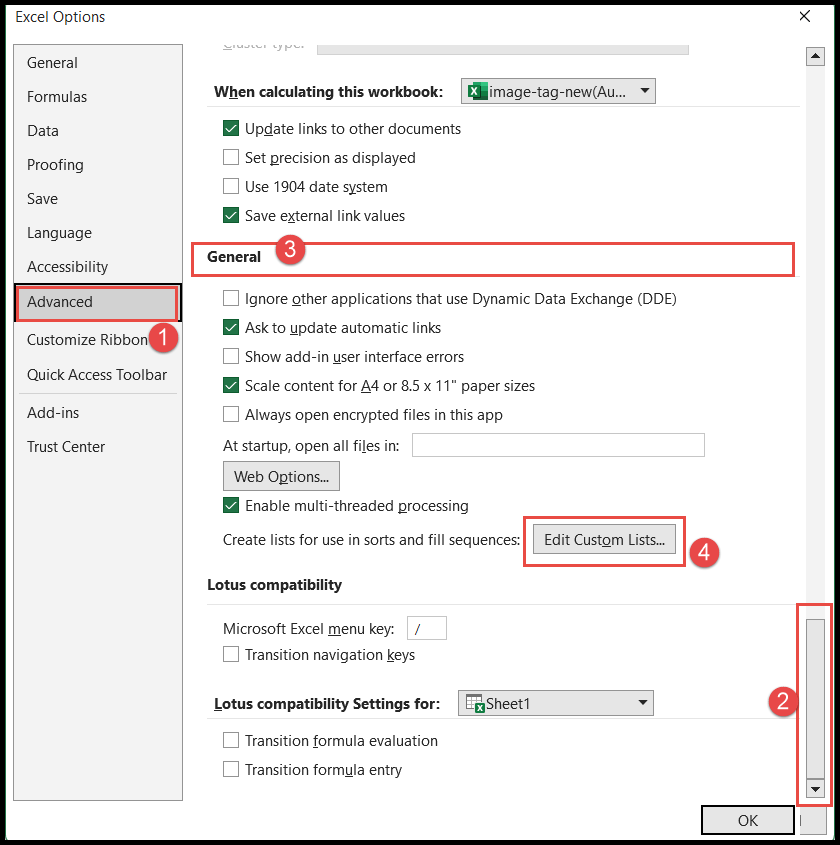
- Sobald Sie auf „Benutzerdefinierte Listen bearbeiten“ klicken, wird das Dialogfeld „Benutzerdefinierte Listen“ geöffnet, in dem Sie die benutzerdefinierten Listen erstellen können.
- Klicken Sie hier in das Feld „Zellenliste importieren“ und wählen Sie den aufgelisteten Bereich aus, wenn Sie bereits einen erstellt haben, oder geben Sie den Namen des „Namensbereichs“ ein, falls dieser erstellt wurde, und klicken Sie dann auf die Schaltfläche „Importieren“, um die Liste zu importieren.
- Oder Sie können die Liste manuell im Feld „Listeneintrag“ eingeben.
- Wenn Sie mit der Importliste oder manuellen Liste fertig sind, klicken Sie auf die Schaltfläche „Hinzufügen“ und dann auf „OK“.
- Jetzt haben Sie Ihre benutzerdefinierte Liste erstellt und sie wird nun in den integrierten benutzerdefinierten Listen angezeigt.
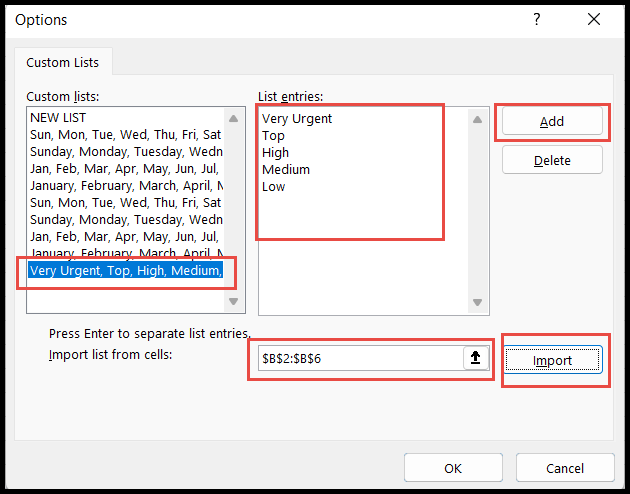
- An diesem Punkt kann Ihre benutzerdefinierte Liste nun mit dem „Fill Handle“ für die automatische Ausfüllung verwendet werden.
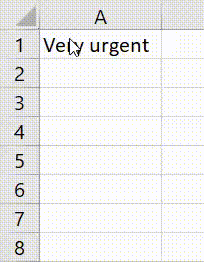
Sortieren Sie Daten mithilfe benutzerdefinierter Listen
Normalerweise können Sie Daten alphabetisch von A bis Z oder Z bis A und numerisch in aufsteigender oder absteigender Reihenfolge sortieren.
Viele von uns wissen jedoch nicht, dass Sie Daten auch basierend auf Ihrer benutzerdefinierten Listenreihenfolge sortieren können.
Machen Sie sich mit der Funktion „Daten mithilfe benutzerdefinierter Listen sortieren“ anhand der benutzerdefinierten Liste vertraut, die wir in den obigen Schritten erstellt haben.
- Navigieren Sie zunächst zu einer beliebigen Zelle im Datensatz und klicken Sie auf die Registerkarte „Daten“. Klicken Sie dann im Menüband unter der Gruppe „Sortieren und Filtern“ auf das Symbol „Sortieren“.
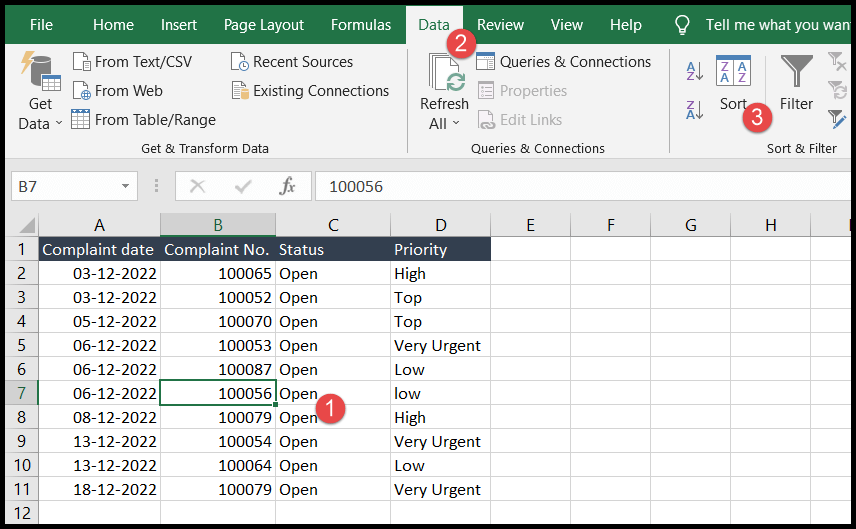
- Wählen Sie anschließend die Spaltenüberschrift aus und wählen Sie sie im Feld „Sortieren nach“ aus.
- Klicken Sie nun auf den Dropdown-Pfeil des Felds „Reihenfolge“ und dann auf „Benutzerdefinierte Liste“. Wählen Sie dann die Liste aus, die Sie zum Sortieren der Daten verwenden möchten, und klicken Sie auf „OK“.
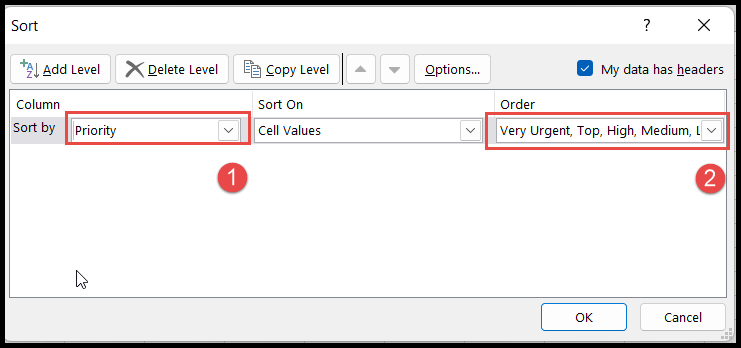
- Zu diesem Zeitpunkt werden Ihre Daten entsprechend der benutzerdefinierten Listenreihenfolge sortiert.
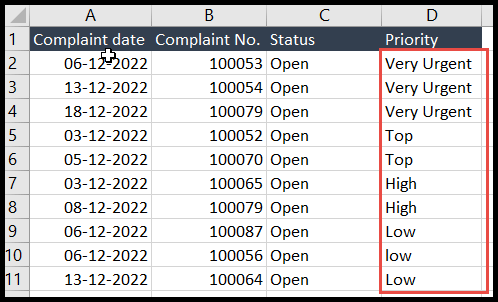
Im Bild oben sehen Sie, dass die Daten nach der benutzerdefinierten Listenreihenfolge sortiert wurden, nicht alphabetisch von A bis Z oder Z bis A.
Löschen oder löschen Sie eine beliebige benutzerdefinierte Liste
- Um die benutzerdefinierte Liste zu löschen, öffnen Sie das Dialogfeld „Benutzerdefinierte Listen“.
- Klicken Sie anschließend auf die Liste, die Sie löschen möchten, dann auf die Schaltfläche „Löschen“ und am Ende auf OK.
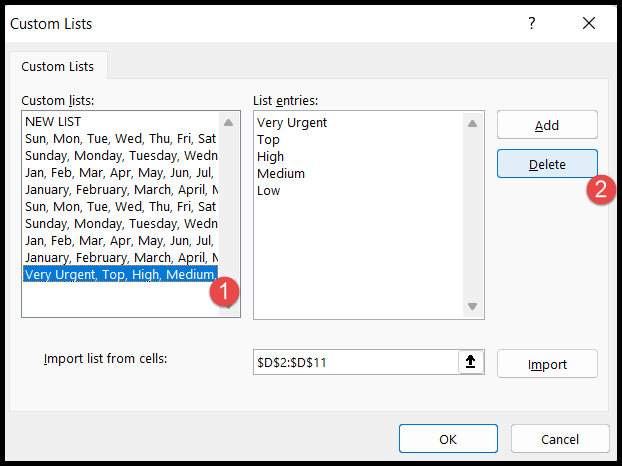
Sie können vordefinierte integrierte benutzerdefinierte Listen (Wochen- und Monatsnamen) in Excel nicht löschen.