Wie füge ich ein personendiagramm in excel ein?
Ich war schon immer von Infografiken und geschichtenbasierten Bildern fasziniert. So etwas hilft mir, eine Geschichte mit Daten zu erzählen. Ein Piktogramm ist ein hervorragendes Beispiel . Aber abgesehen davon gibt es in Excel ein Diagramm, das den meisten von uns nicht bekannt ist.
Es heißt: People Graph
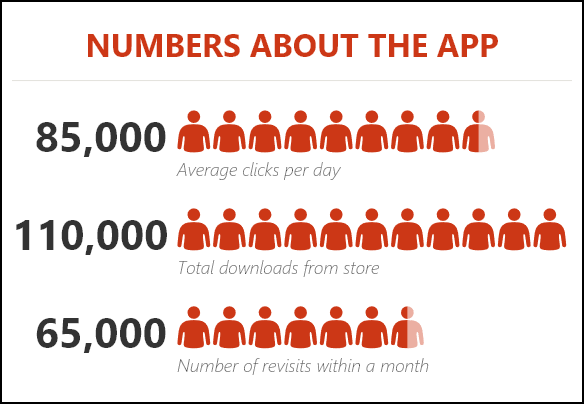
Es wurde erstmals mit Microsoft Excel 2013 eingeführt, um Menschen bei der Erstellung von Infografiken zu unterstützen. In einem Personendiagramm haben wir anstelle einer Säule, eines Balkens oder einer Linie Symbole zur Darstellung der Daten. Und es sieht gut und professionell aus.
Heute möchte ich in diesem Artikel einfache Schritte zum Einfügen eines Personendiagramms in Excel und die Option, die wir damit verwenden können, vorstellen. Also lasst uns anfangen.
7 Schritte zum Einfügen eines Personendiagramms in Excel
Das Erstellen eines Personendiagramms in Excel ist einfach und unkompliziert, wir brauchen nur ein paar Klicks. Hier ist die Datentabelle, die ich hier verwende. Sie können sie hier herunterladen, um sie mitzuverfolgen.
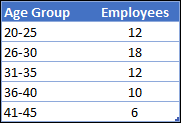
- Gehen Sie zunächst zur Registerkarte „Einfügen“ -> „Add-Ins“ -> klicken Sie auf die kleine grüne Schaltfläche.
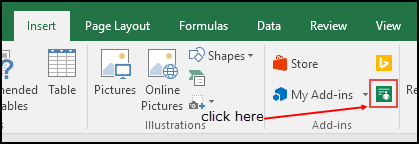
- Es wird ein Personendiagramm mit Dummy-Daten eingefügt.
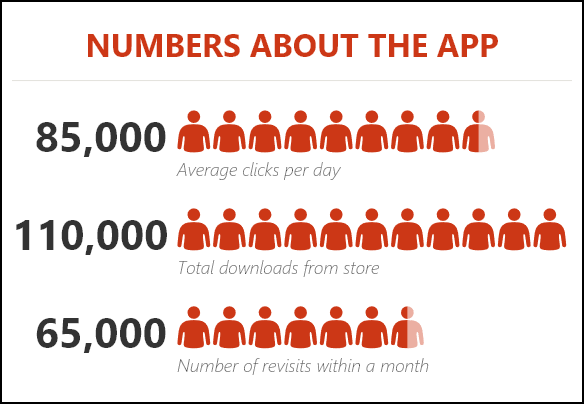
- Ihr nächster Schritt besteht nun darin, die Daten mit dem Diagramm zu verbinden.
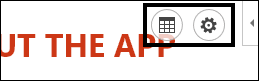
- Klicken Sie auf das Datensymbol und dann auf die Schaltfläche „Daten auswählen“.
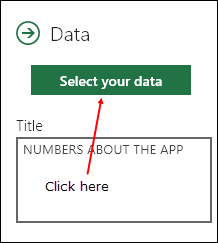
- Wählen Sie nun die Datentabelle aus und klicken Sie auf die Schaltfläche Erstellen.
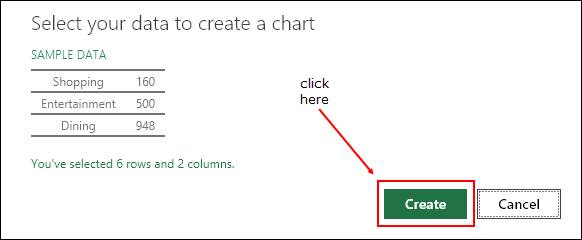
- Das letzte, was überhaupt benötigt wird, ist ein Titel für Ihr Diagramm.
- Klicken Sie erneut auf das Datensymbol und ändern Sie den Standardtitel in den gewünschten Titel.
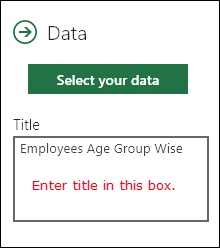
Glückwunsch! Ihre erste Infografik ist bereit, ihre Geschichte zu erzählen. Es ist ein stolzer Moment.
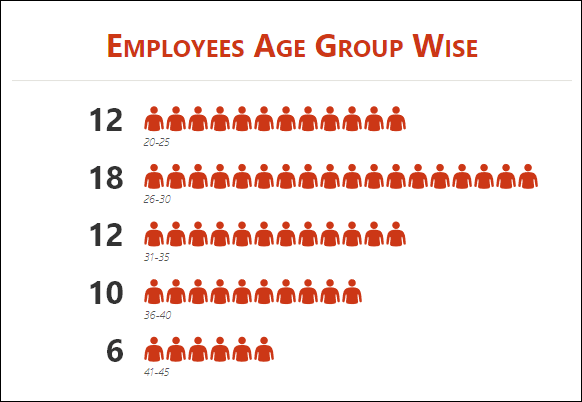
Personalisierung und andere Optionen
Wie gesagt, es ist einfach, ein Personendiagramm einzufügen. Es gibt jedoch einige Anpassungsoptionen, die danach durchgeführt werden können.
1.ChartType
Es gibt drei Arten vordefinierter Diagramme, die wir verwenden können. Klicken Sie auf die Einstellungsschaltfläche und wählen Sie den gewünschten Typ aus.
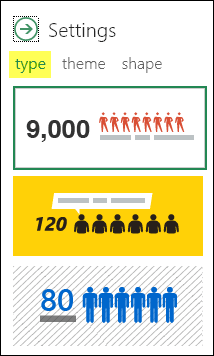
2. Thema
Wir können auch verschiedene Themen für unser Diagramm verwenden. Es gibt 7 vordefinierte Themen, die wir verwenden können. Klicken Sie auf die Einstellungsschaltfläche und wählen Sie den gewünschten Typ aus.
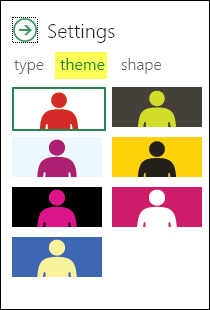
3.Form (Symbol)
Wir können nicht für alle Datentypen ein einziges Formular verwenden. Deshalb stehen uns 12 verschiedene Formen zur Auswahl. Klicken Sie auf die Einstellungsschaltfläche und wählen Sie die gewünschte Form aus.
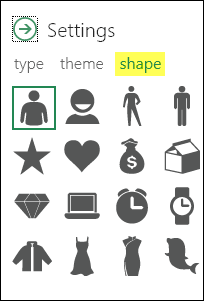
4. Als Bild speichern
Es besteht die Möglichkeit, es als Bild zu speichern. Damit können wir es in PowerPoint weiter verwenden, per E-Mail versenden, ins Internet hochladen usw.
5.Mehr
- Wenn Sie einen Wert in den Quelldaten aktualisieren, müssen Sie unbedingt einmal auf das Diagramm klicken, um es zu aktualisieren.
- Sie können es auch per Kopieren und Einfügen als Bild in die Tabelle einfügen.
Abschluss
Infografiken eignen sich hervorragend, um Daten anschaulich darzustellen. Und ich finde, dass das Erstellen eines Personendiagramms in Excel wirklich Spaß macht.
Sie können es auch in Ihren Dashboards und Vorlagen verwenden, um ihnen ein eindrucksvolles Aussehen zu verleihen und um Daten effektiv für andere verständlich zu machen. Ich bin sicher, dass Sie dieses Diagramm nützlich fanden und es Ihnen bei Ihrer Arbeit helfen wird.
Jetzt sag mir eins.
Haben Sie das schon einmal probiert? Und glauben Sie, dass wir es in unseren Dashboards verwenden können?
Bitte teilen Sie Ihre Gedanken im Kommentarbereich mit, ich würde mich freuen, von Ihnen zu hören. Und vergessen Sie nicht, diesen Tipp mit Ihren Freunden zu teilen.