Wie erstelle ich eine persönliche makro-arbeitsmappe in excel?
Wenn Sie wie ich viele VBA-Codes verwenden, benötigen Sie einen Ort, an dem Sie sie alle speichern und jederzeit verwenden können, wenn Sie sie benötigen.
Aber die Frage ist, wo ist der beste Ort dafür? MACROS PERSÖNLICHES NOTIZBUCH . Ja, dieser PERSONAL.XLBS-Ordner. Hier ist das Verrückte:
Durch das Erstellen einer persönlichen Makro-Arbeitsmappe und das Speichern aller wichtigen Makros können Sie viel Zeit sparen und diese in allen Excel-Dateien verwenden.
Ist das nicht FANTASTISCH?? Und heute werde ich Ihnen in diesem Artikel alles mitteilen, was Sie über diese Datei wissen müssen. Bleiben Sie also die nächsten 3-4 Minuten bei mir.
Was ist ein PERSÖNLICHES MAKRO-NOTIZBUCH?
Bei der persönlichen Makro-Arbeitsmappe handelt es sich um eine Datei, die als gemeinsamer Speicherort für die Speicherung und Verwendung aller Ihrer Makros dienen kann. Obwohl es sich um eine versteckte Datei handelt, die geöffnet wird, wenn Sie Excel in Ihrem System starten. Und Sie müssen es nicht separat öffnen, wenn Sie auf die darin enthaltenen Codes zugreifen möchten. Alle resultierenden Codes können in Ihrer Makroliste eingesehen werden.
Wo befindet sich die Arbeitsmappe PERSONAL.XLSB?
Hier ist die schlechte Nachricht: Auch wenn es so nützlich ist, ist es in Excel nicht standardmäßig vorhanden , sodass Sie es erstellen müssen (die nächsten Schritte habe ich in diesem Beitrag beschrieben). Sie können jedoch überprüfen, ob es bereits erstellt wurde oder nicht.
Die erste Methode besteht darin, Ihren Visual Basic-Editor zu öffnen und in Ihrem Projektfenster eine Datei mit dem Namen „PERSONAL.XLBS“ aufgelistet zu haben.
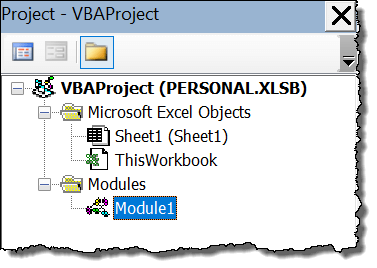
Das bedeutet, dass es bereits vorhanden ist und nicht erstellt werden muss. Die zweite Methode besteht darin, Ihre XLSTART-Datei zu konsultieren.
Hinweis: Wenn Sie etwas im XLSTART-Ordner ablegen, wird es automatisch geöffnet, wenn Sie Excel starten. Wenn Sie Windows 10 verwenden:
C:BenutzerPune und GogiaAppDataRoamingMicrosoftExcelXLSTART
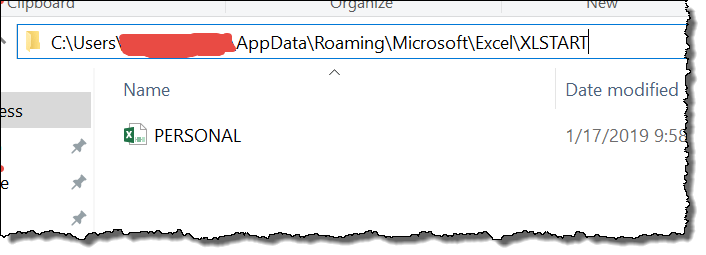
Und wenn Sie MAC verwenden: Bibliothek ▸ Gruppencontainer ▸ UBF8T346G9.Office ▸ Benutzerinhalt ▸ Startup ▸ Excel
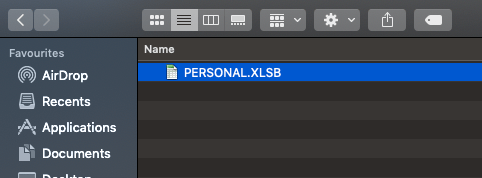
Wenn Sie Ihre persönliche Makro-Arbeitsmappe mit diesen Methoden nicht finden können, müssen Sie die oben genannten Schritte ausführen, um eine neue zu erstellen.
So erstellen Sie eine persönliche Makro-Arbeitsmappe in Excel
Das Erstellen einer neuen persönlichen Makro-Arbeitsmappe ist einfach. Alles, was Sie tun müssen, ist ein Makro aufzuzeichnen, das ist es, ja, das ist es.
Windows-Version
Hier sind die einfachen Schritte, die Sie befolgen müssen:
- Gehen Sie zunächst zur Registerkarte „Entwickler“ und klicken Sie auf die Schaltfläche „Makros aufzeichnen“.
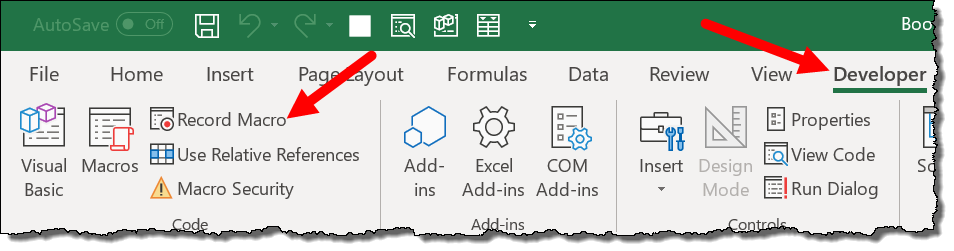
- Danach im Dialogfeld „Makro aufzeichnen“:
- Geben Sie einen Namen für das Makro ein
- Wählen Sie in der Dropdown-Liste „Makro speichern unter“ die Option „Persönlicher Dialog“.
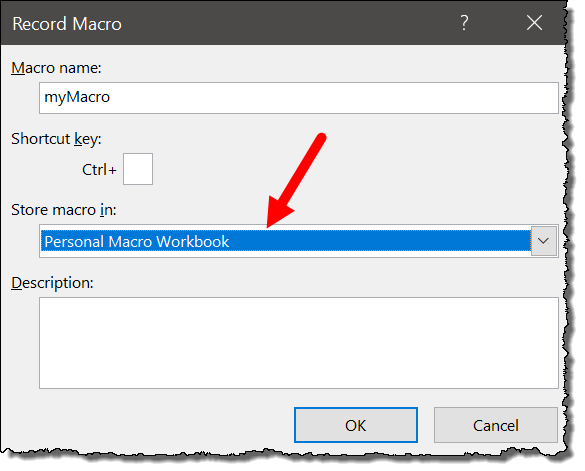
- Klicken Sie am Ende auf OK.
Jetzt können Sie etwas aufnehmen oder einfach auf „Aufnahme beenden“ klicken.
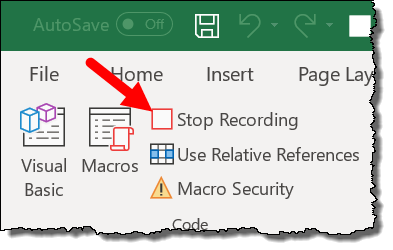
Ihr neuer „persönlicher Makroordner“ ist nun erstellt. Sie finden die neue Datei PERSONAL.XLSB im XLSTART-Ordner.
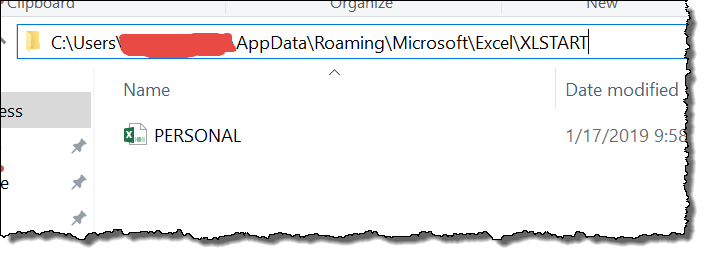
(MAC-Version)
Nachfolgend finden Sie die Schritte zum Erstellen Ihrer persönlichen Makro-Arbeitsmappe in der MAC-Version von Excel.
- Gehen Sie zunächst zur Registerkarte „Entwickler“ und klicken Sie auf die Schaltfläche „Makro aufzeichnen“.
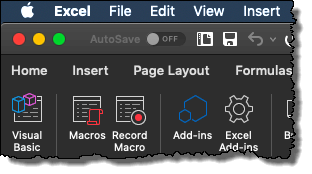
- Geben Sie anschließend den Makronamen ein und wählen Sie „Persönliche Makro-Arbeitsmappe“ aus der Dropdown-Liste aus.
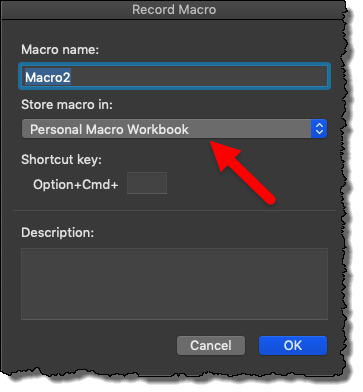
- Klicken Sie am Ende auf OK.
Jetzt können Sie einfach auf „Aufzeichnung beenden“ klicken, wenn Ihre neue persönliche Makro-Arbeitsmappe erstellt wird.
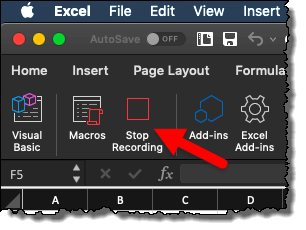
Warum sollte ich einen persönlichen Makroordner haben?
Das ist die eigentliche Frage…
Wenn Sie gerne Makros verwenden und über nützliche Codes verfügen, mit denen Sie Ihre Arbeit mit einem Klick erledigen können, müssen Sie über eine persönliche Makro-Arbeitsmappe verfügen. Sie können alle diese Codes in Ihrer persönlichen Arbeitsmappe speichern und von jeder Arbeitsmappe in Ihrem System aus verwenden.
Wie gesagt, wenn Sie Ihr Excel öffnen, wird „PERSONAL.XLSB“ mit geöffnet, sodass Ihre Codes jederzeit verfügbar sind, wenn Sie Excel verwenden. Es ist also eine große WIN-WIN-Situation, es zu haben.
Kann ich meine persönliche Makro-Arbeitsmappe mit anderen teilen?
Dies passiert manchmal, wenn Sie Ihre Makros aus dem persönlichen Makroordner mit anderen teilen oder sie einfach auf ein anderes System übertragen müssen. In dieser Situation können Sie nun die folgenden Dinge verwenden:
(A) Export- und Importmodul
Der beste Weg, Ihre persönliche Makro-Arbeitsmappe zu teilen oder zu übertragen, besteht darin, das VB-Modul von einem System zu exportieren und in das andere System zu importieren. Hier sind die Schritte, die Sie dazu verwenden können:
- Öffnen Sie zunächst den VB-Editor, erweitern Sie die Baumansicht von „Personal.xlsb“ und klicken Sie mit der rechten Maustaste auf das Modul, das Sie exportieren möchten.
- Wählen Sie nun die Option „Datei exportieren“, speichern Sie sie auf dem Desktop und übertragen Sie sie dann auf das neue System.
- Dann müssen Sie dieses Modul und nicht den VB-Editor in das neue System importieren.
- Öffnen Sie dazu den VB-Editor und klicken Sie mit der rechten Maustaste auf „Personal.xlsb“ und wählen Sie „Datei importieren“.
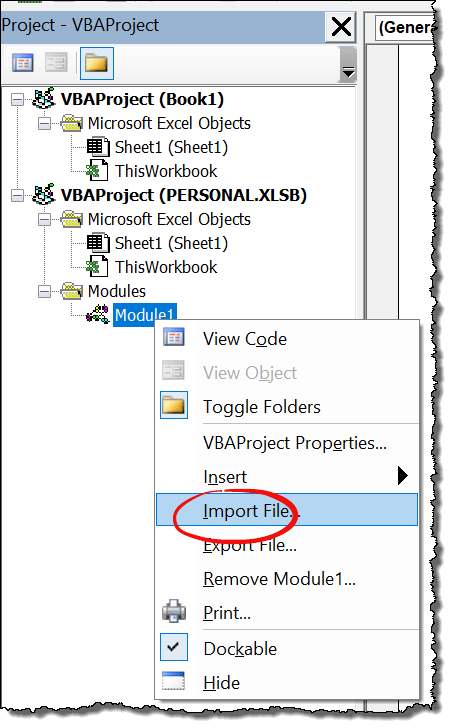
- Durchsuchen Sie anschließend die Moduldatei und klicken Sie zum Importieren auf „OK“.
Jetzt haben Sie das neue Modul in Ihrer persönlichen Makro-Arbeitsmappe, in der Sie alle VBA-Codes haben und diese aus der Makroliste verwenden können.
(B) Kopieren Sie die Datei „Personal.xlsb“ und fügen Sie sie in den Startordner ein
Wenn das neue System, auf das Sie alle Codes übertragen möchten, keine persönliche Makro-Arbeitsmappe hat, können Sie personal.xlsb einfach vom alten System kopieren und in den Excel-Startordner des neuen Systems einfügen.
Ja das ist es.
Persönliche Makro-Arbeitsmappe löschen
Wenn Sie keinen persönlichen Makroordner haben möchten, können Sie ihn einfach aus Ihrem System löschen. Sie müssen lediglich den Excel-Startordner öffnen und die Datei von dort löschen.
Und wenn die Datei PERSONAL.XLSB ausgeblendet ist, müssen Sie sie nur einblenden und dann löschen. Wir empfehlen, die persönliche Makro-Arbeitsmappe wiederherzustellen, damit Sie sie später wiederherstellen können.
Was kann ich tun, wenn ich ein Makro nicht in meinem persönlichen Makroordner speichern kann?
Möglicherweise können Sie ein Makro nicht in der persönlichen Makro-Arbeitsmappe aufzeichnen. Es wird jedoch nicht geöffnet, wenn Sie Excel starten.
In diesem Fall müssen Sie überprüfen, ob sich Ihr persönlicher Makroordner nicht unter „Deaktivierte Elemente“ befindet. Wenn ja, müssen Sie es aktivieren. Um „Deaktivierte Elemente“ zu öffnen, gehen Sie zur Registerkarte „Datei“ ➜ Optionen ➜ Add-Ins ➜ Verwalten ➜ Deaktivierte Elemente.
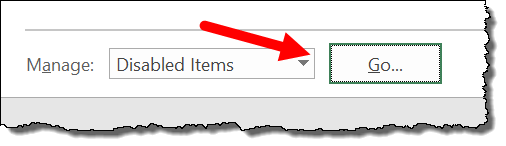
In diesem Dialog können Sie es einfach aktivieren.
Blenden Sie es aus, wenn Excel es jedes Mal öffnet
Wie Sie wissen, wird bei jedem Öffnen von Excel automatisch die Datei „Personal.xlsb“ mit geöffnet, aber manchmal wird sie nicht als versteckte Datei, sondern vorne geöffnet.
Nun, Sie können ihn dazu bringen, sich zu verstecken. Sie müssen lediglich Ihre Excel-Anwendung öffnen, zur Registerkarte „Ansicht“ gehen, auf „Ausblenden“ klicken und „Persönlich“ auswählen.

Klicken Sie am Ende auf OK. Schließen Sie nun Excel und starten Sie es neu. Das ist es.
Übertragen Sie anderen VBA-Code in die persönliche Makro-Arbeitsmappe
Es ist immer am besten, Ihren Makrocode in Personal.xlsb zu speichern und zu schreiben, aber für den gesamten Code, den Sie haben, bevor Sie das PERSÖNLICHE MAKRO-ARBEITSBUCH erstellen.
Diese Sache ist einfach. Sie müssen lediglich ein neues Modul erstellen und dann den gesamten Code darin einfügen.
Sperren Sie Personal.xlsb zum Bearbeiten
Wenn Sie Ihre persönliche Makro-Arbeitsmappe sperren möchten, damit sie nicht bearbeitet werden kann, können Sie einfach die folgenden Schritte ausführen:
- Gehen Sie zunächst zu der Datei „Personal.xlsb“, klicken Sie mit der rechten Maustaste und öffnen Sie die Eigenschaften.
- Aktivieren Sie anschließend auf der Registerkarte „Sicherheit“ das Kontrollkästchen „Schreibgeschützt“.
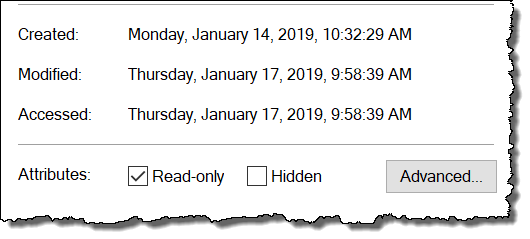
- Klicken Sie am Ende auf OK.
Sobald Sie dies getan haben, können Sie das Makro darauf abspielen, aber Sie können kein neues Makro darauf aufzeichnen.
Am Ende,
Ein persönlicher Makroordner kann hilfreich sein, um alle wichtigen Makros an einem Ort zu verwalten. Der beste Weg, eine personal.xlsb-Datei zu erstellen, besteht darin, einfach ein Makro darin aufzuzeichnen. Ich hoffe, dass Ihnen dieser VBA-Tipp dabei hilft , VBA schneller zu lernen .
Aber jetzt sag mir eins.
Wie verwalten Sie den gesamten VBA-Code, den Sie verwenden?
Teilen Sie mir unbedingt Ihre Meinung im Kommentarbereich mit. Ich würde gerne von Ihnen hören und vergessen Sie bitte nicht, diesen Beitrag mit Ihren Freunden zu teilen. Ich bin mir sicher, dass sie das tun werden. Wird schätzen.