Wie erstelle ich ein piktogramm in excel?
Wenn Sie wissen, wie Sie Daten verständlich und effektiv präsentieren, können Sie Ihre Botschaft wirkungsvoll vermitteln. Eines meiner liebsten Dinge zu diesem Zweck ist ein PICTOGRAPHER. Und in Excel ist das Erstellen eines Piktogramms ganz einfach und unkompliziert.
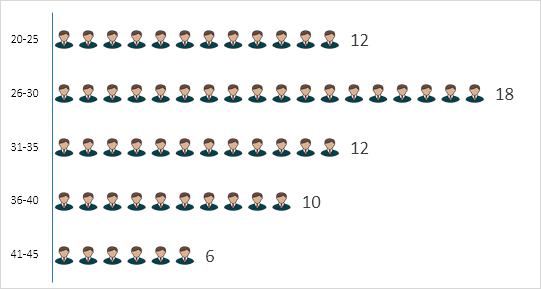
Heute möchte ich Ihnen in diesem Artikel einen einfachen Schritt-für-Schritt-Prozess zum Erstellen eines Piktogramms in Excel vorstellen. Hier ist meine Idee, die Anzahl der Mitarbeiter unterschiedlicher Altersgruppen in einem Unternehmen darzustellen.
Lassen Sie uns nun ohne weitere Umschweife beginnen.
Einfache Schritte zum Erstellen eines Piktogramms in Excel
Für dieses Diagramm müssen wir die folgenden Daten verwenden. Sie können sie hier herunterladen fortgesetzt werden. Wie gesagt, hier handelt es sich um die Gesamtzahl der Mitarbeiter eines Unternehmens nach Alter und wir brauchen diese Gruppen nicht anhand dieser Tabelle darzustellen.
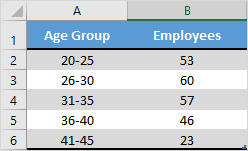
Aber bevor wir beginnen, benötigen wir ein Symbol zur Verwendung in diesem Board. Sie können es von einer kostenlosen Symbolseite herunterladen .
- Wählen Sie zunächst einfach Ihre Daten aus, um ein Balkendiagramm zu erstellen. Gehen Sie dazu zu Einfügen ➜ Diagramme ➜ 2-D-Cluster-Balkendiagramm.
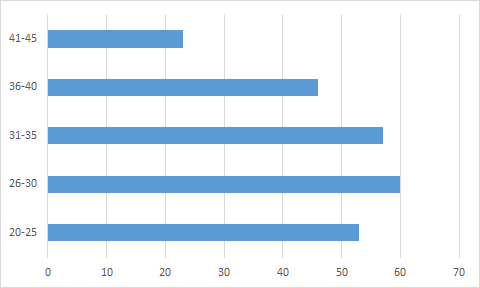
- Wählen Sie anschließend die Datenbalken im Diagramm aus und gehen Sie zur Option „Rechtsklick ➜ Datenreihe formatieren“.
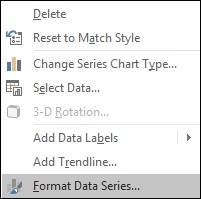
- Gehen Sie von dort zum Abschnitt „Füllen“ und wählen Sie die Option „Bild- oder Texturfüllung“. Sobald Sie dies getan haben, erhalten Sie eine Option zum Einfügen eines Bildes.
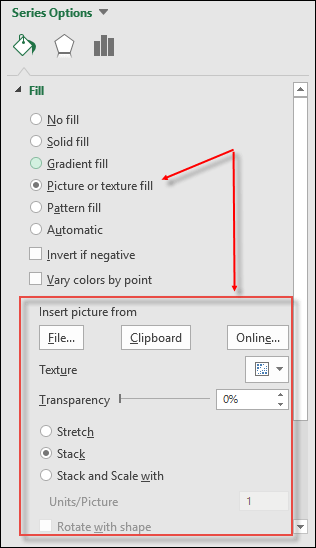
- Jetzt ist es an der Zeit, das Bild einzufügen und dafür haben wir drei Möglichkeiten. Klicken Sie auf die Option „Datei“ und laden Sie das heruntergeladene Bild hoch.
- Nachdem Sie das Bild eingefügt haben, haben Sie drei weitere Möglichkeiten, dieses Bild im Diagramm anzuzeigen. [ Wählen Sie die dritte Option ]
- Strecken – Ein einzelnes Bild wird in die Datenleiste gestreckt.
- Stapeln – Sie erhalten Bilder gestapelt in der Datenleiste.
- Stapeln und skalieren mit – Bilder werden entsprechend den Daten angezeigt.
Boom! Unser Tisch ist bereit zum Rocken.
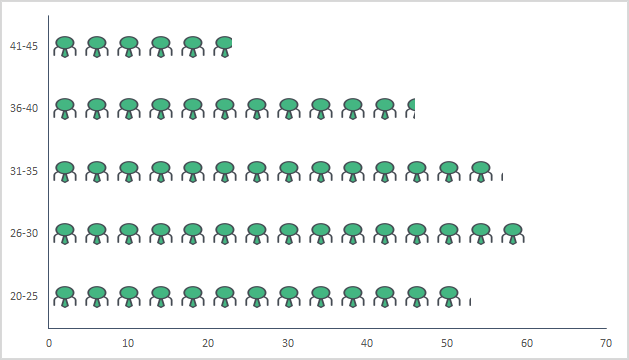
Hinweis: Es besteht die Möglichkeit, eine Einheit/einen Rahmen für das Diagramm anzugeben. Sie können es verwenden, wenn die Werte pro Balken in Ihrem Diagramm groß sind (mehr als 20). Die Sache ist, dass Bildsymbole mit mehr Zahlen kleiner werden und diese Option in diesem Fall hilft.
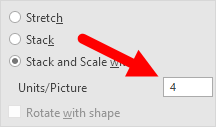
Sie können auch ein anderes Bild für verschiedene Balken verwenden, wie ich es in der Tabelle unten verwendet habe.
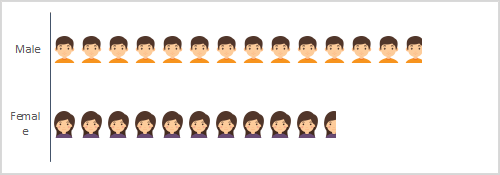
Wählen Sie jeden Datenbalken einzeln aus und fügen Sie nacheinander ein Bild für alle Balken ein.
Dynamisches Piktogramm in Excel
Ich erstelle immer gerne interaktive Diagramme und dieses Mal möchte ich diesen PICTOGRAPHER in ein Diagramm umwandeln, in dem wir die Daten dynamisch verwenden können. Genau wie unten.

Schauen Sie sich die Daten unten an, in denen wir die Daten von Mitarbeitern desselben Unternehmens haben, jedoch nach Abteilung, und wir müssen hier ein dynamisches Diagramm erstellen, das wir mit der Optionsschaltfläche verwenden können.
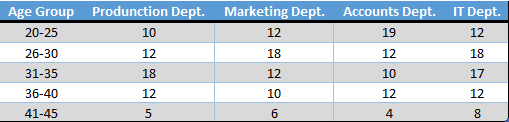
Sie können diese Datei hier herunterladen Befolgen Sie nun die folgenden Schritte und erstellen Sie ein dynamisches Piktogramm.
- Erstellen Sie zunächst eine andere Tabelle mit zwei Spalten, wie ich es unten getan habe.
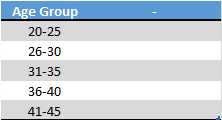
- Fügen Sie nun vier Optionsfelder in Ihre Tabelle ein. Gehen Sie dazu zur Registerkarte „Entwickler“ ➜ Steuerelemente ➜ Einfügen ➜ Optionsfeld.
- Anschließend verbinden Sie diese Optionsfelder mit einer Zelle. In meinem Fall verbinde ich sie mit Zelle A8.
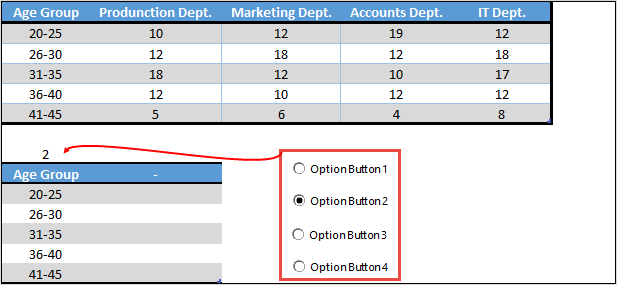
- Da wir die Daten (nach Abteilung) mit Optionsfeldern steuern müssen, achten Sie darauf, alle Schaltflächen entsprechend dem Abteilungsnamen zu benennen.
- Von dort aus fügen Sie die Formel unten in die erste Zelle (Kopfzeile) bis zur letzten Zelle der zweiten Spalte der neuen Tabelle ein.
= VLOOKUP (A9,A1:E6,$A$8+1.0)
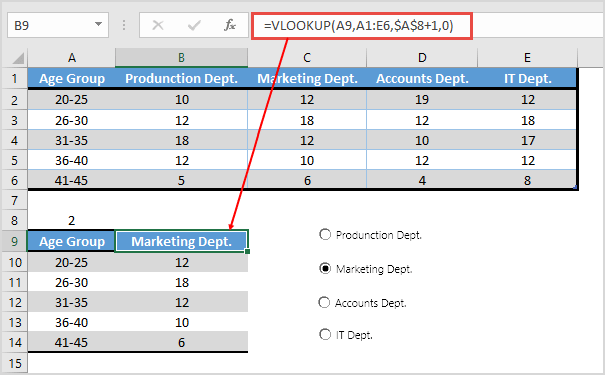
- An diesem Punkt haben wir eine dynamische Tabelle, in der wir über Optionsfelder Daten abrufen können.
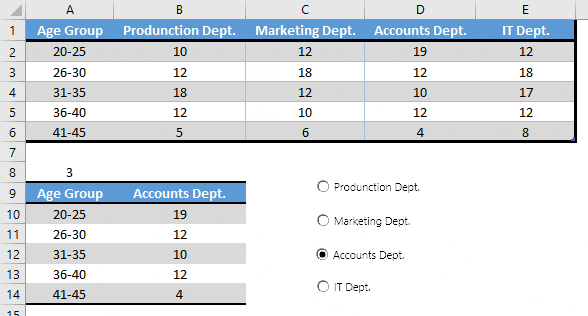
- Wählen Sie am Ende diese Tabelle aus, fügen Sie ein Balkendiagramm ein und konvertieren Sie es in ein Piktogramm, indem Sie die gelernten Schritte befolgen.
Eile! Unser dynamisches Piktogramm ist da.
