Wie erstelle ich eine pivot-tabelle in excel?
Eine PIVOT-TABELLE ist eine der besten Möglichkeiten, Ihre Daten in Excel darzustellen.
Warum sage ich das? Nun, die visuelle Darstellung von Daten hilft nicht nur dem Benutzer, sie zu verstehen, sondern hilft Ihnen auch dabei, ein klareres Bild davon zu vermitteln und Ihren Standpunkt durch gezielte Bemühungen klarzustellen.
Und wenn wir über Excel sprechen, gibt es eine Reihe von Diagrammen, die Sie verwenden, aber eines von allen sticht heraus, und das ist ein PIVOT-DIAGRAMM.
Wenn Sie Ihre Datenvisualisierungsfähigkeiten wirklich auf die nächste Stufe heben möchten, müssen Sie lernen, wie man eine Pivot-Tabelle erstellt.
Und in der Anleitung erkläre ich alle Details, die Sie wissen müssen, um zu verstehen, wie die Pivot-Tabelle funktioniert. Aber vorher noch ein paar Worte aus Wikipedia.
Das PivotChart ist der beste Diagrammtyp für die Datenanalyse. Die nützlichste Funktion ist die Möglichkeit, schnell zu ändern, welcher Teil der Daten angezeigt wird, beispielsweise ein Pivot-Tabellenbericht. Dadurch eignet sich die Pivot-Tabelle ideal für die Darstellung von Daten in Verkaufsberichten.

Unterschied zwischen einem PivotChart und einem normalen Diagramm
- Ein Standarddiagramm verwendet einen Zellbereich, während ein Pivot-Diagramm auf Daten basiert, die in einer Pivot-Tabelle zusammengefasst sind.
- Ein PivotChart ist bereits ein PivotChart, aber Sie müssen die Daten ändern, um ein Standarddiagramm in ein PivotChart umzuwandeln.
Schritte zum Erstellen einer Pivot-Tabelle in Excel
Sie können eine Pivot-Tabelle auf zwei Arten erstellen. Eine besteht darin, eine Pivot-Tabelle zu Ihrer vorhandenen Pivot-Tabelle hinzuzufügen, und die andere darin, eine Pivot-Tabelle von Grund auf zu erstellen.
1. Erstellen Sie eine PivotTable von Grund auf
Das Erstellen einer Pivot-Tabelle von Grund auf ist genauso einfach wie das Erstellen einer Pivot-Tabelle . Sie benötigen lediglich ein Datenblatt. Hier verwende ich Excel 2013, aber Sie verwenden Schritte in allen Versionen von 2007 bis 2016.
- Wählen Sie eine der Zellen in Ihrem Datenblatt aus und gehen Sie zur Registerkarte Einfügen → Diagramme → PivotChart.
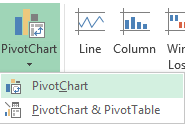
- Das Popup-Fenster wählt automatisch den gesamten Datenbereich aus und Sie haben die Möglichkeit auszuwählen, wo Sie Ihre Pivot-Tabelle einfügen möchten.
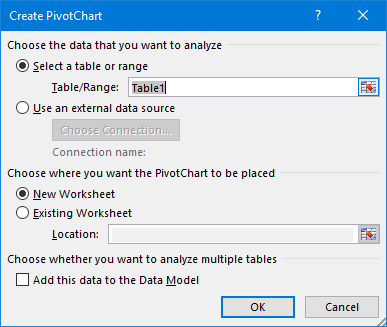
- OK klicken.
- Jetzt haben Sie eine leere PivotTable und eine PivotTable in einem neuen Arbeitsblatt.
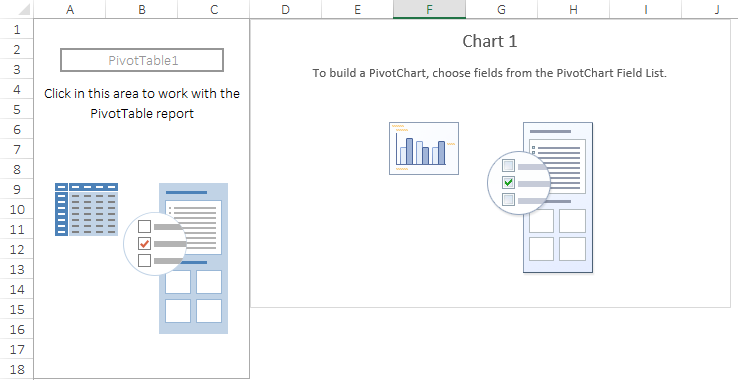
Hinweis: Wenn Sie eine Pivot-Tabelle einfügen, wird automatisch auch eine Pivot-Tabelle eingefügt. Und wenn Sie nur eine Pivot-Tabelle hinzufügen möchten, können Sie Ihre Daten zum Power Pivot-Datenmodell hinzufügen.
- In Pivot-Tabellenfeldern haben wir vier Komponenten wie in einer Pivot-Tabelle.
- Achse : Die Achse in der Pivot-Tabelle ist dieselbe wie die Zeilen in unserer Pivot-Tabelle.
- Legende : Die Legende in der Pivot-Tabelle ist dieselbe wie in den Spalten unserer Pivot-Tabelle.
- Werte : Wir verwenden Mengen als Werte.
- Berichtsfilter : Sie können den Berichtsfilter verwenden, um Ihre Pivot-Tabelle zu filtern.
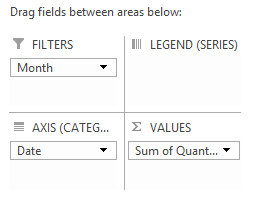
- Hier ist Ihre volldynamische Pivot-Tabelle.
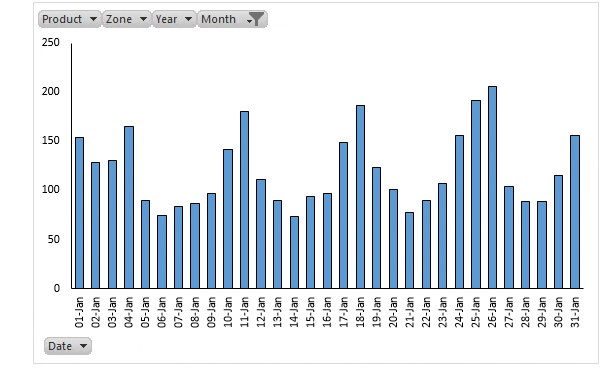
2. Erstellen Sie ein PivotChart aus einer vorhandenen PivotTable
Wenn Ihr Arbeitsblatt bereits eine Pivot-Tabelle enthält, können Sie mit diesen einfachen Schritten eine Pivot-Tabelle einfügen.
- Wählen Sie eine der Zellen in Ihrer Pivot-Tabelle aus.
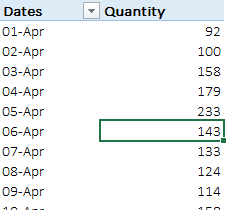
- Gehen Sie zur Registerkarte Einfügen → Diagramme → Pivot-Diagramm und wählen Sie das Diagramm aus, das Sie verwenden möchten.
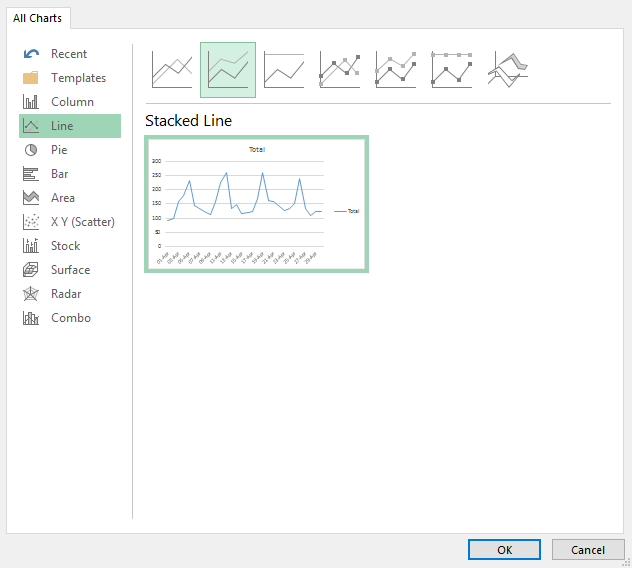
- OK klicken.
Es wird eine neue Pivot-Tabelle in dasselbe Arbeitsblatt eingefügt, in dem Sie Ihre Pivot-Tabelle haben. Außerdem werden die Zeilen der Pivot-Tabelle als Achse und die Spalten als Legende in der Pivot-Tabelle verwendet.
Wichtig : Eine weitere clevere und schnelle Möglichkeit ist die Verwendung der Tastenkombination . Wählen Sie einfach eine der Zellen in Ihrer Pivot-Tabelle aus und drücken Sie F11, um eine Pivot-Tabelle einzufügen.
Weitere Informationen zu PivotCharts
Die Verwaltung einer Pivot-Tabelle ist einfach. Hier finden Sie einige Informationen, die Ihnen dabei helfen, dies reibungslos zu erledigen.
1. Diagrammtyp ändern
Wenn Sie eine neue Pivot-Tabelle eingeben, müssen Sie den Diagrammtyp auswählen, den Sie verwenden möchten. Und wenn Sie den Diagrammtyp ändern möchten, können Sie dazu die folgenden Schritte ausführen.
- Wählen Sie Ihre Pivot-Tabelle aus und gehen Sie zur Registerkarte Design → Typ → Diagrammtyp ändern.

- Wählen Sie Ihren bevorzugten Diagrammtyp aus.
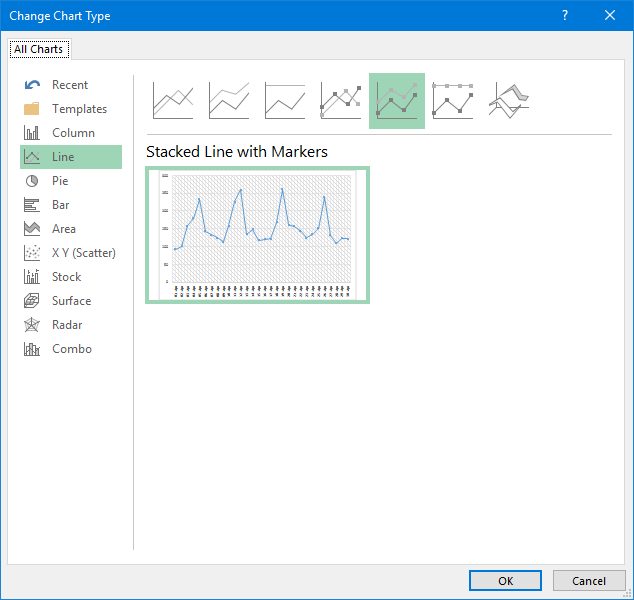
- OK klicken.
2. Aktualisieren Sie eine Pivot-Tabelle
Das Aktualisieren einer PivotTable ist dasselbe wie das Aktualisieren einer PivotTable . Wenn Ihre Pivot-Tabelle automatisch aktualisiert wird, wird auch Ihre Pivot-Tabelle aktualisiert.
Methode 1
- Klicken Sie mit der rechten Maustaste auf Ihr Diagramm und dann auf PivotChart-Optionen.
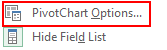
- Gehen Sie zur Registerkarte „Daten“ und aktivieren Sie „Daten beim Öffnen einer Datei aktualisieren“. Und klicken Sie dann auf OK.
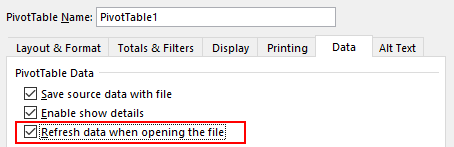
Methode 2
Verwenden Sie den folgenden VBA-Code, um alle Arten von Pivot-Tabellen und Pivot-Diagrammen in Ihrer Arbeitsmappe zu aktualisieren .
Sub auto_open() Dim PC As PivotCache For Each PC In ActiveWorkbook.PivotCaches PC.Refresh Next PC End SubNeben dem obigen Code können Sie den folgenden VBA-Code verwenden, wenn Sie eine bestimmte Pivot-Tabelle aktualisieren möchten.
Sub auto_open() ActiveSheet.ChartObjects("Chart 5").Activate ActiveChart.PivotLayout.PivotTable.PivotCache.Refresh End Sub3. Der Filter verfügt über eine Pivot-Tabelle
Genau wie eine Pivot-Tabelle können Sie Ihre Pivot-Tabelle filtern, um bestimmte spezifische Werte anzuzeigen. Eines ist klar: Ein Pivot-Tisch und ein Pivot-Tisch sind miteinander verbunden.
Wenn Sie also eine Pivot-Tabelle filtern, wird Ihr Diagramm automatisch gefiltert. Und wenn Sie einen Filter zu Ihrer Pivot-Tabelle hinzufügen, wird dieser automatisch zu Ihrer Pivot-Tabelle hinzugefügt und umgekehrt. Bitte folgen Sie dazu diesen Schritten.
- Klicken Sie mit der rechten Maustaste auf Ihre Pivot-Tabelle und klicken Sie auf „Feldliste anzeigen“.
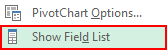
- Ziehen Sie in der Feldliste Ihrer Pivot-Tabelle die Felder in das Filterfeld.
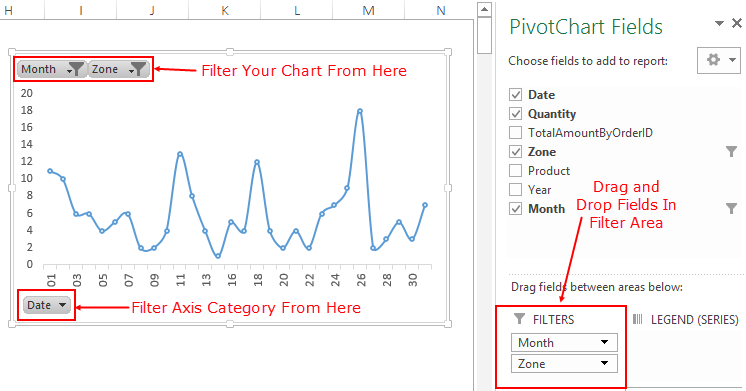
Hinweis : Standardmäßig haben Sie unten in Ihrer Pivot-Tabelle eine Filteroption, um Achsenkategorien zu filtern.
4. Zeigen Sie die laufende Summe in einer Pivot-Tabelle an
In der Pivot-Tabelle unten habe ich eine laufende Summe verwendet, um das Wachstum im Laufe des Zeitraums darzustellen.
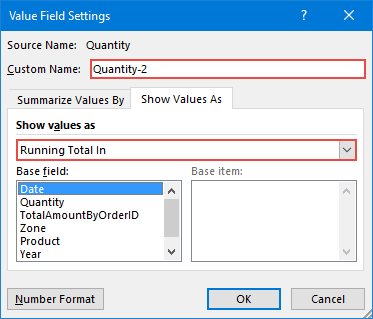
Das Eingeben einer laufenden Summe in eine PivotTable ist dasselbe wie das Eingeben einer laufenden Summe in eine PivotTable . Wir müssen jedoch einige einfache Änderungen an der Diagrammformatierung vornehmen.
- Ziehen Sie in der Feldliste Ihrer Pivot-Tabelle Ihr Wertefeld zweimal in das Wertefeld.

- Öffnen Sie nun im zweiten Wertefeld „Wertfeldeinstellungen“.
- Gehen Sie zur Registerkarte „Wert anzeigen als“ und wählen Sie die laufende Summe aus der Dropdown-Liste aus.
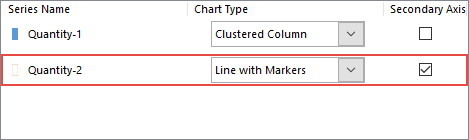
- Klicken Sie auf OK (Hier ist also Ihre Pivot-Tabelle mit der laufenden Summe, aber wir müssen noch etwas tun, um sie perfekt zu machen).
- Wählen Sie Ihre Primärachse aus und ändern Sie die Werte entsprechend Ihrer Sekundärachse .
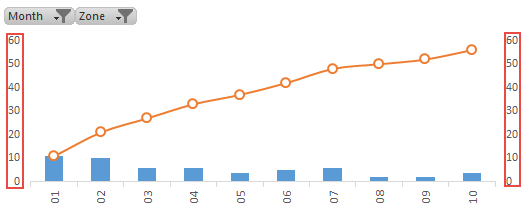
5. Verschieben Sie eine PivotTable in ein neues Blatt
Wie ein Standarddiagramm können Sie Ihre Excel-Pivot-Tabelle in ein Diagrammblatt oder ein anderes Arbeitsblatt verschieben. So verschieben Sie Ihren Pivot-Tisch.
- Wählen Sie Ihr Diagramm aus und klicken Sie mit der rechten Maustaste darauf.
- Klicken Sie auf das Bewegungsdiagramm und Sie erhalten ein Popup-Fenster.
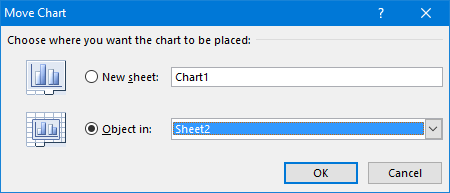
- Neues Kartenblatt.
- Noch ein Arbeitsblatt.
- Wählen Sie die gewünschte Option und klicken Sie auf OK.
Mit den gleichen Schritten können Sie Ihr Diagramm auch auf das Originalblatt verschieben.
Zusätzliche PivotChart-Tipps
Einige zusätzliche Tipps zur besseren Kontrolle.
1. Verwenden eines Slicers mit einer Pivot-Tabelle zum Filtern
Wie ich bereits erwähnt habe, können Sie einen Slicer mit Ihrem Pivot-Tisch verwenden.
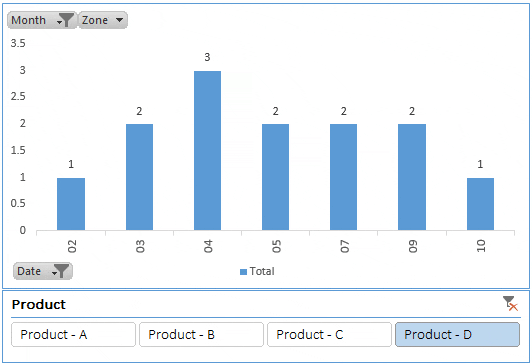
Und das Beste daran ist, dass Sie mehrere Pivot-Tabellen und Pivot-Diagramme mit einem einzigen Slicer filtern können. Folge diesen Schritten.
- Wählen Sie Ihre Pivot-Tabelle aus und gehen Sie zur Registerkarte Analysieren → Filter → Slicer einfügen.
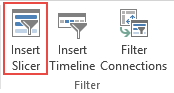
- Wählen Sie das Feld aus, das Sie als Filter verwenden möchten.
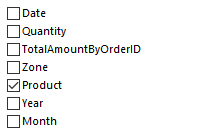
- OK klicken.
Die Verwendung eines Slicers ist immer eine bessere Option als ein Standardfilter.
2. Fügen Sie eine Zeitleiste ein, um Daten in einer Pivot-Tabelle zu filtern
Wenn Sie Ihre Pivot-Tabelle mithilfe eines Datumsfelds filtern möchten, können Sie anstelle eines Slicers eine Zeitleiste verwenden.
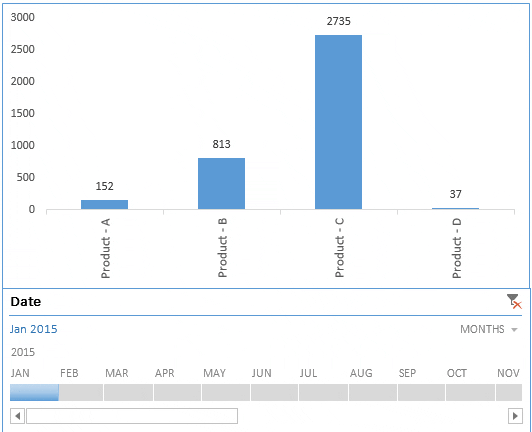
Das Filtern von Daten mit einer Zeitleiste ist super einfach. Es ist wie ein erweiterter Filter, mit dem Sie Daten nach Tagen, Monaten, Quartalen und Jahren filtern können.
- Wählen Sie Ihre Pivot-Tabelle aus und gehen Sie zur Registerkarte Analysieren → Filter → Zeitleiste einfügen.
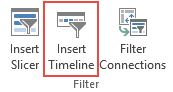
- Wählen Sie im Popup-Fenster Ihr Datumsfeld aus. Daraufhin werden Felder mit Datumsangaben angezeigt. Klicken Sie dann auf „OK“.
3. Stellen Sie die Monate in einer Pivot-Tabelle dar, indem Sie die Daten gruppieren
Angenommen, Ihre Daten enthalten Datumsangaben und Sie möchten monatlich eine Pivot-Tabelle erstellen. Eine einfache Möglichkeit besteht darin, Ihren Daten eine Monatsspalte hinzuzufügen und diese in Ihrer Pivot-Tabelle zu verwenden.
Aber hier ist die Wendung. Sie können Datumsangaben in Ihrer Pivot-Tabelle gruppieren, was Ihnen beim Erstellen einer Pivot-Tabelle mit Monaten weiter hilft, auch wenn Sie keine Monate in den Quelldaten haben.
- Gehen Sie zu Ihrer Pivot-Tabelle und wählen Sie eine der Zellen in Ihrer Datumsfeldspalte aus.
- Klicken Sie mit der rechten Maustaste darauf und wählen Sie die Gruppe aus.
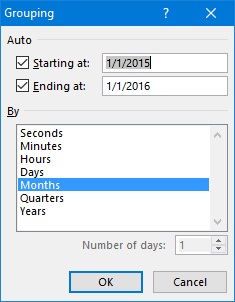
- Wählen Sie im Popup-Fenster den Monat aus und klicken Sie auf OK.