Über 100 versteckte pivottable-tricks
Pivot-Tabellen gehören zu den fortgeschrittenen Excel-Kenntnissen . Dies ist ein Pivot-Tabellen-Tutorial für Fortgeschrittene, das Ihnen die 100 wichtigsten Tipps und Tricks zum Beherrschen dieser Fertigkeit zeigt. Tatsache ist, dass es bei der Datenanalyse, der Erstellung schneller und effizienter Berichte oder der Präsentation zusammengefasster Daten nichts Besseres gibt als eine Pivot-Tabelle.
Er ist dynamisch und flexibel. Selbst wenn Sie Formeln und Pivot-Tabellen vergleichen, werden Sie feststellen, dass Pivot-Tabellen einfach zu verwenden und zu verwalten sind. Wenn Sie Ihre Pivot-Table-Kenntnisse nutzen möchten, ist es am besten, eine Liste mit Tipps und Tricks zu haben, die Sie lernen können.
In dieser Liste habe ich die Wörter „Registerkarte „Analysieren““ und „Registerkarte „Design““ verwendet. Um diese beiden Registerkarten im Excel-Menüband zu erhalten, müssen Sie zunächst eine PivotTable auswählen. Laden Sie außerdem unbedingt diese Beispieldatei hier herunter, um diese Tricks auszuprobieren.
5 Dinge, die Sie vor dem Erstellen einer PivotTable beachten sollten
Bevor Sie eine Pivot-Tabelle erstellen, sollten Sie einige Minuten damit verbringen, an der Datenquelle zu arbeiten, die Sie verwenden möchten, um zu prüfen, ob Korrekturen vorgenommen werden müssen.
1. Keine leeren Spalten und Zeilen in den Quelldaten
Eines der Dinge, die Sie in den Quelldaten kontrollieren müssen, ist, dass es keine leeren Zeilen oder Spalten geben darf.
Wenn Sie beim Erstellen einer Pivot-Tabelle eine leere Zeile oder Spalte haben, übernimmt Excel die Daten nur bis zu dieser Zeile oder Spalte.
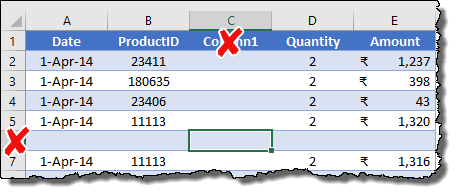
2. Keine leeren Zellen in der Wertespalte
Abgesehen von der leeren Zeile und Spalte sollte es in der Spalte, in der Sie Werte haben, keine leere Zelle geben.
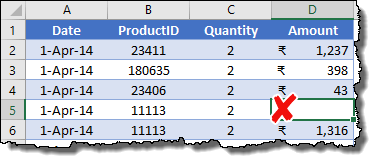
Der Hauptgrund, dies zu überprüfen, besteht darin, dass Excel die Zahl im Pivot anstelle der SUMME der Werte anwendet, wenn Sie eine leere Zelle in der Feldspalte „Werte“ haben.
3. Die Daten müssen im richtigen Format vorliegen
Wenn Sie Quelldaten für eine Pivot-Tabelle verwenden, müssen diese im richtigen Format vorliegen.
Nehmen wir an, Sie haben Datumsangaben in einer Spalte und diese Spalte ist als Text formatiert. In diesem Fall wäre es nicht möglich, die Daten in der von Ihnen erstellten Pivot-Tabelle zu gruppieren .
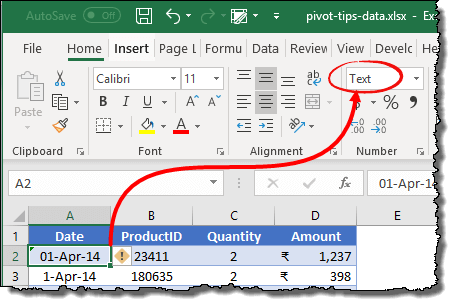
4. Verwenden Sie eine Tabelle für Quelldaten
Bevor Sie eine Pivot-Tabelle erstellen, müssen Sie Ihre Quelldaten in eine Tabelle konvertieren.
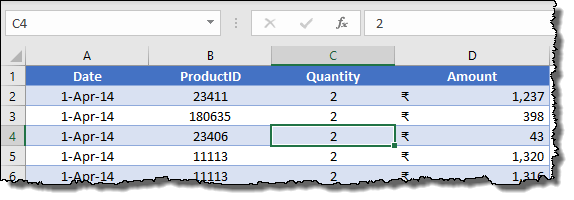
Eine Tabelle wird jedes Mal erweitert, wenn Sie ihr neue Daten hinzufügen. Dies macht das Ändern der Datenquelle der Pivot-Tabelle einfach (fast automatisch).
Hier sind die Schritte:
- Wählen Sie alle Ihre Daten oder eine der Zellen aus.
- Drücken Sie die Tastenkombination Strg + T.
- OK klicken.
5. Datensummen entfernen
Stellen Sie abschließend sicher, dass Sie die Gesamtsumme aus der Datenquelle löschen.
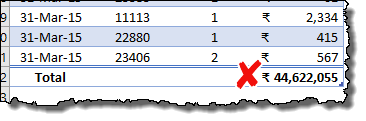
Wenn Sie Quelldaten mit Gesamtsummen haben, übernimmt Excel diese Summen als Werte und die Pivot-Tabellenwerte werden um das Doppelte erhöht.
Tipp: Wenn Sie eine Tabelle auf die Datenquelle angewendet haben, berücksichtigt Excel diese Summe beim Erstellen einer Pivot-Tabelle nicht.
Tipps, die Ihnen beim Erstellen einer Pivot-Tabelle helfen
Diese Tipps können Sie nun nutzen, wenn die Daten vorbereitet sind und Sie bereit sind, damit eine Pivot-Tabelle zu erstellen.
1. Empfohlene PivotTables
Auf der Registerkarte „Einfügen“ gibt es eine Option, um die empfohlenen Pivot-Tabellen zu überprüfen. Wenn Sie auf „Empfohlene PivotTables“ klicken, wird Ihnen eine Reihe von PivotTables angezeigt, die mit Ihren Daten möglicherweise möglich sind.
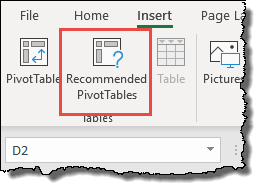
Diese Option ist sehr nützlich, wenn Sie alle Möglichkeiten sehen möchten, die Ihnen die verfügbaren Daten bieten.
2. Erstellen einer PivotTable aus einer Schnellanalyse
In Excel gibt es ein Tool namens „Schnellanalyse“, das wie eine Schnellsymbolleiste aussieht, die jedes Mal angezeigt wird, wenn Sie den Datenbereich auswählen.
Und mit diesem Tool können Sie auch eine Pivot-Tabelle erstellen.
Schnellanalyse-Tool ➜ Tabellen ➜ Pivot-Tabelle leeren.
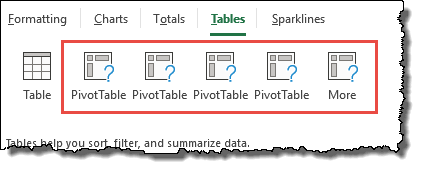
3. Externe Arbeitsmappe als Quelle für Pivot-Tabelle
Dies ist einer der nützlichsten Pivot-Tabellen-Tipps auf dieser Liste, den Sie sofort anwenden sollten.
Angenommen, Sie möchten von einer Arbeitsmappe aus wechseln, die sich in einem anderen Ordner befindet, und Sie möchten keine Daten aus dieser Arbeitsmappe in Ihr aktuelles Blatt einfügen.
Sie können diese Datei als Quelle verknüpfen, ohne der aktuellen Datei Daten hinzuzufügen. Hier sind die Schritte.
- Wählen Sie im Dialogfeld „PivotTable erstellen“ die Option „Externe Datenquelle verwenden“.
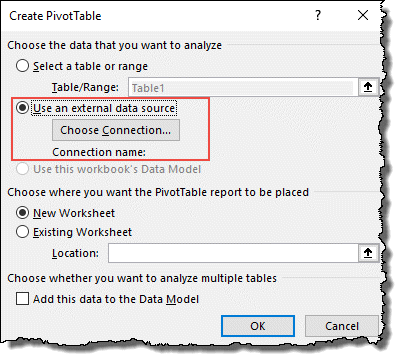
- Gehen Sie anschließend zur Registerkarte „Verbindungen“ und klicken Sie auf „Nach mehr suchen“.
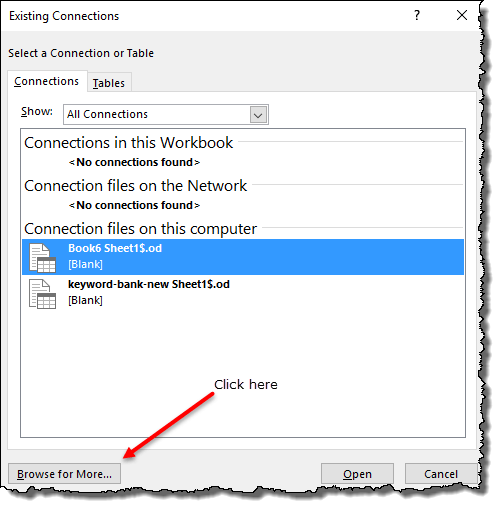
- Suchen Sie die Datei, die Sie verwenden möchten, und wählen Sie sie aus.
- OK klicken.
- Wählen Sie nun das Blatt aus, in dem Sie Daten haben.
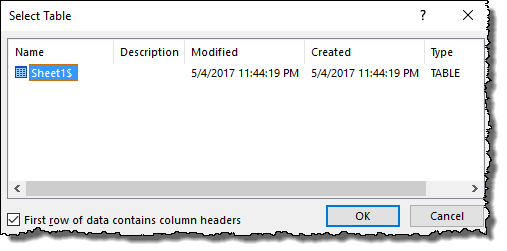
- Klicken Sie auf OK (zweimal).
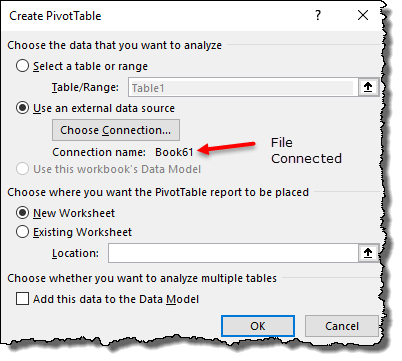
Sie können nun eine Pivot-Tabelle mit allen Feldoptionen aus der externen Quelldatei erstellen.
4. Der klassische PivotTable- und PivotChart-Assistent
Anstatt eine PivotTable über die Registerkarte „Einfügen“ zu erstellen, können Sie auch den „Klassischen PivotTable- und PivotChart-Assistenten“ verwenden.
Das Einzige, was mir am klassischen Assistenten gefällt, ist, dass es eine Option gibt, Daten aus mehreren Arbeitsblättern zu extrahieren , bevor eine Pivot-Tabelle erstellt wird.
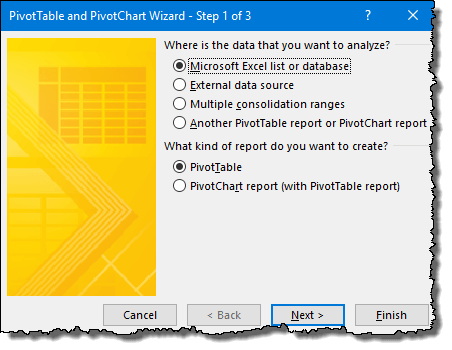
Eine einfache Möglichkeit, diesen Assistenten zu öffnen, ist die Verwendung der Tastenkombination: Alt + D + P.
5. Suchfelder
In den Feldeinstellungen der Pivot-Tabelle gibt es eine Option zum Durchsuchen der Felder. Sie können das Feld durchsuchen, in dem Sie Hunderte von Spalten haben.
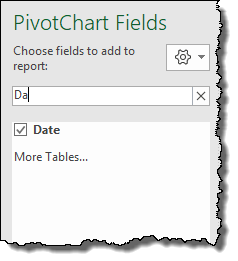
Wenn Sie mit der Eingabe in das Suchfeld beginnen, werden die Spalten gefiltert.
6. Ändern Sie den Fensterstil des PivotTable-Felds
Es gibt eine Option, mit der Sie den Stil des „Pivot-Table-Feldfensters“ ändern können. Klicken Sie oben rechts auf das Zahnradsymbol und wählen Sie den Stil aus, den Sie anwenden möchten.
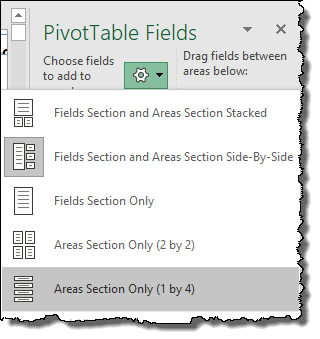
7. Sortieren Sie die Reihenfolge Ihrer Feldliste
Wenn Sie über einen großen Datensatz verfügen, können Sie die Liste der Felder in der Reihenfolge von A bis Z sortieren, um das Auffinden der erforderlichen Felder zu erleichtern.
Klicken Sie oben rechts auf das Zahnradsymbol und wählen Sie „Sortieren von A bis Z“. Standardmäßig werden Felder nach den Quelldaten sortiert.
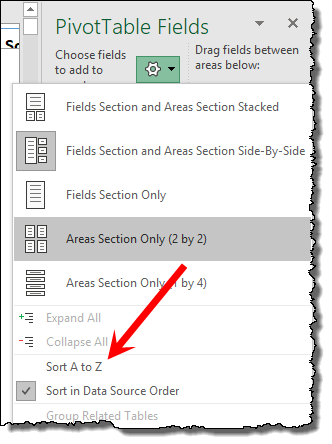
8. Liste der Felder öffnen/anzeigen
Es passiert mir, dass wenn ich eine Pivot-Tabelle erstelle und darauf klicke, die „Feldliste“ auf der rechten Seite erscheint, und das passiert jedes Mal, wenn ich auf eine Pivot-Tabelle klicke.
Sie können es aber deaktivieren und klicken dazu einfach auf den „Feild List Button“ im Reiter „PivotTable Analyze“.
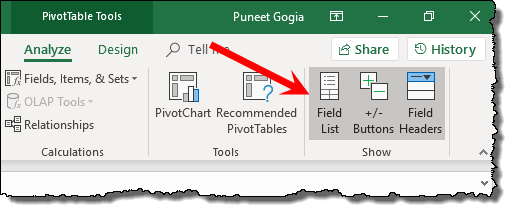
9. Benennen Sie eine Pivot-Tabelle
Sobald Sie eine Pivot-Tabelle erstellt haben, müssen Sie meiner Meinung nach als Nächstes eine Pivot-Tabelle benennen.
Dazu können Sie zur Registerkarte „Analysieren“ ➜ Pivot-Tabelle ➜ Pivot-Tabellenoptionen gehen und dann den neuen Namen eingeben.
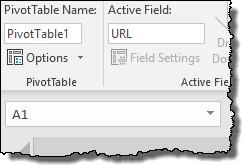
10. Erstellen Sie eine Pivot-Tabelle in der Online-Version von Excel
Kürzlich wurde der Excel-Onlineanwendung die Möglichkeit hinzugefügt, eine Pivot-Tabelle zu erstellen (eingeschränkte Möglichkeiten).
Es ist so einfach wie das Erstellen eines Pivots in der Webanwendung von Excel:
Klicken Sie auf der Registerkarte „Einfügen“ auf die Schaltfläche „Pivot-Tabelle“ in der Tabellengruppe…
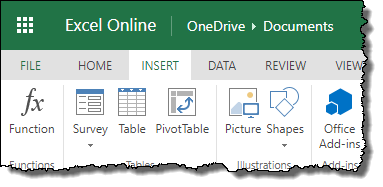
…wählen Sie dann den Quelldatenbereich aus…
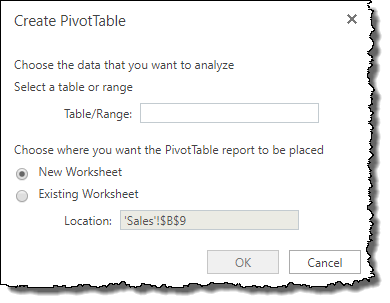
…und die Tabelle, in die Sie sie einfügen möchten …
…und am Ende klicken Sie auf OK.
11. VBA-Code zum Erstellen einer Pivot-Tabelle in Excel
Wenn Sie den Erstellungsprozess Ihrer Pivot-Tabelle automatisieren möchten, können Sie dafür VBA-Code verwenden.

In dieser Anleitung habe ich einen einfachen Schritt-für-Schritt-Prozess zum Erstellen einer Pivot-Tabelle mithilfe von Makrocode erwähnt.
Formatieren Sie eine PivotTable wie ein Profi
Da Sie eine Pivot-Tabelle als Bericht verwenden können, ist es wichtig, einige Änderungen an der Standardformatierung vorzunehmen.
1. Ändern Sie den Pivot-Tabellenstil oder erstellen Sie einen neuen Stil
In Excel gibt es mehrere vordefinierte Stile für eine Pivot-Tabelle, die Sie mit nur einem Klick anwenden können.
Auf der Registerkarte „Design“ finden Sie „Pivot-Table-Stil“ und wenn Sie auf „Mehr“ klicken, können Sie einfach einen Stil auswählen, der Ihnen gefällt.
Sie können auch einen neuen, benutzerdefinierten Stil erstellen, indem Sie die Option „Neuer Pivot-Tabellenstil“ verwenden.
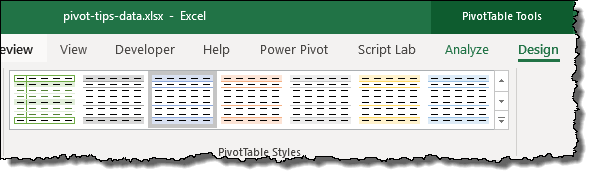
Sobald Sie mit Ihrem benutzerdefinierten Stil fertig sind, können Sie ihn einfach speichern, um ihn beim nächsten Mal zu verwenden. Er ist immer noch vorhanden.
2. Behalten Sie die Zellenformatierung bei, wenn Sie eine Pivot-Tabelle aktualisieren
Gehen Sie zu den PivotTable-Optionen (klicken Sie mit der rechten Maustaste auf die PivotTable und gehen Sie zu PivotTable-Optionen) und aktivieren Sie das Kontrollkästchen „Zellenformatierung beim Aktualisieren beibehalten“.
Der Vorteil dieser Option besteht darin, dass Sie bei jeder Aktualisierung Ihrer Pivot-Tabelle nicht die vorhandene Formatierung verlieren.
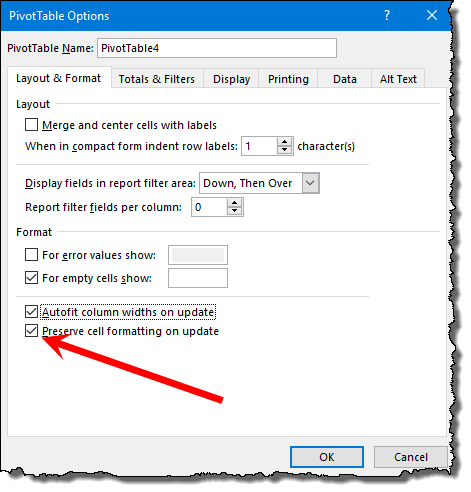
3. Deaktivieren Sie die automatische Aktualisierung der Breite, wenn Sie eine Pivot-Tabelle aktualisieren
Neben der Formatierung müssen Sie auch die „Spaltenbreite“ beibehalten.
Gehen Sie dazu zu „Pivot-Tabellenoptionen“, deaktivieren Sie „Spaltenbreite bei Aktualisierung automatisch anpassen“ und klicken Sie dann auf „OK“.
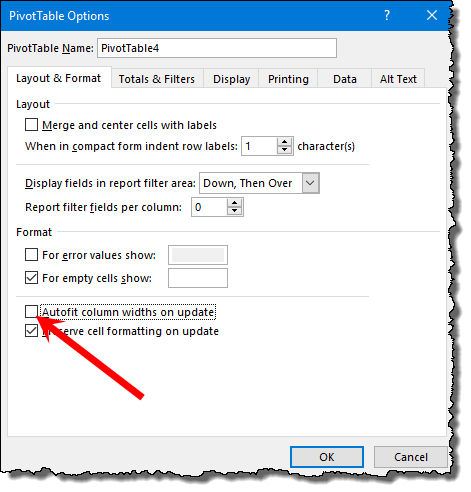
4. Artikelbeschriftungen wiederholen
Wenn Sie mehrere Elemente in einer Pivot-Tabelle verwenden, können Sie die Beschriftungen für die obersten Elemente einfach wiederholen. Es erleichtert das Verständnis der Struktur der Pivot-Tabelle.
- Wählen Sie die Pivot-Tabelle aus und navigieren Sie zur Registerkarte „Design“.
- Gehen Sie auf der Registerkarte „Design“ zu Layout ➜ Berichtslayout ➜ Alle Elementbeschriftungen wiederholen.
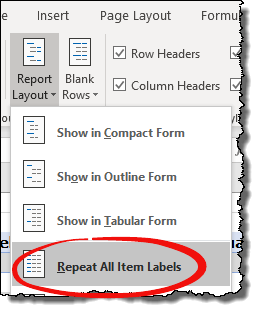
5. Werte formatieren
In den meisten Fällen müssen Sie Werte formatieren, nachdem Sie eine Pivot-Tabelle erstellt haben.
Wenn Sie beispielsweise die Anzahl der Dezimalstellen von Zahlen ändern möchten. Sie müssen lediglich die Wertespalte auswählen und die Option „Zelle formatieren“ öffnen.
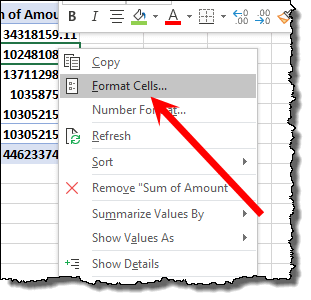
Und mit dieser Option können Sie die Dezimalzahlen ändern. Über die Option „Format“ können Sie sogar andere Optionen ändern.
6. Ändern Sie den Schriftstil von Pivot-Tabellen
Eine meiner Lieblingsbeschäftigungen beim Formatieren ist das Ändern des „Schriftstils“ für eine PivotTable.
Sie können die Formatierungsoption verwenden, aber am einfachsten ist es, dies über die Registerkarte „Startseite“ zu tun. Wählen Sie die gesamte Pivot-Tabelle aus und wählen Sie dann den Schriftstil aus.
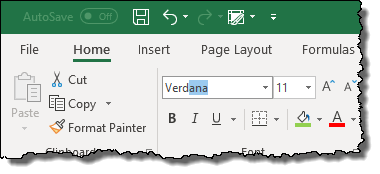
7. Zwischensummen ein-/ausblenden
Wenn Sie eine Pivot-Tabelle mit mehr als einem Elementfeld hinzufügen, erhalten Sie Zwischensummen für das Hauptfeld.
Manchmal besteht jedoch keine Notwendigkeit, Zwischensummen anzuzeigen. In dieser Situation können Sie sie wie folgt ausblenden:
- Klicken Sie auf die Pivot-Tabelle und gehen Sie zur Registerkarte „Analysieren“.
- Gehen Sie auf der Registerkarte „Analysieren“ zu Layout ➜ Zwischensummen ➜ Zwischensummen nicht anzeigen.
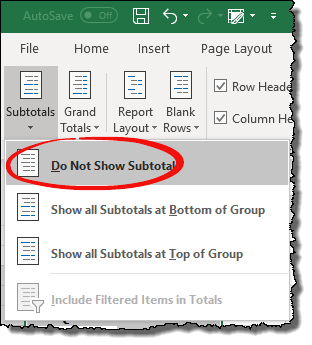
8. Gesamtsumme ein-/ausblenden
Genau wie Zwischensummen können Sie auch Gesamtsummen ein- und ausblenden. Im Folgenden finden Sie die einfachen Schritte dazu.
- Klicken Sie auf die Pivot-Tabelle und gehen Sie zur Registerkarte „Analysieren“.
- Gehen Sie auf der Registerkarte „Analysieren“ zu Layout ➜ Gesamtsumme ➜ Aus für Zeilen und Spalten.
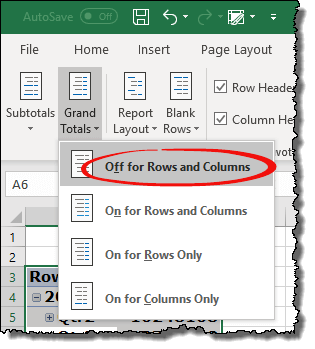
9. Zweistelliges Format in einer Pivot-Tabelle
In einer normalen Pivot-Tabelle haben wir nur ein Werteformat in der Wertespalte.
Es gibt jedoch einige (seltene) Situationen, in denen Sie unterschiedliche Formate in einer einzigen Pivot-Tabelle benötigen, wie unten. Dazu müssen Sie eine benutzerdefinierte Formatierung verwenden .
10. Wenden Sie ein Thema auf die Pivot-Tabelle an
In Excel gibt es vordefinierte Farbthemen, die Sie verwenden können. Diese Themen können auch auf Pivot-Tabellen angewendet werden. Gehen Sie zur Registerkarte „Layout“ und klicken Sie auf das Dropdown-Menü „Themen“.
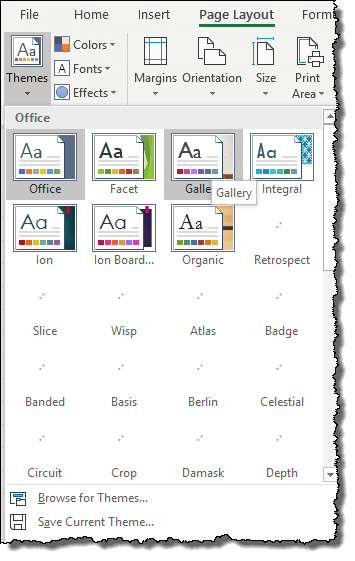
Es gibt über 32 Designs, die Sie mit nur einem Klick anwenden oder Ihren aktuellen Formatierungsstil als Design speichern können.
11. Ändern des Layouts einer Pivot-Tabelle
Für jede Pivot-Tabelle können Sie ein Layout auswählen.
In Excel (wenn Sie die Versionen 2007 oder höher verwenden) können Sie drei verschiedene Layouts verwenden. Gehen Sie auf der Registerkarte „Design“ zu „Layoutbericht ➜ Layout“ und wählen Sie das Layout aus, das Sie anwenden möchten.
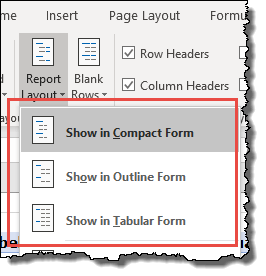
12. Spalten und gestreifte Zeilen
Eines der ersten Dinge, die ich beim Erstellen einer Pivot-Tabelle mache, ist die Anwendung von „Markenzeilen und -spalten“.
Sie können es über die Registerkarte „Design“ anwenden und die „Gebänderte Spalte“ und „Gebänderte Linien“ überprüfen.
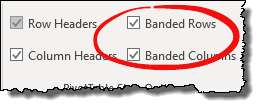
Filtern Sie Daten in einer Pivot-Tabelle
Was PivotTable zu einem der leistungsstärksten Datenanalysetools macht, sind „Filter“.
1. Filter aktivieren/deaktivieren
Genau wie bei einem normalen Filter können Sie Filter in einer Pivot-Tabelle aktivieren/deaktivieren. Auf der Registerkarte „Analysieren“ können Sie auf die Schaltfläche „Feldkopfzeile“ klicken, um Filter zu aktivieren oder zu deaktivieren.
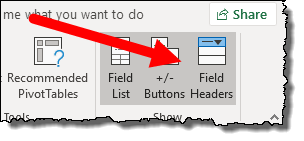
2. Aktuelle Auswahl zum Filtern
Sie haben eine oder mehrere Zellen in einer Pivot-Tabelle ausgewählt und möchten nur diese Zellen filtern. Hier ist die Option, die Sie verwenden können.
Nachdem Sie die Zellen ausgewählt haben, klicken Sie mit der rechten Maustaste, gehen Sie zu „Filter“ und wählen Sie dann „Nur ausgewählte Elemente behalten“.
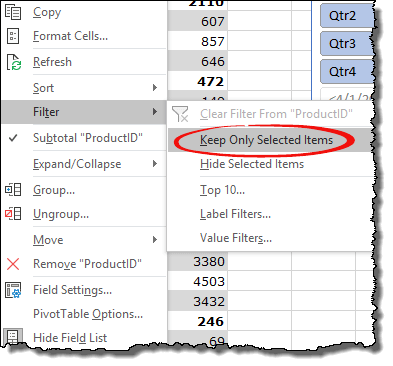
3. Auswahl ausblenden
Genau wie beim Filtern ausgewählter Zellen können Sie diese auch ausblenden. Gehen Sie dazu auf „Filter“ und wählen Sie anschließend „Ausgewählte Elemente ausblenden“.
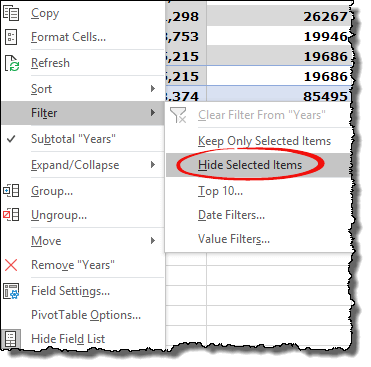
4. Werte- und Etikettenfilter
Neben normalen Filtern verwenden Sie Beschriftungsfilter und Wertefilter, um nach einem bestimmten Wert oder Kriterium zu filtern.
Etikettenfilter:
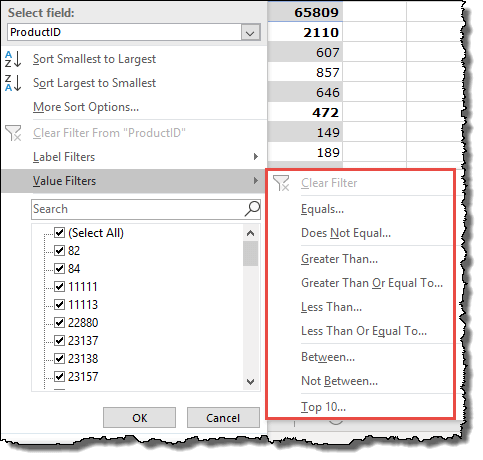
Wertefilter:

5. Verwenden Sie Label- und Wertefilter zusammen
Wie ich im obigen Tipp gesagt habe, können Sie ein Beschriftungs- und ein Wertfeld haben, aber Sie müssen eine Option aktivieren, um diese beiden Filteroptionen zusammen zu verwenden.
- Öffnen Sie zunächst die „Pivot-Tabellenoptionen“ und gehen Sie zur Registerkarte „Summe & Filter“.
- Aktivieren Sie im Tab „Summe und Filter“ das Kontrollkästchen „Mehrere Filter pro Feld zulassen“ .
- Klicken Sie anschließend auf OK.
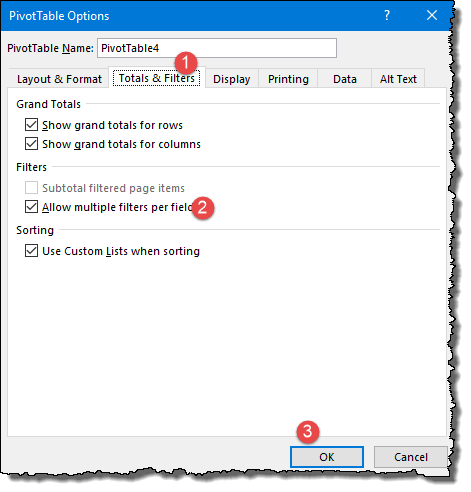
6. Filtern Sie die ersten 10 Werte
Eine meiner Lieblingsoptionen in Filtern ist die Filterung nach „Top-10-Werten“ . Diese Filteroption ist nützlich, wenn Sie einen Sofortbericht erstellen.
Dazu müssen Sie zum „Wertefilter“ gehen und auf „Top 10“ klicken und dann auf OK klicken.
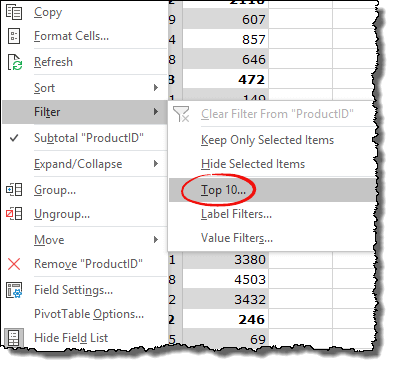
7. Filtern Sie Felder im Fenster „PivotTable-Felder“.
Wenn Sie beim Erstellen einer Pivot-Tabelle filtern möchten, können Sie dies über das Fenster „Pivot-Feld“ tun.
Um die Werte in einer Spalte zu filtern, können Sie rechts auf den Abwärtspfeil klicken und die Werte nach Bedarf filtern.
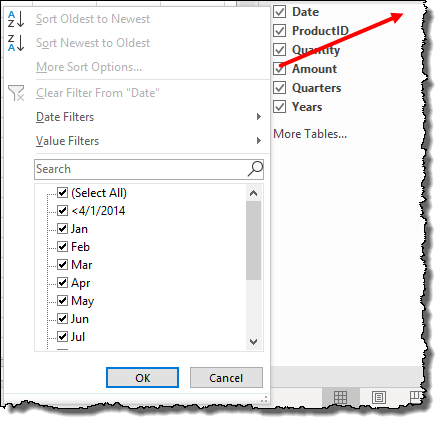
8. Fügen Sie einen Slicer hinzu
Eines der besten Dinge, die ich zum Filtern von Daten in einer Pivot-Tabelle gefunden habe, ist die Verwendung eines „Slicers“.
Um einen Slicer einzufügen, müssen Sie nur zur Registerkarte „Analysieren“ gehen und in der Gruppe „Filter“ auf die Schaltfläche „Slicer einfügen“ klicken. Anschließend wählen Sie das Feld aus, für das Sie einen Slicer einfügen möchten, und klicken dann auf OK.
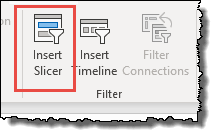
Verwandte Themen: Excel SLICER – Eine vollständige Anleitung zum Filtern von Daten damit
9. Formatieren Sie einen Slicer und andere Optionen
Nachdem Sie ein Segment eingefügt haben, können Sie dessen Stil und Format ändern.
- Wählen Sie den Slicer aus und gehen Sie zur Registerkarte „Optionen“.
- Klicken Sie unter „Slicer-Stile“ auf das Dropdown-Menü und wählen Sie den Stil aus, den Sie anwenden möchten.
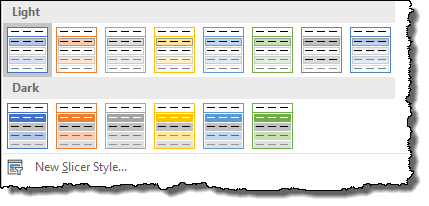
Neben Stilen können Sie die Einstellung auch im Einstellungsfenster ändern: Klicken Sie auf die Schaltfläche „Slicer-Einstellungen“, um das Einstellungsfenster zu öffnen.
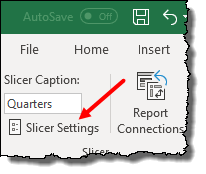
10. Einzelner Slicer für alle Pivot-Tabellen
Wenn Sie mehrere Pivot-Tabellen haben, ist es manchmal schwierig, sie alle zu steuern. Wenn Sie jedoch ein einzelnes Segment mit mehreren Pivot-Tabellen verbinden , können Sie alle Pivots mühelos steuern.
- Setzen Sie zunächst einen Hobel ein.
- Klicken Sie anschließend mit der rechten Maustaste auf den Slicer und wählen Sie „Verbindungen melden“.
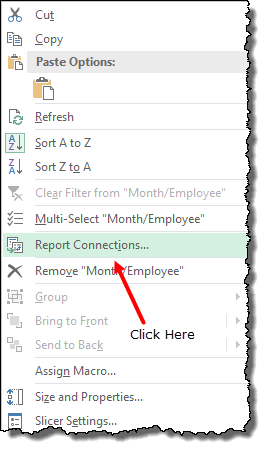
- Wählen Sie im Dialogfeld alle Drehpunkte aus und klicken Sie auf OK.
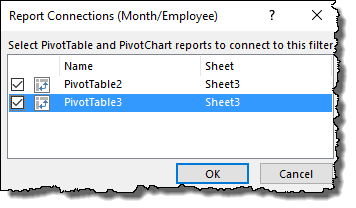
Jetzt können Sie einfach alle Pivot-Tabellen mit einem einzigen Slicer filtern.
11. Fügen Sie eine Zeitleiste hinzu
Im Gegensatz zu einem Segment ist eine Zeitleiste ein spezielles Filterwerkzeug zum Filtern von Daten und viel leistungsfähiger als der normale Filter.
Um einen Slicer einzufügen, müssen Sie nur zur Registerkarte „Analysieren“ gehen und in der Gruppe „Filter“ auf die Schaltfläche „ Zeitleiste einfügen “ klicken. Anschließend wählen Sie die Datumsspalte aus und klicken auf „OK“.
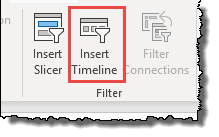
12. Formatieren Sie einen Timeline-Filter und andere Optionen
Nachdem Sie eine Zeitleiste eingefügt haben, können Sie deren Stil und Format ändern.
- Wählen Sie die Zeitleiste aus und gehen Sie zur Registerkarte „Optionen“.
- Klicken Sie unter „Timeline-Stile“ auf das Dropdown-Menü und wählen Sie den Stil aus, den Sie anwenden möchten.
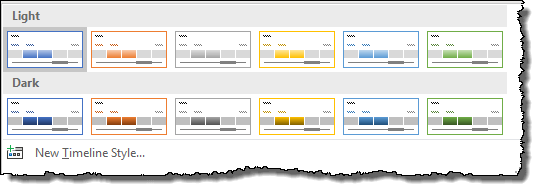
Neben Stilen können Sie auch Einstellungen ändern.
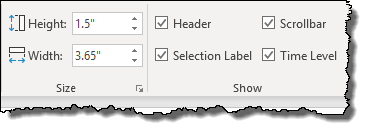
13. Filtern Sie mit Platzhaltern
Sie können Excel-Platzhalter in allen Filteroptionen verwenden, in denen Sie den zu filternden Wert eingeben müssen. Schauen Sie sich die Beispiele unten an, in denen ich ein Sternchen verwendet habe, um Werte zu filtern, die mit dem Buchstaben A beginnen.
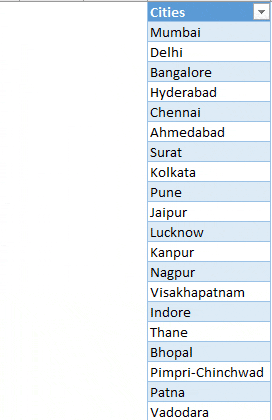
14. Löschen Sie alle Filter
Wenn Sie Filter auf mehrere Felder angewendet haben, können Sie alle diese Filter auf der Registerkarte „Analysieren“ ➜ Aktionen ➜ Löschen ➜ Filter löschen entfernen.
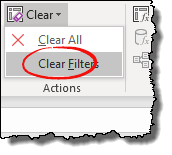
Tipps, wie Sie PivotTables optimal nutzen
Die Arbeit mit einer Pivot-Tabelle kann einfacher sein, wenn Sie die oben genannten Tipps kennen.
Mit diesen Tipps können Sie jede Woche mehr als 2 Stunden sparen.
1. Aktualisieren Sie eine Pivot-Tabelle manuell
Pivot-Tabellen sind dynamisch. Wenn Sie also neue Daten hinzufügen oder Werte in den Quelldaten aktualisieren, müssen Sie diese aktualisieren, damit die Pivot-Tabelle alle neu hinzugefügten Werte aus der Quelle erhält. Das Aktualisieren einer Pivot-Tabelle ist einfach:
- Erstens: Klicken Sie mit der rechten Maustaste auf einen Pivot und wählen Sie „Aktualisieren“.
- Zweitens gehen Sie zur Registerkarte „Analysieren“ und klicken Sie auf die Schaltfläche „Aktualisieren“.
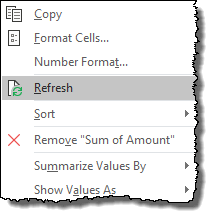
2. Aktualisieren Sie eine PivotTable beim Öffnen einer Datei
In Excel gibt es eine einfache Option, mit der Sie die Pivot-Tabelle bei jedem Öffnen der Arbeitsmappe automatisch aktualisieren können. Hier sind die einfachen Schritte:
- Klicken Sie zunächst mit der rechten Maustaste auf eine Pivot-Tabelle und gehen Sie zu „Pivot-Tabellenoptionen“.
- Gehen Sie anschließend zur Registerkarte „Daten“ und aktivieren Sie das Kontrollkästchen „Daten beim Öffnen der Datei aktualisieren“.
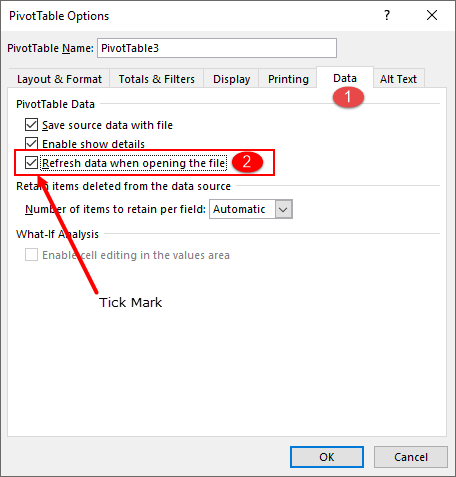
- Klicken Sie am Ende auf OK.
Jetzt wird diese Pivot-Tabelle jedes Mal, wenn Sie die Arbeitsmappe öffnen, sofort aktualisiert.
3. Aktualisieren Sie die Daten nach einem bestimmten Zeitintervall
Wenn Sie Ihre Pivot-Tabelle nach einem bestimmten Intervall automatisch aktualisieren möchten, ist dieser Tipp genau das Richtige für Sie.
…Hier erfahren Sie, wie es geht.
- Wenn Sie eine PivotTable erstellen, aktivieren Sie zunächst im Fenster „PivotTable erstellen“ das Kontrollkästchen „Diese Daten zum Datenmodell hinzufügen“.
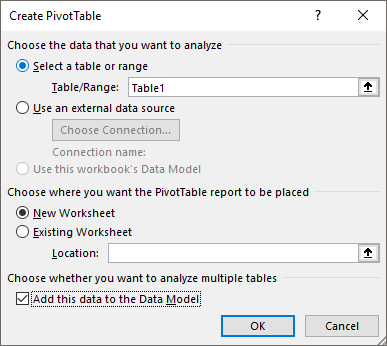
- Nachdem Sie eine Pivot-Tabelle erstellt haben, wählen Sie eine der Zellen aus und gehen Sie zur Registerkarte „Analysieren“.
- Klicken Sie auf der Registerkarte „Analysieren“ auf Daten ➜ Datenquelle bearbeiten ➜ Verbindungseigenschaften.
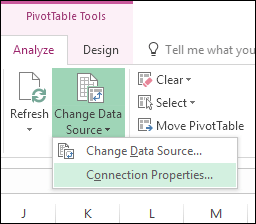
- Aktivieren Sie nun in den „Verbindungseigenschaften“ im Reiter „Nutzung“ das Kontrollkästchen „Aktualisieren alle“ und geben Sie die Minuten ein.
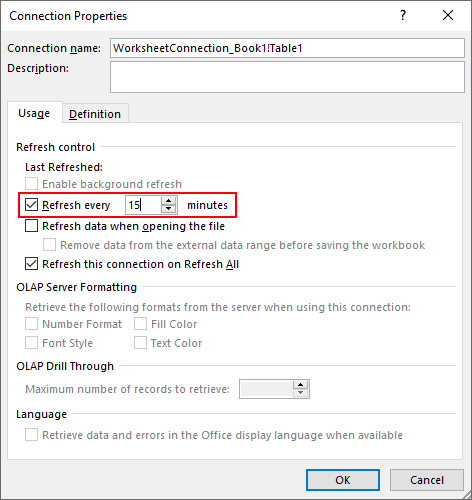
- Klicken Sie am Ende auf OK.
Nach Ablauf des von Ihnen eingegebenen Zeitraums wird Ihr Pivot nun automatisch aktualisiert.
4. Fehlerwerte ersetzen
Wenn Ihre Quelldaten Fehler enthalten, spiegeln diese sich manchmal auch im Pivot wider, und das ist überhaupt nicht gut.
Der beste Weg besteht darin, diese Fehler durch einen aussagekräftigen Wert zu ersetzen.
Im Folgenden finden Sie die folgenden Schritte:
- Klicken Sie zunächst mit der rechten Maustaste auf Ihre Pivot-Tabelle und öffnen Sie die Pivot-Tabellenoptionen.
- Aktivieren Sie nun unter „Layout und Format“ das Kontrollkästchen „Fehlerwert anzeigen“ und geben Sie den Wert in das Eingabefeld ein.
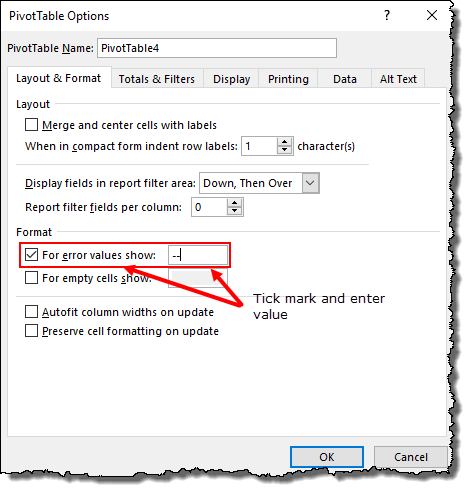
- Klicken Sie am Ende auf OK.
Jetzt haben Sie für alle Fehler den von Ihnen angegebenen Wert.
5. Ersetzen Sie leere Zellen
Angenommen, Sie haben einen Pivot für Verkaufsdaten und einige Zellen sind leer.
Denn jemand, der nicht weiß, warum diese Zellen leer sind, kann Sie danach fragen. Daher ist es besser, es durch ein aussagekräftiges Wort zu ersetzen.
…einfache Schritte, die Sie dafür befolgen müssen.
- Klicken Sie zunächst mit der rechten Maustaste auf Ihre Pivot-Tabelle und öffnen Sie die Pivot-Tabellenoptionen.
- Aktivieren Sie nun unter „Layout und Format“ das Kontrollkästchen „Leere Zellen anzeigen“ und geben Sie den Wert in das Eingabefeld ein.

- Klicken Sie am Ende auf OK.
Jetzt haben Sie für alle leeren Zellen den von Ihnen angegebenen Wert.
6. Definieren Sie ein Zahlenformat
Angenommen, Sie haben einen Pivot für Verkaufsdaten und einige Zellen sind leer.
Denn jemand, der nicht weiß, warum diese Zellen leer sind, kann Sie danach fragen. Daher ist es besser, es durch ein aussagekräftiges Wort zu ersetzen.
…einfache Schritte, die Sie dafür befolgen müssen.
- Klicken Sie zunächst mit der rechten Maustaste auf Ihre Pivot-Tabelle und öffnen Sie die Pivot-Tabellenoptionen.
- Aktivieren Sie nun unter „Layout und Format“ das Kontrollkästchen „Leere Zellen anzeigen“ und geben Sie den Wert in das Eingabefeld ein.

- Klicken Sie am Ende auf OK.
Jetzt haben Sie für alle leeren Zellen den von Ihnen angegebenen Wert.
7. Fügen Sie nach jedem Element eine Leerzeile hinzu
Angenommen, Sie haben eine große Pivot-Tabelle mit mehreren Elementen.
Hier können Sie nach jedem Element eine Leerzeile einfügen, damit es im Pivot nicht zu Unordnung kommt.
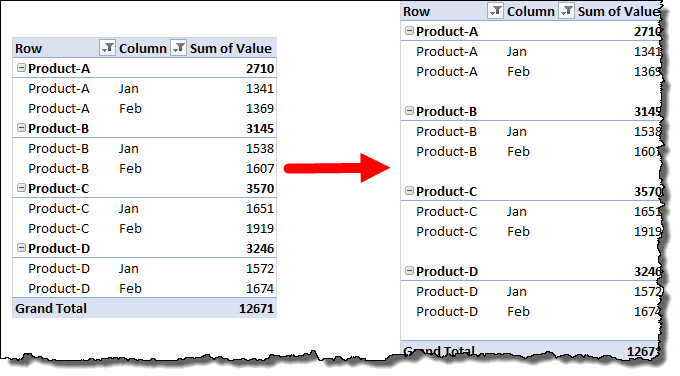
Sehen Sie sich die folgenden Schritte an:
- Wählen Sie die Pivot-Tabelle aus und gehen Sie zur Registerkarte „Design“.
- Gehen Sie auf der Registerkarte Design zu Layout ➜ Leerzeilen ➜ Leerzeile nach jedem Element einfügen.

Das Beste an dieser Option ist, dass sie einen klareren Überblick über Ihren Bericht bietet.
8. Ziehen Sie Elemente per Drag-and-Drop in eine Pivot-Tabelle
Wenn Sie eine lange Liste von Elementen in Ihrem Pivot haben, können Sie alle Elemente durch einfaches Ziehen und Ablegen in einer benutzerdefinierten Reihenfolge anordnen.
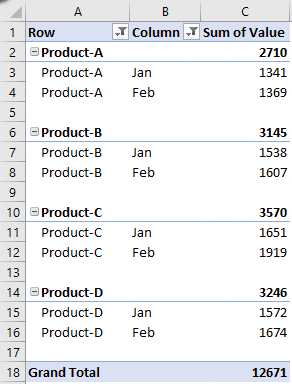
9. Erstellen Sie mehrere Pivot-Tabellen aus einer
Angenommen, Sie haben eine Pivot-Tabelle aus monatlichen Verkaufsdaten erstellt und Produkte als Berichtsfilter verwendet.
Mit der Option „Berichtsfilterseiten anzeigen“ können Sie mehrere Tabellenkalkulationen mit einer Pivot-Tabelle für jedes Produkt erstellen.
Nehmen wir an, wenn Sie 10 Produkte in einem Pivot-Filter haben, können Sie mit nur einem Klick 10 verschiedene Tabellen erstellen.
Folge diesen Schritten:
- Wählen Sie Ihren Pivot aus und gehen Sie zur Registerkarte „Analyse“.
- Navigieren Sie auf der Registerkarte „Analysieren“ zu „PivotTable“ ➜ „Optionen“ ➜ „Berichtsfilterseiten anzeigen“.
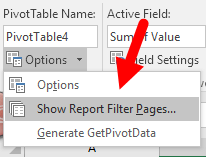
Sie haben jetzt vier Pivot-Tabellen in vier separaten Arbeitsblättern.

10. Option zur Wertberechnung
Wenn Sie dem Wertfeld eine Wertespalte hinzufügen, wird (manchmal) SUM oder COUNT angezeigt, aber es gibt noch einige andere Dinge, die Sie hier berechnen können:
Um die Optionen „Werteinstellungen“ zu öffnen, wählen Sie eine Zelle in der Wertespalte aus und klicken Sie mit der rechten Maustaste.
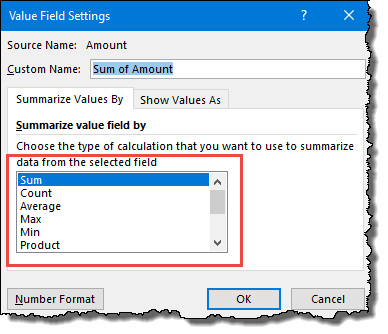
Öffnen Sie im Kontextmenü „Wertfeldeinstellungen“ und klicken Sie dann auf
Wählen Sie im Feld „Wert zusammenfassen nach“ die Art der Berechnung aus, die Sie im Pivot anzeigen möchten.
11. Ausführen der Spalte „Gesamt“ in einer Pivot-Tabelle
Nehmen wir an, Sie haben einen Pivot-Table-Verkauf pro Monat.
Jetzt möchten Sie eine laufende Summe in Ihre Pivot-Tabelle einfügen, um das volle Umsatzwachstum für den gesamten Monat anzuzeigen.
Hier sind die Schritte:
- Klicken Sie mit der rechten Maustaste darauf und klicken Sie auf „Wertfeldeinstellung“.
- Wählen Sie in der Dropdown-Liste „Werte anzeigen als“ die Option „Kumulierte Summe in“ aus.
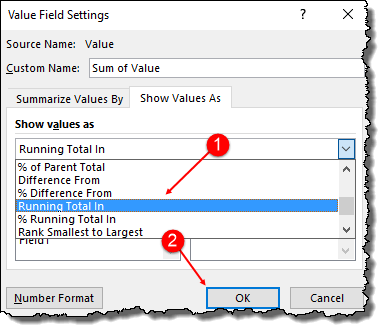
- Klicken Sie am Ende auf OK.
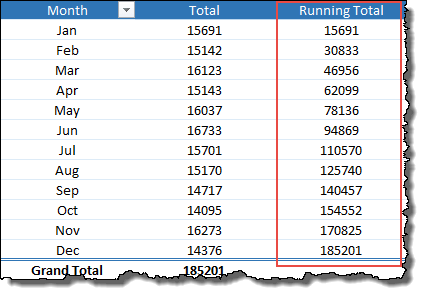
Erfahren Sie mehr über das Hinzufügen einer laufenden Summe zu einer Pivot-Tabelle .
12. Zeilen in einer PivotTable hinzufügen
Durch Rankings können Sie Dinge besser miteinander vergleichen …
…und um eine Ranking-Spalte in eine Pivot-Tabelle einzufügen, können Sie die folgenden Schritte ausführen:
- Fügen Sie zunächst zweimal dasselbe Datenfeld in den Pivot ein.
- Klicken Sie anschließend mit der rechten Maustaste auf das zweite Feld und öffnen Sie „Wertfeldeinstellungen“.
- Gehen Sie zur Registerkarte „Werte anzeigen als“ und wählen Sie „Vom größten zum kleinsten ordnen“.
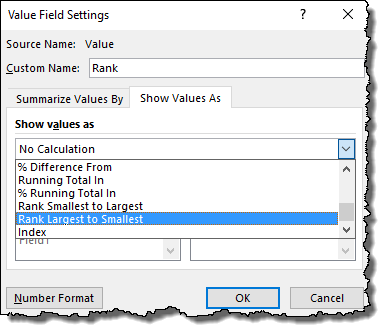
- Klicken Sie am Ende auf OK.
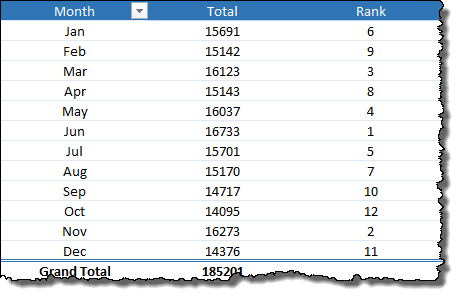
…klicken Sie hier, um mehr über das Ranking in einer Pivot-Tabelle zu erfahren .
13. Erstellen Sie einen prozentualen Anteil
Stellen Sie sich vor, Sie haben eine Pivot-Tabelle für Produktverkäufe.
Und nun möchten Sie den prozentualen Anteil aller Produkte am Gesamtumsatz berechnen.
Schritte zur Verwendung:
- Fügen Sie zunächst zweimal dasselbe Datenfeld in den Pivot ein.
- Klicken Sie anschließend mit der rechten Maustaste auf das zweite Feld und öffnen Sie „Wertfeldeinstellungen“.
- Gehen Sie zur Registerkarte „Werte anzeigen als“ und wählen Sie „% der Gesamtsumme“ aus.
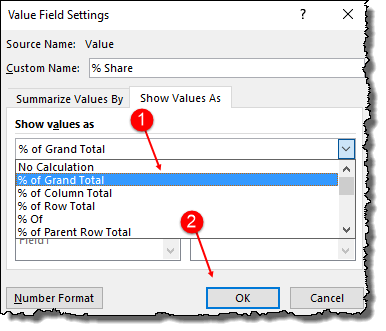
- Klicken Sie am Ende auf OK.
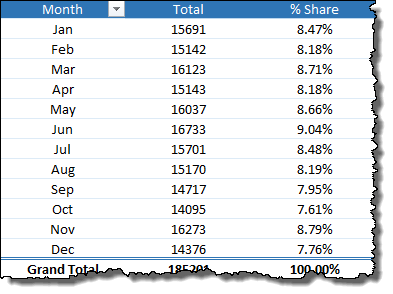
Es ist auch eine perfekte Option zum Erstellen eines schnellen Berichts.
14. Verschieben Sie eine PivotTable in ein neues Arbeitsblatt
Wenn Sie eine PivotTable erstellen, werden Sie von Excel aufgefordert, ein neues Arbeitsblatt für die PivotTable hinzuzufügen.
…aber es besteht auch die Möglichkeit, eine vorhandene Pivot-Tabelle in ein neues Arbeitsblatt zu verschieben.
- Gehen Sie dazu auf „Registerkarte Analysieren“ ➜ Aktionen ➜ Pivot-Tabellen verschieben.
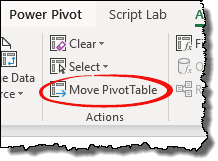
15. Deaktivieren Sie GetPivotData
Es gibt eine Situation, in der Sie in einem Pivot auf eine Zelle verweisen müssen.
Es könnte jedoch ein Problem vorliegen, denn wenn Sie auf eine Zelle in einem Pivot verweisen, verwendet Excel automatisch die Funktion „GetPivotData“ als Referenz.
Das Beste ist, dass Sie es deaktivieren können. Hier sind die Schritte:
- Gehen Sie zur Registerkarte Datei ➜ Optionen.
- Gehen Sie in den Optionen zu Formeln ➜ Mit Formeln arbeiten ➜ deaktivieren Sie „GetPivotData-Funktionen als Pivot-Tabellenreferenz verwenden“.
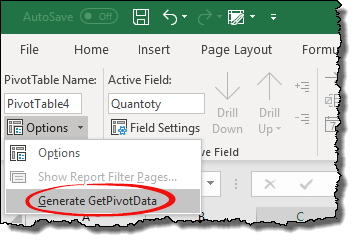
Sie können hierfür auch VBA-Code verwenden:
SubdisableGetPivotData()
Application.GenerateGetPivotData = False
Untertitel am Ende
Schauen Sie sich diese ➜ Top 100 nützlichen Excel-VBA-Codes + PDF-Datei an
16. Gruppieren Sie Termine in einer Pivot-Tabelle
Stellen Sie sich vor, Sie möchten eine Pivot-Tabelle nach Monaten erstellen, aber Ihre Daten enthalten Datumsangaben.
In dieser Situation müssen Sie eine zusätzliche Spalte für Monate hinzufügen.
Am besten erstellen Sie jedoch eine Pivot-Tabelle mithilfe von Datumsgruppierungsmethoden. Bei dieser Methode müssen Sie keine Hilfsspalte hinzufügen.
Führen Sie die folgenden Schritte aus:
- Zuerst müssen Sie das Datum als Zeilenelement in Ihre Pivot-Tabelle einfügen.
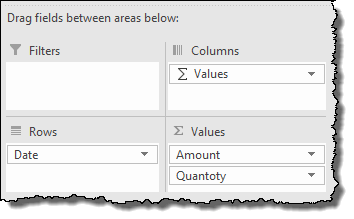
- Klicken Sie mit der rechten Maustaste auf die Pivot-Tabelle und wählen Sie „Gruppe…“.
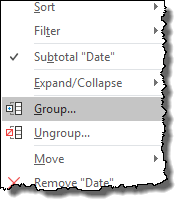
- Wählen Sie im Abschnitt „Nach“ „Monat“ und klicken Sie auf „OK“.
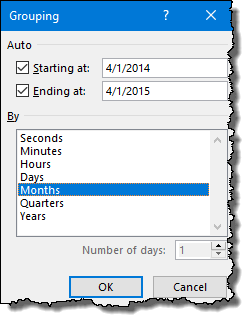
Alle Daten werden in Monaten gruppiert. Wenn Sie mehr über diese Option erfahren möchten, finden Sie hier die vollständige Anleitung.
17. Gruppieren Sie numerische Daten in einer Pivot-Tabelle
Genau wie Datumsangaben können Sie auch numerische Werte gruppieren.
Die Schritte sind einfach.
- Klicken Sie mit der rechten Maustaste auf die Pivot-Tabelle und wählen Sie „Gruppe…“.
- Geben Sie den Wert zum Erstellen eines Gruppenbereichs in das Feld „nach“ ein und klicken Sie auf „OK“.
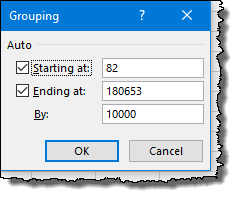
…klicken Sie hier, um zu erfahren, wie die Gruppierungsoption für Pivot-Tabellen Ihnen beim Erstellen eines Histogramms in Excel helfen kann.
18. Gruppenspalten
Um Spalten wie Zeilen zu gruppieren, können Sie die gleichen Schritte wie für Zeilen ausführen. Zuvor müssen Sie jedoch eine Spaltenüberschrift auswählen.
19. Gruppierung von Zeilen und Spalten aufheben
Wenn Sie in Ihrer Pivot-Tabelle keine Gruppen benötigen, können Sie die Gruppierung einfach aufheben, indem Sie mit der rechten Maustaste klicken und „Gruppierung aufheben“ auswählen.
20. Verwenden Sie die Berechnung in einer Pivot-Tabelle
Um ein fortgeschrittener Pivot-Tabellenbenutzer zu werden, müssen Sie lernen, wie Sie ein berechnetes Feld und Element in einer Pivot-Tabelle erstellen.
Nehmen wir an, Sie müssen in der Pivot-Tabelle unten neue Daten pro Feld erstellen, indem Sie das aktuelle Datenfeld mit 10 multiplizieren.
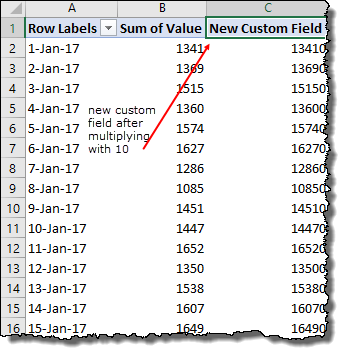
In dieser Situation können Sie, anstatt eine separate Spalte in einer Pivot-Tabelle zu erstellen, ein berechnetes Element einfügen.
21. Liste der verwendeten Formeln
Sobald Sie einer Pivot-Tabelle eine Berechnung hinzufügen oder eine Pivot-Tabelle mit einem berechneten Feld oder Element haben, können Sie die Liste der verwendeten Formeln sehen.
Gehen Sie dazu einfach zu „Registerkarte Analysieren“ ➜ Berechnung ➜ Felder, Elemente und Mengen ➜ Listenformeln.
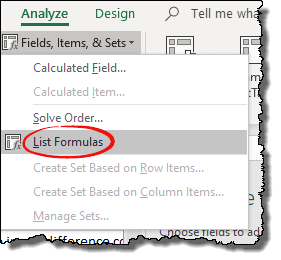
Sie erhalten sofort ein neues Arbeitsblatt mit einer Liste der in der Pivot-Tabelle verwendeten Formeln.
22. Holen Sie sich eine Liste eindeutiger Werte
Wenn Ihr Datum doppelte Werte enthält, können Sie eine Pivot-Tabelle verwenden, um eine Liste eindeutiger Werte zu erhalten.
- Zuerst müssen Sie eine Pivot-Tabelle einfügen und dann die Spalte, in der Sie doppelte Werte haben, als Zeilenfeld hinzufügen.
- Kopieren Sie anschließend dieses Zeilenfeld aus dem Pivot und fügen Sie es als Werte ein.
- Jetzt ist die Liste, die Sie als Werte haben, eine Liste eindeutiger Werte.
Was mir an der Verwendung einer Pivot-Tabelle zur Prüfung auf eindeutige Werte gefällt, ist, dass es sich um ein einheitliches Setup handelt.
Sie müssen es nicht immer wieder erstellen.
23. Elemente ohne Daten anzeigen
Nehmen wir an, Sie haben Einträge in Ihren Quelldaten, in denen keine Werte oder Nullwerte vorhanden sind.
Sie können die Option „Elemente ohne Daten anzeigen“ aus dem Feld heraus aktivieren.
- Klicken Sie zunächst mit der rechten Maustaste auf das Feld und öffnen Sie „Feldeinstellungen“.
- Gehen Sie nun zu „Layout und Drucken“, aktivieren Sie „Elemente ohne Daten anzeigen“ und klicken Sie auf „OK“.
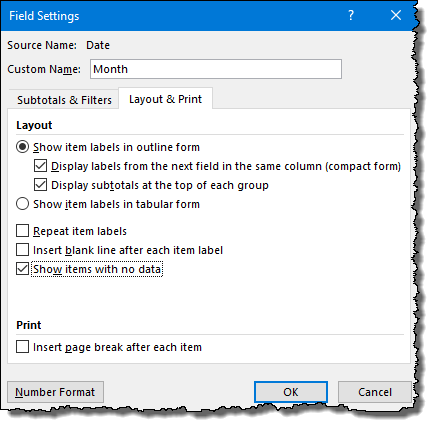
Boom! Alle Elemente, für die Sie keine Daten haben, werden in der Pivot-Tabelle angezeigt.
24. Differenz zum vorherigen Wert
Dies ist eine meiner Lieblingsoptionen für Pivot-Tabellen.
Damit können Sie eine Spalte erstellen, in der die Differenz der aktuellen Werte zum vorherigen Wert angezeigt wird.
Nehmen wir an, Sie haben einen Pivot mit den Werten Monat, …
…dann, mit dieser Option…
…Sie können die Differenzwertspalte vom Vormonat wie unten hinzufügen.
Hier sind die Schritte:
- Zuerst müssen Sie die Spalte, in der Sie Werte haben, zweimal im Wertefeld hinzufügen.
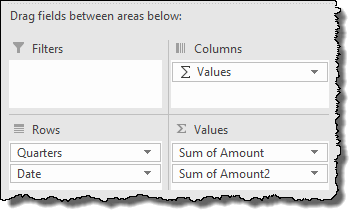
- Öffnen Sie anschließend für das zweite Feld „Werteinstellung“ und „Wert anzeigen als“.
- Wählen Sie nun in der Dropdown-Liste „Werte anzeigen als“ die Option „Differenz von“ und wählen Sie „Monat“ und „(Vorheriges)“ aus dem „Basiselement“.
- Klicken Sie abschließend auf OK.
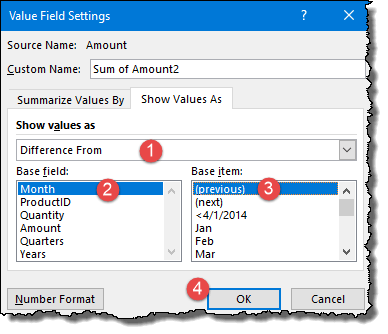
Dadurch wird die Wertespalte sofort in eine andere Spalte als die vorherige konvertiert.
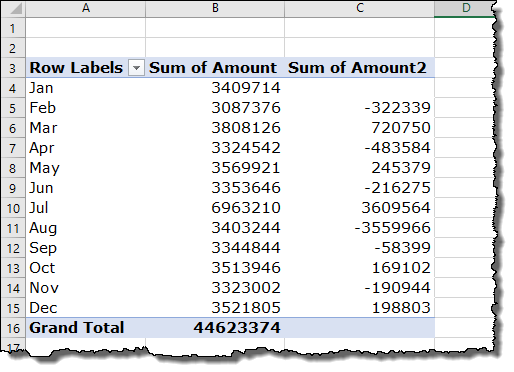
25. Deaktivieren Sie „Details anzeigen“.
Wenn Sie in einer Pivot-Tabelle auf eine Wertzelle doppelklicken, werden die diesem Wert zugrunde liegenden Daten angezeigt.
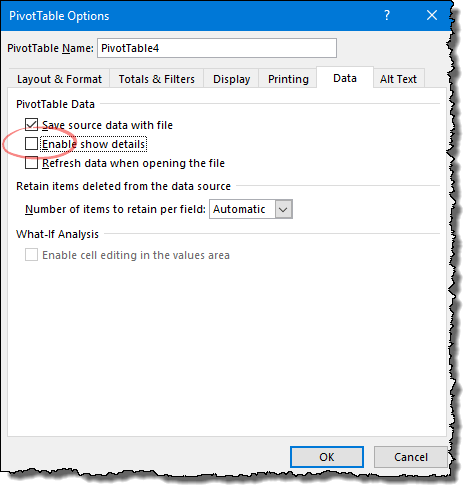
Das ist eine gute Sache, aber nicht die ganze Zeit, die Sie dafür brauchen, und deshalb können Sie es bei Bedarf ausschalten.
Alles, was Sie tun müssen, ist, die PivotTable-Optionen zu öffnen, zur Registerkarte „Daten“ zu gehen und das Häkchen bei „Anzeigedetails aktivieren“ zu entfernen.
Und klicken Sie dann auf OK.
26. Pivot-Tabelle zu PowerPoint
Hier sind die einfachen Schritte zum Einfügen einer Pivot-Tabelle in eine PowerPoint-Folie.
- Wählen Sie zunächst eine Pivot-Tabelle aus und kopieren Sie sie.
- Gehen Sie anschließend zur PowerPoint-Folie und öffnen Sie die speziellen Einfügeoptionen.
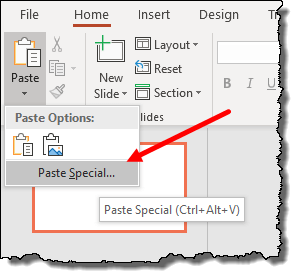
- Wählen Sie nun im speziellen Dialogfeld „Einfügen“ „Microsoft Excel-Diagrammobjekt“ aus und klicken Sie auf „OK“.
Fügen Sie ein Bild ein
Um Änderungen an der Pivot-Tabelle vorzunehmen, müssen Sie auf das Diagramm doppelklicken.
27. PivotTable zum Word-Dokument hinzufügen
Um eine Pivot-Tabelle in Microsoft Word hinzuzufügen, müssen Sie die gleichen Schritte wie in PowerPoint ausführen.
28. Erweitern oder reduzieren Sie Feldüberschriften
Wenn Sie mehrere Dimensionsfelder in einer Zeile oder Spalte haben, können Sie die äußeren Felder erweitern oder reduzieren.
Zum Erweitern müssen Sie auf die Schaltfläche „+“ und zum Verkleinern auf die Schaltfläche „–“ klicken.
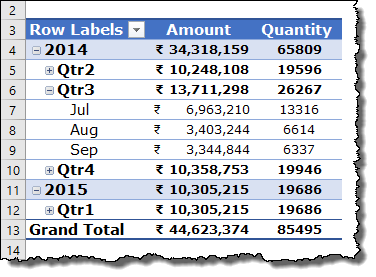
…und um alle Gruppen gleichzeitig zu erweitern oder zu reduzieren, können Sie mit der rechten Maustaste klicken und die Option auswählen.
29. Schaltflächen zum Erweitern oder Reduzieren ein-/ausblenden
Wenn Sie mehrere Dimensionsfelder in einer Zeile oder Spalte haben, können Sie die äußeren Felder erweitern oder reduzieren.
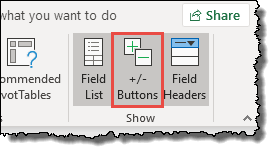
30. Zählen Sie nur Zahlen in Werten
In einer Pivot-Tabelle gibt es eine Option, mit der Sie die Anzahl der Zellen mit dem numerischen Wert zählen können.

Dazu müssen Sie lediglich die „Wertoption“ öffnen und im Feld „Summary Value Field By“ die Option „Count Number“ auswählen und dann auf OK klicken.
31. Sortieren Sie die Elemente nach übereinstimmendem Wert
Ja, Sie können nach übereinstimmenden Werten sortieren.
- Sie müssen lediglich den Filter öffnen und „Weitere Sortieroptionen“ auswählen.
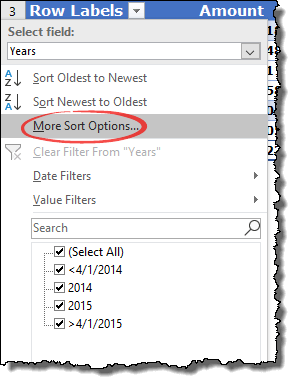
- Wählen Sie dann „Zugriff (A bis Z) nach:“ und wählen Sie die zu sortierende Spalte aus. Klicken Sie dann auf „OK“.

Notiz:
Wenn Sie mehrere Wertespalten haben, können Sie nur eine Spalte für die Sortierreihenfolge verwenden.
32. Benutzerdefinierte Sortierreihenfolge
Ja, Sie können eine benutzerdefinierte Sortierreihenfolge für Ihre Pivot-Tabelle verwenden.
- Klicken Sie dazu beim Öffnen von „Weitere Sortieroptionen“ auf „Weitere Optionen“ und deaktivieren Sie das Kontrollkästchen „Bei Aktualisierung des Berichts automatisch sortieren“.
- Wählen Sie anschließend die Sortierreihenfolge aus und klicken Sie abschließend auf OK.
Sie müssen eine neue benutzerdefinierte Sortierreihenfolge erstellen. Sie können diese dann über die Registerkarte „Datei“ ➜ Optionen ➜ Erweitert ➜ Allgemein ➜ Benutzerdefinierte Liste bearbeiten erstellen.
33. Aufgeschobenes Layout
Wenn Sie „Layout-verzögerte Aktualisierung“ aktivieren und anschließend Felder per Drag-and-Drop zwischen den Bereichen verschieben.
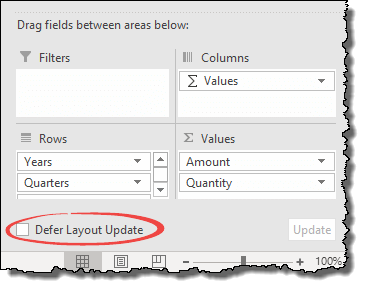
Ihre PivotTable wird nicht aktualisiert, es sei denn, Sie klicken unten in der Ecke der PivotTable-Felder auf die Schaltfläche „Aktualisieren“.
Dies erleichtert Ihnen dann die Überprüfung der Pivot-Tabelle.
34. Feldnamen ändern
Wenn Sie ein Wertfeld einfügen, sieht der Name für das Feld wie folgt aus: „Summe des Betrags“ oder „Anzahl der Einheiten“.
Aber manchmal (naja, immer) müssen Sie diesen Namen in einen Namen ohne „Summe von“ oder „Anzahl von“ ändern.
Dazu müssen Sie lediglich „Count of“ oder „Sum of“ aus der Zelle entfernen und am Ende des Namens ein Leerzeichen hinzufügen.
Ja das ist es.
35. Wählen Sie die gesamte Pivot-Tabelle aus
Wenn Sie eine gesamte Pivot-Tabelle auf einmal auswählen möchten:
Wählen Sie eine der Pivot-Tabellenzellen aus und verwenden Sie die Tastenkombination Strg + A.
Oder…
Gehen Sie zur Registerkarte „Analysieren“ ➜ Wählen Sie ➜ Gesamte PivotTable.
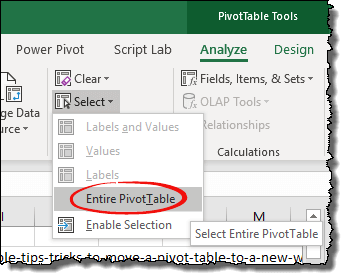
36. In Werte umrechnen
Wenn Sie eine Pivot-Tabelle in Werte umwandeln möchten, wählen Sie einfach die gesamte Pivot-Tabelle aus und gehen Sie dann wie folgt vor:
Verwenden Sie Strg + C, um es zu kopieren, und fügen Sie dann „Inhalte einfügen“ ➜ Werte ein.
37. Verwenden Sie eine PivotTable in einer geschützten Tabelle
Wenn Sie ein Arbeitsblatt schützen, das eine Pivot-Tabelle enthält, überprüfen Sie unbedingt Folgendes:
„Verwenden Sie PivotTable und PivotChart“
aus „Allen Benutzern dieser Tabelle erlauben:“.

38. Doppelklicken Sie, um die Wertefeldeinstellungen zu öffnen
Wenn Sie die „Werteinstellungen“ für eine bestimmte Wertespalte öffnen möchten …
…ALSO…
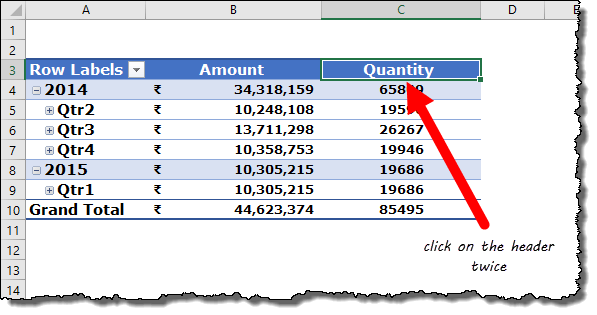
…am besten doppelklicken Sie auf die Spaltenüberschrift.
Machen Sie Ihre Pivot-Tabellen etwas perfekter
Pivot-Tabellen sind eine der effektivsten und einfachsten Möglichkeiten, Berichte zu erstellen. Und wir müssen ständig Beziehungen mit anderen teilen. Zuvor habe ich einige nützliche Tipps gegeben, die Ihnen dabei helfen können, eine Pivot-Tabelle einfach zu teilen.
1. Reduziert die Größe eines PivotTable-Berichts
Wenn Sie so denken: Wenn Sie eine Pivot-Tabelle von Grund auf erstellen, erstellt Excel einen Pivot-Cache.
Je mehr Pivot-Tabellen Sie also von Grund auf erstellen, desto mehr Pivot-Cache erstellt Excel und Ihre Datei muss mehr Daten speichern.
Also, was ist der Punkt?
Stellen Sie sicher, dass alle Pivot-Tabellen, die aus Datenquellen stammen, denselben Cache haben müssen.
Aber Puneet, wie könnte ich das tun?
Ganz einfach: Wenn Sie ein zweites, drittes oder viertes erstellen müssen, kopieren Sie einfach das erste, fügen Sie es ein und nehmen Sie Änderungen daran vor.
2. Löschen Sie die Quelldaten und die Pivot-Tabelle funktioniert weiterhin einwandfrei
Bevor Sie eine Pivot-Tabelle an jemanden senden, können Sie auch die Quelldaten löschen.
Ihre Pivot-Tabelle funktioniert weiterhin ordnungsgemäß.
Und wenn jemand die Quelldaten benötigt, kann er diese abrufen, indem er auf die Gesamtsumme der Pivot-Tabelle klickt.
3. Speichern Sie eine PivotTable als Webseite [HTML]
Eine andere Möglichkeit, eine Pivot-Tabelle mit jemandem zu teilen, besteht darin, eine Webseite zu erstellen.
Ja, eine einfache HTML-Datei mit einer Pivot-Tabelle.
- Speichern Sie dazu einfach die Arbeitsmappe als Webseite [html].
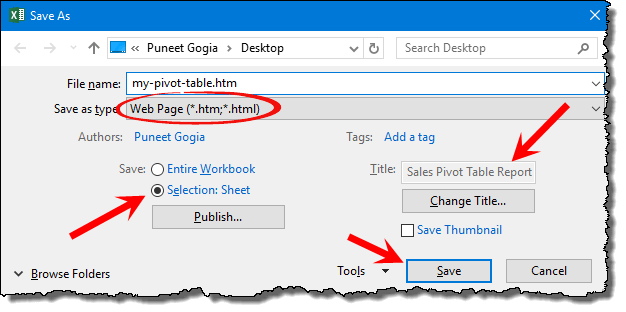
- Wählen Sie auf der Seite „Als Webseite veröffentlichen“ die Pivot-Tabelle aus und klicken Sie auf „Veröffentlichen“.
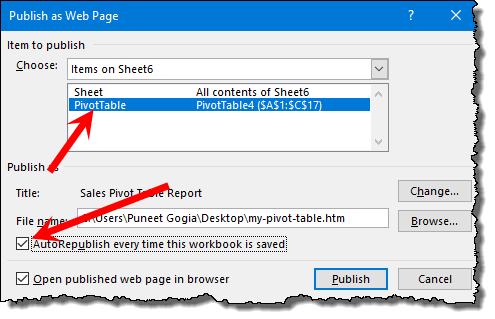
Jetzt können Sie diese HTML-Webseite an jeden senden und dieser kann die Pivot-Tabelle (nicht bearbeitbar) sogar auf seinem Mobiltelefon sehen.
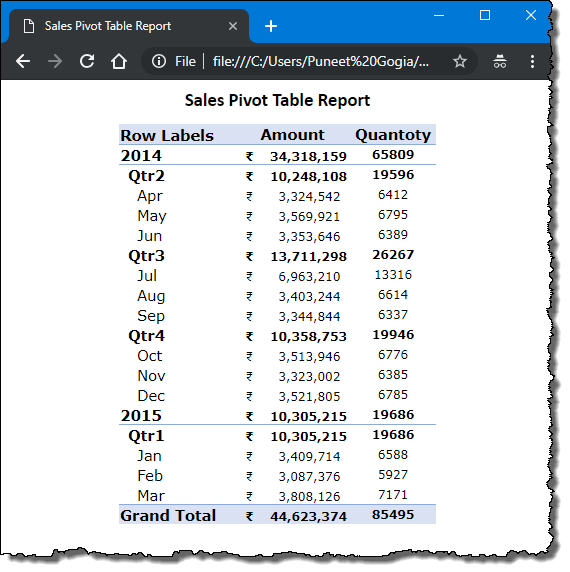
4. Erstellen einer PivotTable über eine Arbeitsmappe aus einer Webadresse
Angenommen, Sie haben einen Weblink für eine Excel-Datei wie unten:
https://exceladvisor.org/book1.xlsx
In dieser Arbeitsmappe befinden sich die Daten und mit diesen Daten müssen Sie eine Pivot-Tabelle erstellen.
Dafür ist POWER QUERY der Schlüssel.
Schauen Sie sich Folgendes an: Power Query-Beispiele + Tipps und Tricks
- Gehen Sie zunächst zur Registerkarte Daten ➜ Daten abrufen und transformieren ➜ Aus dem Web.
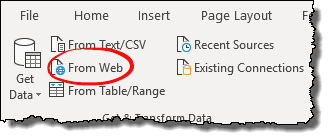
- Geben Sie nun im Dialogfeld „Aus dem Internet“ die Webadresse der Arbeitsmappe ein und klicken Sie auf „OK“.
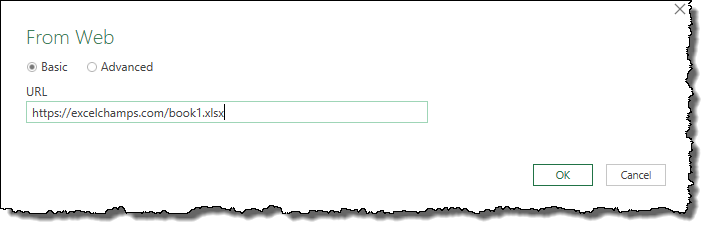
- Wählen Sie anschließend die Tabelle aus und klicken Sie auf „Laden in“.
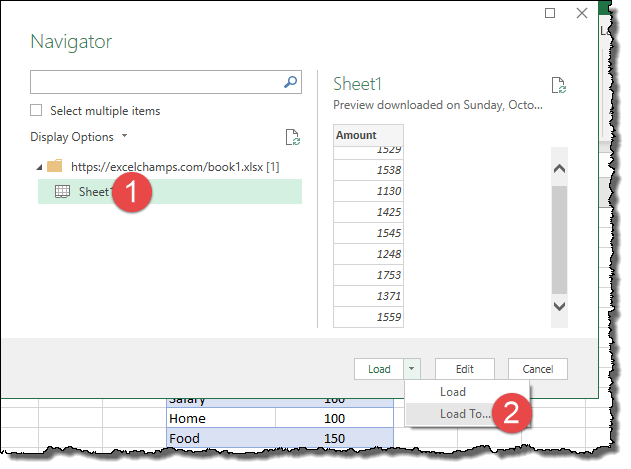
- Wählen Sie als Nächstes den PivotTable-Bericht aus und klicken Sie auf OK.
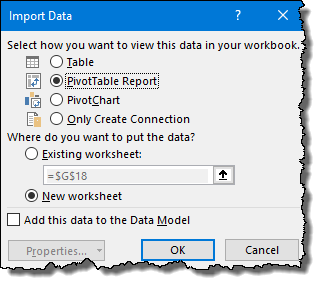
Zu diesem Zeitpunkt verfügen Sie über eine leere Pivot-Tabelle, die über die von Ihnen eingegebene Webadresse mit der Arbeitsmappe verbunden ist.
Sie können nun eine Pivot-Tabelle nach Ihren Wünschen erstellen.
Was Sie in einer Pivot-Tabelle mit CF tun können
Bedingte Formatierung ist für mich eine intelligente Formatierung. Ich bin sicher, dass Sie damit einverstanden sind. Nun, wenn es um Pivot-Tabellen geht, funktioniert CF wie ein Zauber.
1. Anwendung allgemeiner CF-Optionen
Für die Verwendung mit einer Pivot-Tabelle stehen alle CF-Optionen zur Verfügung.
➜ Hier ist der Leitfaden, der Ihnen dabei helfen kann , die verschiedenen Möglichkeiten zur Verwendung von CF in Pivot-Tabellen zu erlernen.
2. Markieren Sie die Top-10-Werte
Anstatt zu filtern, können Sie die ersten 10 Werte in einer Pivot-Tabelle hervorheben.
Dazu müssen Sie die bedingte Formatierung verwenden.
Die Schritte sind unten:
- Wählen Sie eine der Zellen in der Wertespalte Ihrer Pivot-Tabelle aus.
- Gehen Sie zur Registerkarte „Startseite“ ➜ Stile ➜ Bedingte Formatierung.
- Gehen Sie nun in der bedingten Formatierung zu Top/Bottom Rules ➜ Top 10 Elements.
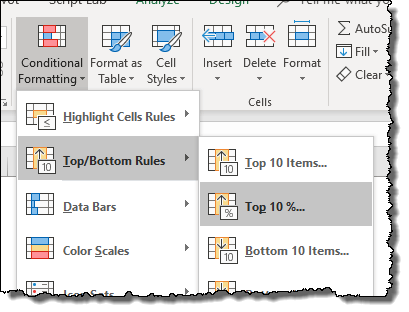
- Wählen Sie die Farbe im angezeigten Fenster aus.
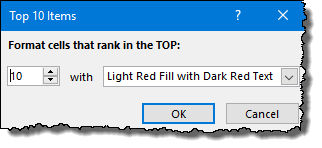
- Und am Ende klicken Sie auf OK.
Diese Option ist sehr nützlich, wenn Sie Schnellberichte mit einer Pivot-Tabelle erstellen und sobald Sie.
3. Entfernen Sie CF aus einer Pivot-Tabelle
Sie können die bedingte Formatierung einfach aus einer Pivot-Tabelle entfernen, indem Sie die folgenden Schritte ausführen:
- Wählen Sie zunächst eine der Pivot-Tabellenzellen aus.
- Gehen Sie anschließend zur Registerkarte „Startseite“ ➜ Stile ➜ Bedingte Formatierung ➜ Regeln löschen ➜ „Regeln für diese Pivot-Tabelle löschen“.
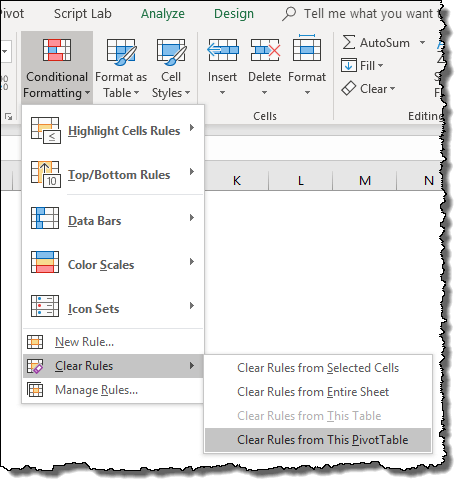
Wenn Sie mehrere Pivot-Tabellen haben, müssen Sie die CFs einzeln löschen.
Verwenden Sie Pivot-Diagramme mit Pivot-Tabellen, um Ihre Berichte zu visualisieren
Ich bin ein großer Fan der Pivot-Tabelle.
Wenn Sie wissen, wie man eine Pivot-Tabelle richtig verwendet, können Sie eines der besten Excel-Tools optimal nutzen.
Hier sind einige Tipps, mit denen Sie im Handumdrehen zum Pivot-Table-PRO werden. Wenn Sie alles über einen Pivot-Tisch wissen möchten , können Sie in diesem Leitfaden lernen .
1. Einfügen einer Pivot-Tabelle
Ich habe eine einfache Tastenkombination zum Einfügen einer Pivot-Tabelle geteilt, Sie können aber auch die folgenden Schritte verwenden:
- Wählen Sie eine Zelle in der Pivot-Tabelle aus und gehen Sie zur Registerkarte „Analysieren“ .
- Klicken Sie im Reiter „Analysieren“ auf das „Pivot-Diagramm“.
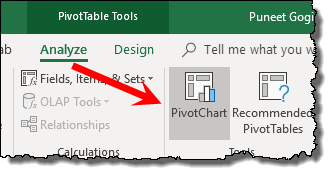
Es erstellt sofort eine Pivot-Tabelle aus der Pivot-Tabelle, die Sie haben.
2. Erstellen eines Histogramms mit einem PivotChart und einer PivotTable
Eine Pivot-Tabelle und ein Pivot-Diagramm sind meine Lieblingsmethode zum Erstellen eines Histogramms in Excel.
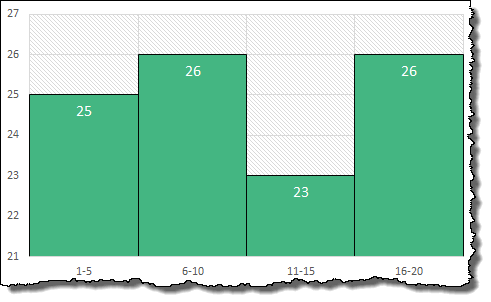
3. Deaktivieren Sie die PivotTable-Schaltflächen
Wenn Sie eine neue Pivot-Tabelle einfügen, werden Schaltflächen zum Filtern angezeigt, die manchmal nicht wirklich nützlich sind.
Und wenn Sie so denken, können Sie alle oder einige davon ausblenden.
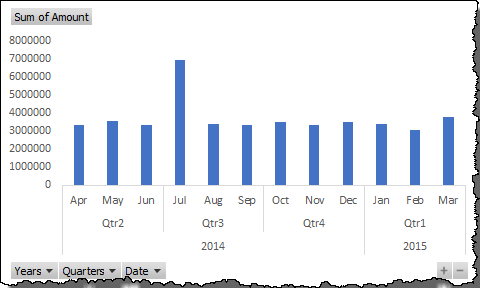
Klicken Sie mit der rechten Maustaste auf die Schaltfläche und wählen Sie „Wertfeldschaltfläche im Diagramm ausblenden“, um die ausgewählte Schaltfläche auszublenden, oder klicken Sie auf „Alle Feldschaltflächen im Diagramm ausblenden“, um alle Schaltflächen auszublenden.
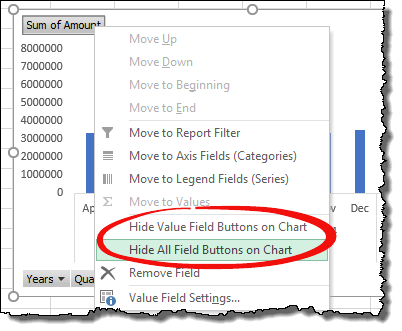
Wenn Sie alle Schaltflächen in einer PivotTable ausblenden, wird auch die Filterschaltfläche am unteren Rand des Diagramms ausgeblendet . Sie können sie jedoch weiterhin mit dem PivotTable-, Slicer- oder Timeline-Filter filtern .
4. Fügen Sie PowerPoint eine PivotTable hinzu
Hier sind die einfachen Schritte zum Einfügen einer Pivot-Tabelle in eine PowerPoint-Folie.
- Wählen Sie zunächst eine Pivot-Tabelle aus und kopieren Sie sie.
- Gehen Sie danach zur PowerPoint-Folie und öffnen Sie „Spezielle Einfügeoptionen“ .
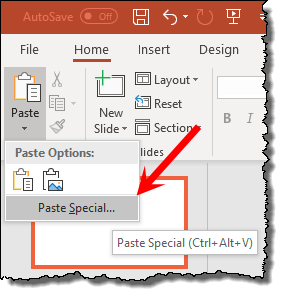
- Wählen Sie nun im speziellen Dialogfeld „Einfügen“ „Microsoft Excel-Diagrammobjekt“ aus und klicken Sie auf „OK“.
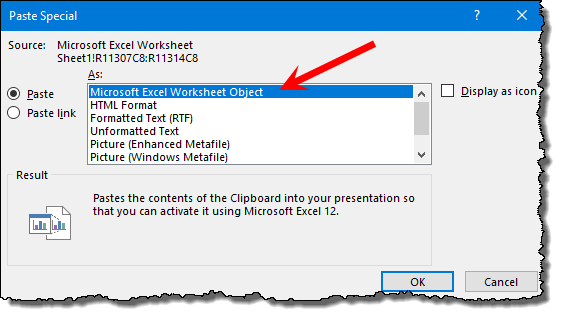
Um Änderungen an der Pivot-Tabelle vorzunehmen, müssen Sie darauf doppelklicken.
Tastaturkürzel, um Ihre PivotTable-Arbeit in die Höhe zu treiben
Wir alle lieben Tastaturkürzel. RECHTS? Hier habe ich einige der gebräuchlichen, aber nützlichen Tastaturkürzel aufgelistet, mit denen Sie Ihre Pivot-Tabellenarbeit beschleunigen können.
1. Erstellen Sie eine Pivot-Tabelle
Alt + N + V
Um diese Tastenkombination zu verwenden, stellen Sie sicher, dass Sie die Quelldaten ausgewählt haben oder dass die aktive Zelle aus den Quelldaten stammt.
2. Gruppieren Sie ausgewählte Pivot-Tabellenelemente
Alt + Umschalt + Rechtspfeil
Nehmen wir an, Sie haben eine Pivot-Tabelle mit Monaten und möchten die ersten sechs oder letzten sechs Monate gruppieren.
Sie müssen lediglich diese sechs Zellen auswählen und einfach diese Tastenkombination verwenden.
3. Heben Sie die Gruppierung ausgewählter Pivot-Tabellenelemente auf
Alt + Umschalt + Pfeil nach links
Genauso wie Sie eine Gruppe von Elementen erstellen können, hilft Ihnen diese Verknüpfung dabei, die Gruppierung dieser Elemente aus der Gruppe aufzuheben.
4. Blenden Sie das ausgewählte Element oder Feld aus
Strg + –
Mit dieser Tastenkombination werden die ausgewählten Zellen einfach ausgeblendet.
Tatsächlich wird die Zelle nicht ausgeblendet, sondern gefiltert, was Sie dann aus den Filteroptionen löschen können.
5. Öffnen Sie das Fenster „Berechnetes Feld“.
Strg + –
Um diese Tastenkombination zu verwenden, müssen Sie eine Zelle in der Wertefeldspalte auswählen.
Wenn Sie diese Tastenkombination drücken, wird das Fenster „ Berechnetes Feld “ geöffnet.
Öffnen Sie den alten PivotTable-Assistenten
Alt + D und P
Bei dieser Tastenkombination müssen Sie die Tasten anschließend drücken.
7. Öffnen Sie die Liste der Felder für die aktive Zelle
Alt + Abwärtspfeil
Diese Taste öffnet die Liste der Felder.
8. Fügen Sie ein PivotChart aus einer PivotTable ein
Alt+F1
Um diese Tastenkombination zu verwenden, müssen Sie eine Zelle in der Pivot-Tabelle auswählen. Diese Taste fügt eine Pivot-Tabelle in das vorhandene Blatt ein.
F11
Und wenn Sie einen Pivot in ein neues Arbeitsblatt einfügen möchten, müssen Sie nur die obige Taste verwenden.
Am Ende
Wie ich bereits sagte, sind Pivot-Tabellen eines dieser Tools, mit denen Sie in kürzester Zeit bessere Berichte erstellen und Daten analysieren können.
Und mit diesen Tipps und Tricks können Sie noch mehr Zeit sparen. Wenn Sie mich fragen, möchte ich, dass Sie zuerst mit der Anwendung von mindestens 10 Tipps beginnen, dann mit den nächsten 10 fortfahren und so weiter.
Aber eines musst du mir jetzt noch verraten: Was ist dein liebster Pivot-Table-Tipp?