Wie verwende ich platzhalter mit vlookup?
Ich bin sicher, dass Sie VLOOKUP leistungsfähiger machen möchten. Nun, die Verwendung von Platzhaltern mit VLOOKUP kann dies für Sie erledigen. Es kann Ihnen bei der Suche nach einem Wert mithilfe einer teilweisen Übereinstimmung helfen.
JETZT:
Nehmen wir an, Sie haben Daten wie die folgende Tabelle, in der in einer Spalte die vollständigen Namen der Schüler und in einer anderen Spalte ihre Noten aufgeführt sind.
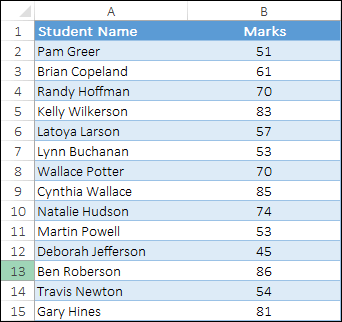
Und anhand dieser Daten möchten Sie die Noten eines bestimmten Schülers suchen, allerdings nur mit dem Vornamen. Mit einem normalen SVERWEIS können Sie nicht nach einem solchen Wert suchen.
Wenn Sie jedoch ein Sternchen als Platzhalter kombinieren, können Sie die Noten eines Schülers anhand einer Teilübereinstimmung ermitteln. Deshalb möchte ich Ihnen heute in diesem Artikel zeigen, wie Sie Platzhalter mit VLOOKUP verwenden.
Und dafür habe ich 5 konkrete Beispiele aufgelistet, die Ihnen helfen können, diese Kombination zu verstehen.
Platzhaltertypen
Nun ist die Sache so: Sie haben insgesamt 3 Platzhalter, die Sie in Excel verwenden können.
- Sternchen (*): Findet eine beliebige Anzahl von Zeichen nach Text. Sie können beispielsweise „Ex*“ verwenden, um „Excel“-Text aus einer Liste abzugleichen.
- Fragezeichen (?): Verwenden Sie ein Fragezeichen, um es durch ein Zeichen zu ersetzen. Beispielsweise können Sie mit P?inter nach dem Text „Maler“ oder „Drucker“ suchen.
- Tilde (~): Dies kann die Wirkung der beiden oben genannten Zeichen zunichte machen. Wenn Sie beispielsweise nach dem Wert „PD*“ suchen möchten, können Sie stattdessen „PD~*“ verwenden.
Erfahren Sie mehr über Wildcards in diesem ultimativen Leitfaden .
Hier habe ich fünf verschiedene Beispiele aufgelistet, um Ihnen zu helfen, zu verstehen, wie diese Kombination aus Platzhalter und SVERWEIS funktioniert. Sie können diese Beispieldatei hier herunterladen, um mitzumachen.
SVERWEIS mit einem Vornamen und einem Sternchen
Fahren wir mit dem Beispiel fort, das ich Ihnen oben gezeigt habe. Hier haben Sie eine Liste mit Namen (Vorname + Nachname) und müssen die Noten der Schüler nur anhand des Vornamens suchen.
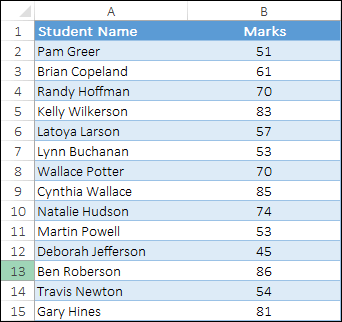
Wenn Sie einen normalen VLOOKUP verwenden, wird ein #N/A-Fehler zurückgegeben, was bedeutet, dass der Wert nicht in der Liste vorhanden ist, was völlig korrekt ist.
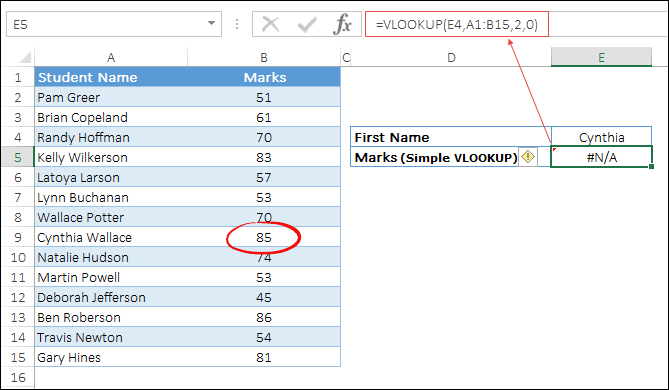
Wenn Sie jedoch den Suchwert mit einem Sternchen kombinieren, erhalten Sie die Noten der Schüler ohne Fehler.
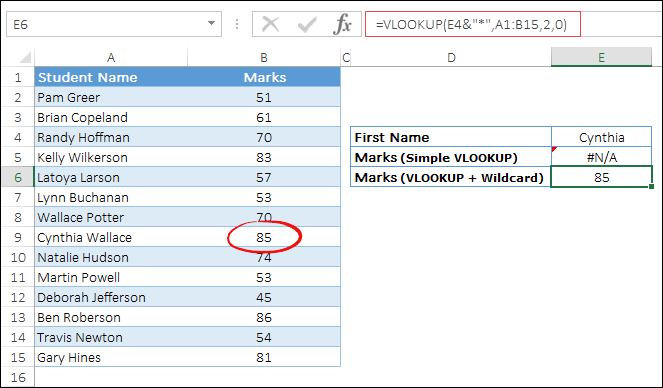
So funktioniert diese Formel
In der obigen Formel haben Sie nach dem Vornamen ein Sternchen verwendet, das SVERWEIS dabei hilft, nach einem Wert zu suchen, der mit dem von Ihnen genannten Vornamen beginnt. Der Rest des Werts kann beliebig sein.
Kombinieren Sie SVERWEIS und ein Sternchen, um nachgestellte Leerzeichen zu vermeiden
In diesen Daten haben Sie nun nur Vornamen, aber auch hier können Sie keine Bewertungen abrufen. Und der Grund dafür ist, dass nach dem Entfernen der Nachnamen der mittlere Raum dort verbleibt.
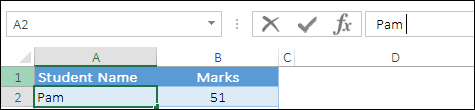
Und wenn Sie jetzt versuchen, nach Marken mit Vornamen zu suchen, erhalten Sie erneut die Fehlermeldung #N/A.
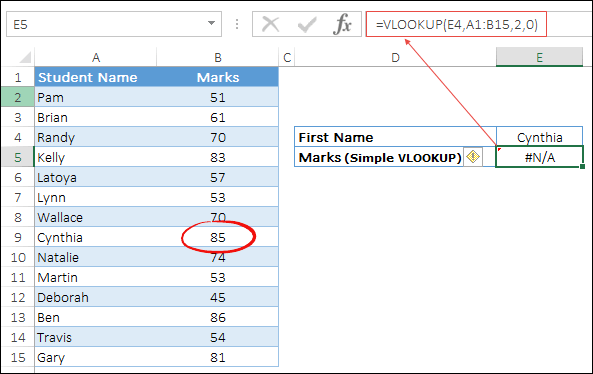
Aber ja, Sie können alle unerwünschten Leerzeichen entfernen , aber hier besteht unsere Motivation darin, Platzhalter mit VLOOKUP zu verwenden, um dieses Problem zu lösen.
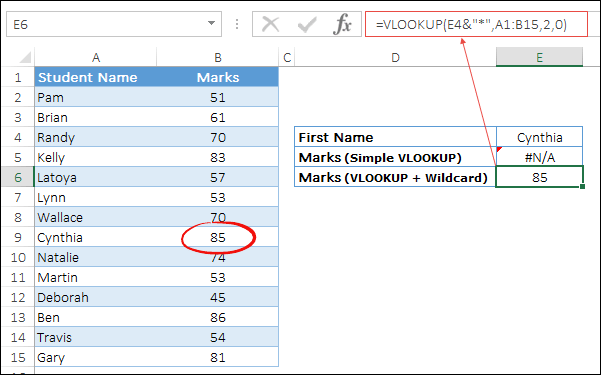
Auch hier sollten Sie die gleiche Formel verwenden, die Sie oben verwendet haben. Es ignoriert Leerzeichen beim Abgleichen eines Werts und gibt Noten mit dem Vornamen des Schülers zurück.
Teilrechnungssuche
In beiden Beispielen oben haben Sie ein Sternchen verwendet, um eine teilweise Übereinstimmung für VLOOKUP durchzuführen. Aber hier in diesem Beispiel haben wir Rechnungsdaten mit Verkaufsbetrag.
Hier ist eine Wendung:
Jede Rechnungsnummer hat am Anfang einen „INV“-Präfixtext. Aufgrund der Rechnungsnummer, die Sie zum Nachschlagen des Betrags verwenden, liegt Ihnen dieser Text leider nicht vor.
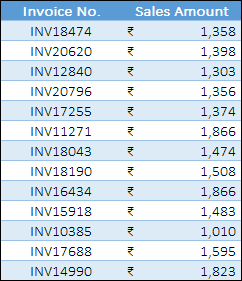
Und mit normalem VLOOKUP ist es nicht möglich, den Verkaufsbetrag zu ermitteln.
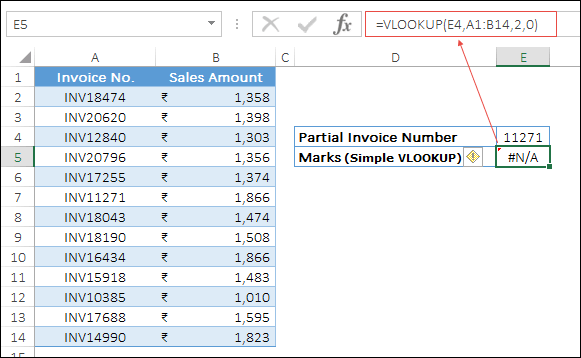
Und mit einem Platzhalter sieht die Formel so aus:
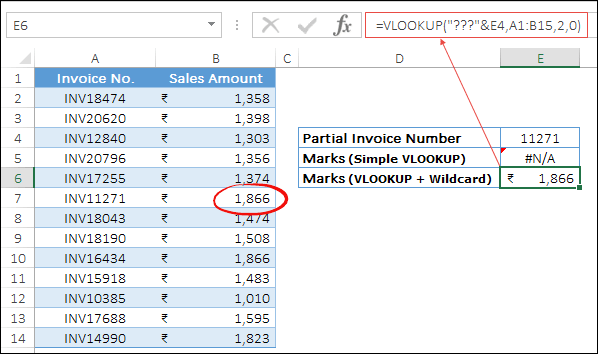
Wie funktioniert diese Formel?
In der Formel oben haben Sie drei Fragezeichen mit der Rechnungsnummer als Präfix kombiniert. Wie ich oben erwähnt habe, stellt ein Fragezeichen Zeichen dar.
Hier stellen diese 3 Fragezeichen die 3 Zeichen dar, die Sie am Anfang der Rechnungsnummern haben.
Und dies ermöglicht die Suche nach dem Verkaufsbetrag zur Verwendung mit teilweiser Übereinstimmung.
Verwenden Sie ein Fragezeichen mit VLOOKUP, um eine Produkt-ID abzugleichen
Beginnen wir noch einmal, in diesem Beispiel haben Sie Produkt-IDs, die eine Kombination aus 4 Ziffern, 3 Text und 3 Ziffern sind. Jetzt müssen Sie nach der Menge eines bestimmten Produkts suchen.
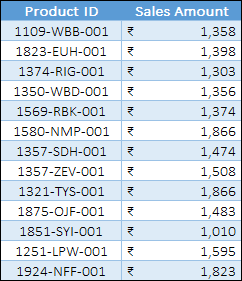
Es ist verrückt:
In diesen Daten kennen Sie nur die Startnummer der Produkt-ID und die letzte Nummer ist bei allen IDs gleich. Das Problem ist jedoch der Text im Mittelteil, den Sie nicht haben.
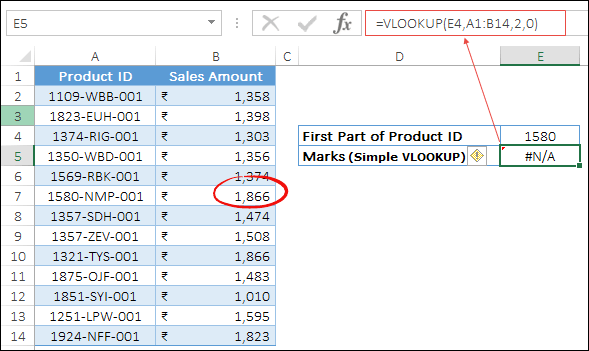
Um dieses Problem zu lösen, müssen Sie die Fragezeichen-Platzhalter erneut mit einem VLOOKUP kombinieren. Und die Formel wird so aussehen:
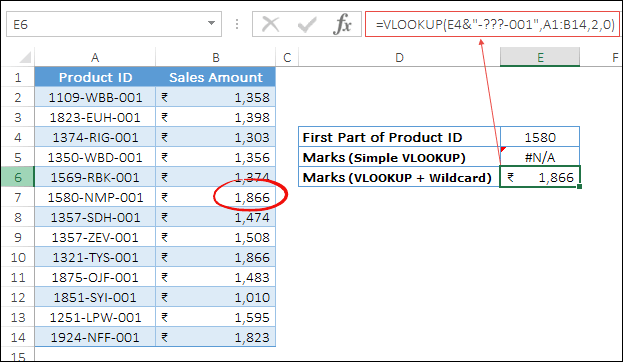
Wie funktioniert diese Formel?
In der Formel oben stellen diese beiden Fragezeichen den Text dar, den wir in der ursprünglichen Produkt-ID-Liste haben.
Aufheben der Wirkung von Platzhaltern in VLOOKUP
Es kann vorkommen, dass Sie den Effekt von Platzhaltern entfernen müssen. Schauen wir uns die Daten unten an, in denen wir Werte in der Spalte mit einem Sternchen haben. Und hier werden diese Sternchen nicht als Platzhalter verwendet, sondern sind Teil der eigentlichen Werte.
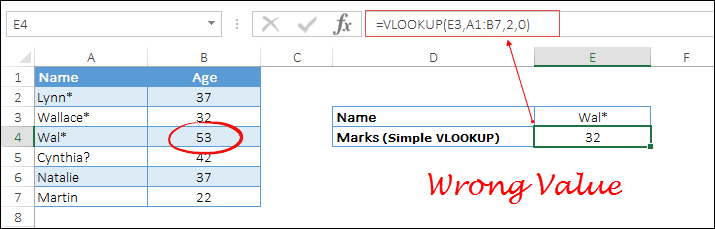
Sie fragen sich vielleicht:
Wenn Sie jedoch versuchen, nach einem Wert zu suchen, der ein Sternchen enthält, behandelt Excel ihn als Platzhalter und nicht als normalen Wert.
Hier müssen Sie also den Effekt dieses Platzhalters rückgängig machen. Dazu müssen Sie eine Tilde verwenden. Und Sie sollten eine Formel wie diese verwenden:
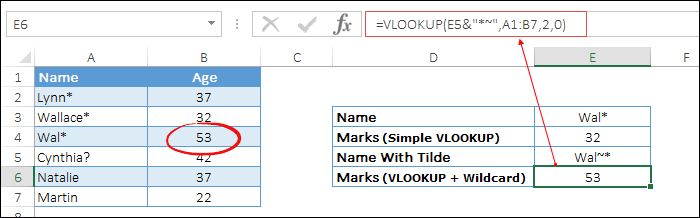
Wenn Sie eine Tilde vor einem Sternchen und einem Fragezeichen verwenden, wird ihre Wirkung aufgehoben und Excel behandelt sie als normales Textzeichen.