Wie erstelle ich ein bevölkerungspyramidendiagramm in excel?
Ein Bevölkerungspyramidendiagramm ist ein spezielles Diagramm, das uns hilft, die Bevölkerung beider Geschlechter anhand von Altersgruppen darzustellen und zu analysieren.
Eine Bevölkerungspyramide, auch Bevölkerungspyramide oder Altersbild genannt, ist eine grafische Darstellung, die die Verteilung verschiedener Altersgruppen in einer Bevölkerung zeigt, die mit zunehmender Bevölkerungszahl die Form einer Pyramide bildet. In Excel können wir mithilfe eines Balkendiagramms wie unten ein Bevölkerungspyramidendiagramm erstellen.
Wikipedia
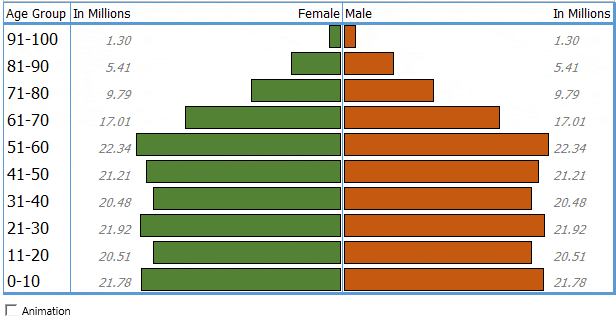
Fügen Sie ein Balkendiagramm ein, nehmen Sie dann eine kleine Anpassung vor, fertig.
Aber hier ist die Wendung. Ich habe festgestellt, dass wir neben dieser traditionellen Methode auch zwei verschiedene Methoden anwenden können. Und heute möchte ich in diesem Artikel diese drei Methoden [genaue Schritte] mit Ihnen teilen. Also lasst uns anfangen.
Einfache Schritte zum Erstellen eines Bevölkerungspyramidendiagramms mithilfe eines Balkendiagramms
Bevor wir dieses Diagramm erstellen, müssen wir die Daten vorbereiten. In der Tabelle mit der Gesamtbevölkerung ist die weibliche Bevölkerung mit negativen Werten und die männliche Bevölkerung mit positiven Werten dargestellt.
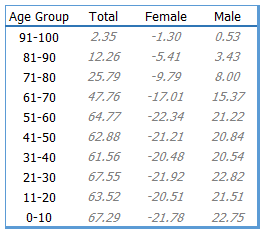
Hinweis: Eine Spalte für die Gesamtbevölkerung ist nicht obligatorisch, stellen Sie jedoch sicher, dass Sie eine negative weibliche Bevölkerung haben.
- Zuerst müssen wir ein Balkendiagramm einfügen. Wählen Sie dazu die Datenspalten Altersgruppe, Frauen und Männer aus und fügen Sie über die Registerkarte Einfügen ➜ Diagramme ➜ 2D-Balken ➜ Gruppierter Balken ein Balkendiagramm ein.
- Jetzt haben wir ein Diagramm wie unten und müssen es noch weiter anpassen, um eine Bevölkerungspyramide zu erstellen.
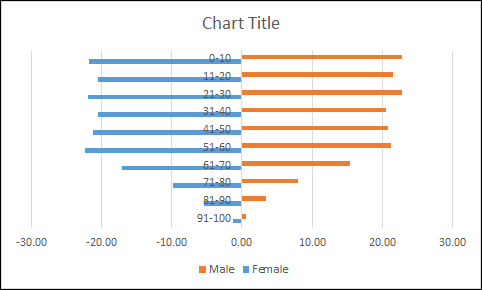
- Von hier aus müssen wir eine vertikale Achse in umgekehrter Reihenfolge erstellen und von dort zu Achse formatieren ➜ Achsenoptionen ➜ Achsenposition gehen ➜ „Kategorie in umgekehrter Reihenfolge“ aktivieren.
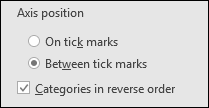
- Gehen Sie danach zu Achse formatieren ➜ Achsenoptionen ➜ Beschriftungen ➜ ändern Sie die Beschriftungsposition auf „Niedrig“.
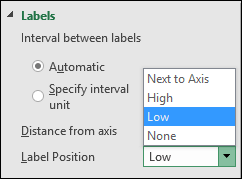
- Als nächstes müssen wir die Serienüberlappung auf 100 % und die Lückenbreite auf 0 % ändern. Gehen Sie dazu zu Achse formatieren ➜ Serienoption.
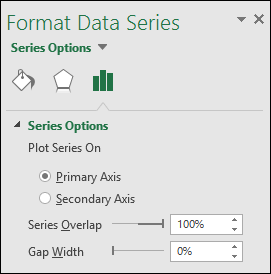
- Letztendlich müssen wir die negativen Datenbeschriftungen für die weibliche Datenleiste in positive umwandeln. Wählen Sie dazu die Datenbeschriftungen aus und gehen Sie zu Datenbeschriftungen formatieren ➜ Beschriftungsoptionen ➜ Benutzerdefinierte Zahl aus der Kategorie auswählen und im Format „#,##0,00;#,##0,00“ hinzufügen.
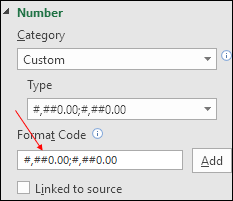
Glückwunsch! Unser Pyramidendiagramm ist bereit zum Rocken.
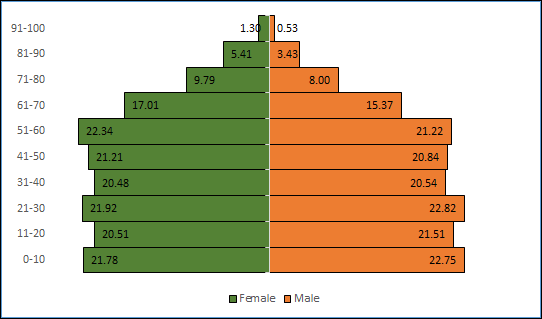
Verwenden Sie die bedingte Formatierung, um einfach ein Pyramidendiagramm in Excel zu erstellen
Wir können auch ein Pyramidendiagramm mithilfe der bedingten Formatierung erstellen. Hier sind die folgenden Schritte.
- Erstellen Sie zunächst eine Tabelle mit Daten zur männlichen und weiblichen Bevölkerung mit Altersgruppen.
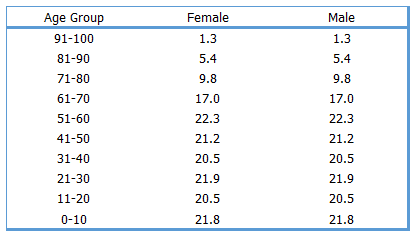
- Wählen Sie als Nächstes eine einzelne männliche oder weibliche Spalte aus und wenden Sie Datenleisten für bedingte Formatierung über die Registerkarte „Startseite“ ➜ Stile ➜ Datenleisten ➜ Weitere Regeln an.
- Aktivieren Sie anschließend im neuen Formatierungsdialog das Kontrollkästchen „Nur Balken anzeigen“, fügen Sie einen durchgezogenen Rahmen hinzu und ändern Sie die Richtung des Balkens (weibliche und männliche Balken sollten in die entgegengesetzte Richtung weisen).
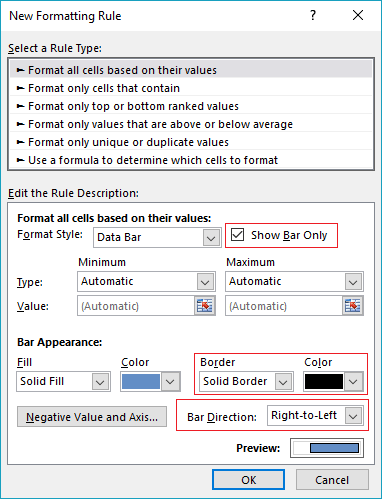
- Wählen Sie nun die zweite Datenspalte aus und fügen Sie auf die gleiche Weise Datenbalken hinzu. Sie erhalten ein Pyramidendiagramm wie unten.
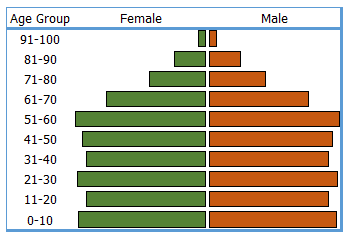
- Fügen Sie am Ende für den letzten Schliff zwei Spalten auf beiden Seiten des Diagramms hinzu, um Datenbeschriftungen hinzuzufügen.
Boom! Unser Tisch ist fertig.
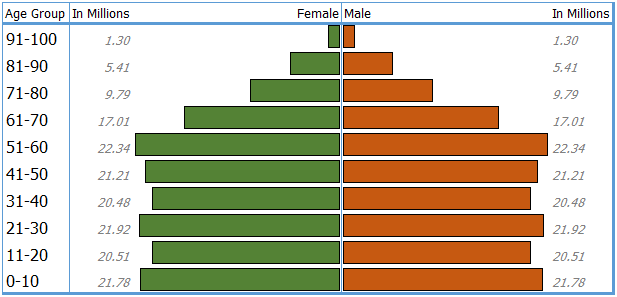
Erstellen Sie in Excel ein Bevölkerungspyramidendiagramm in einer Zelle
Ich bin ein großer Fan von REPT und das Beste ist, dass man damit eine einfache Bevölkerungspyramide erstellen kann.
- Erstellen Sie zunächst eine Tabelle wie unten.
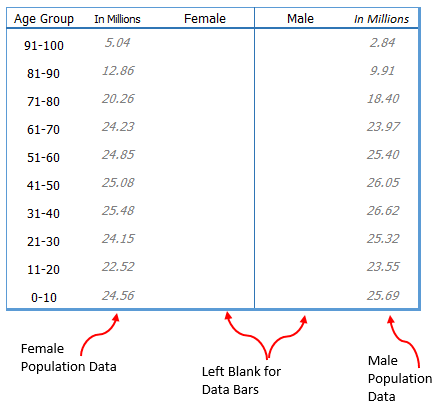
- Fügen Sie nun die Formel unten in die weibliche und männliche Spalte ein und ziehen Sie sie nach unten.
Female Column: =IFERROR(REPT(“|”,C5*4),””)
Male Column: =IFERROR(REPT(“|”,F5*4),””)
- Danach ändern Sie den Schriftstil auf Playbill (Schriftgröße – 10) oder Sie können auch Schablone (Schriftgröße – 10) verwenden.
- Ändern Sie am Ende die Schriftfarbe für beide Spalten und richten Sie die weibliche Spalte rechts und die männliche Spalte links aus.
Das Brett ist fertig.
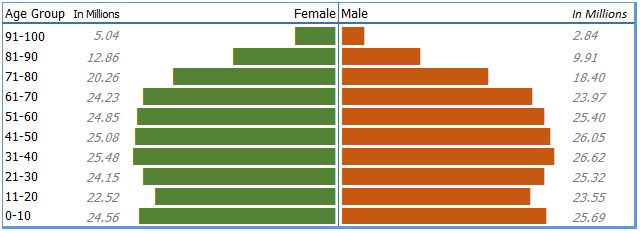
Beispieldatei
Laden Sie diese Beispieldatei hier herunter
Abschluss
Sie fragen sich vielleicht, dass ein Pyramidendiagramm nur für demografische Daten gedacht ist, aber die Wahrheit ist, dass Sie es für alle Arten von Daten verwenden können.
Wann immer Sie verschiedene Datenpunkte für zwei verschiedene Zeiträume vergleichen müssen, verwenden Sie am besten ein Pyramidendiagramm, beispielsweise Verkaufsdaten verschiedener Produkte für zwei Jahre.
Dies ist eine meiner Listen mit erweiterten Excel-Tabellen und -Diagrammen . Ich hoffe, Sie fanden diesen Tipp hilfreich, aber sagen Sie mir eines.
Haben Sie schon einmal ein Pyramidendiagramm verwendet? Oder haben Sie eine andere Möglichkeit, es zu erstellen?
Teilen Sie mir Ihre Gedanken im Kommentarbereich mit, ich würde mich freuen, von Ihnen zu hören. Und vergessen Sie nicht, diesen Tipp mit Ihren Freunden zu teilen.