Wie berechnet man die quadratwurzel in excel?
Excel ist wie ein Schweizer Taschenmesser für Berechnungen. Von Mathematik bis hin zu Finanzen ist alles dabei, was Sie rechnen müssen. Sie können in Excel von einfachen bis hin zu komplexeren Dingen rechnen.
Nehmen wir ein Beispiel von SQUARE ROOT . Eine Quadratwurzel ist eine ziemlich häufige Berechnung, die wir in unserer täglichen Arbeit durchführen, und in Excel können Sie sie leicht berechnen.
Weißt du was?
Ich habe herausgefunden, dass es in Excel fünf verschiedene Möglichkeiten gibt, eine Quadratwurzel zu berechnen. Ja, fünf verschiedene Methoden, die Sie in verschiedenen Situationen anwenden können.
Und heute möchte ich Ihnen in diesem Artikel diese fünf einfachen Methoden vorstellen, mit denen Sie die Quadratwurzel einer Zahl in Excel ermitteln können. Also lasst uns das lernen.
Was ist eine Quadratwurzel?
Bevor Sie lernen, wie man es berechnet, ist es wichtig zu verstehen, was es wirklich bedeutet und wie wir es normalerweise berechnen.
Die Berechnung einer Quadratwurzel ist eine umgekehrte Berechnung, um zur Wurzel eines Quadrats zurückzukehren.
Wenn Sie also das Quadrat von 10 berechnen, indem Sie es mit sich selbst multiplizieren, erhalten Sie (10 * 10 = 100). Dann bedeutet Quadratwurzel, von 100 auf 10 zurückzugehen.
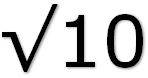
Mehr dazu können Sie auf Wikipedia lesen. Aber jetzt lernen wir, wie wir das in Excel machen können.
Wie gesagt, wir können je nach Bedarf oder persönlicher Vorliebe 5 verschiedene Methoden zur Berechnung der Quadratwurzel verwenden.
Nicht alle Methoden sind gleich, aber nützlich.
Methode 1: Verwenden Sie die SQRT-Funktion, um die Quadratwurzel einer Zahl zu ermitteln
Wenn Sie nur eine Methode zur Berechnung der Quadratwurzel verwenden müssen, ist die SQRT-Funktion die richtige. Dafür gibt es eine spezielle Funktion.
Sie müssen lediglich auf eine Zelle verweisen oder eine Zahl angeben.
SQRT-Syntax: Dabei ist Zahl die Zahl oder Zellreferenz, die die Zahl enthält, deren Quadratwurzel Sie ermitteln möchten.
SQRT(Anzahl)
Beispiele:
Im Beispiel unten haben wir die Zahl 625 in Zelle A1. Um also die Quadratwurzel daraus zu berechnen, können wir die folgende Formel ( Formelleiste ) in B1 einfügen.
=SQRT(A1)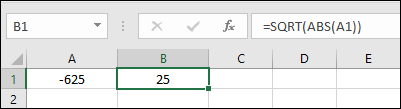
Der zurückgegebene Wert ist 25, was der Quadratwurzel von 625 entspricht. Wie Sie sehen, ist SQRT einfach zu verwenden und anzuwenden.
Wenn Sie eine negative Zahl wie unten haben, wird ein #NUM! zurückgegeben.
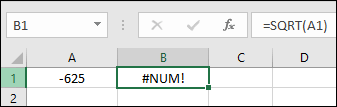
Die Lösung für dieses Problem besteht also darin, die ABS-Funktion mit SQRT zu verwenden. Hier ist ein Beispiel:
=SQRT(ABS(A1))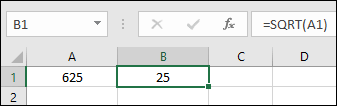
Wenn wir ABS verwenden, wandelt es eine Zahl in eine absolute Zahl um. Das bedeutet, dass a eine negative Zahl in eine positive Zahl umwandelt.
Methode 2: Berechnen Sie die Quadratwurzel einer Zahl mit der POWER-Funktion
Eine andere Möglichkeit, eine Quadratwurzel zu berechnen, ist die Verwendung der POWER-Funktion. Die POWER-Funktion hat mehr Leistung als SQRT, da sie das Ergebnis einer hohen N-ten Zahl in eine gegebene Potenz zurückgibt.
POWER-Syntax:
POWER (Anzahl, Leistung)
Dabei ist die Zahl die Nummer oder Referenz der Zelle, die die Zahl enthält, für die Sie die Quadratwurzel ermitteln möchten, und die Potenz ist der Exponent, der ebenfalls die Potenz erhöht.
Nehmen wir an, wir müssen die Quadratwurzel einer Zahl in Zelle A1 (z. B. 625) finden, dann können wir 1/2 als starkes Argument in dieser Funktion verwenden.
Und die Formel wäre:
=POWER(A1,1/2)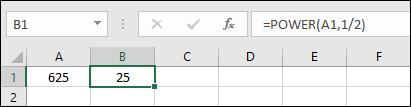
Wie Sie sehen, ergibt das Ergebnis 25, was der Quadratwurzel von 625 entspricht.
Wenden Sie eine Exponentenformel an, um die Quadratwurzel einer Zahl zu ermitteln
Wenn wir zur Berechnung einer Quadratwurzel eine einfache Formel (außer den beiden oben genannten Methoden) einfügen müssen, können wir eine einfache Formel mit dem Exponentenoperator verwenden.
Diese Formel ist wie POWER. Der einzige Unterschied besteht darin, dass wir anstelle einer Funktion einen Exponentenoperator verwenden müssen.
=A1^(1/2)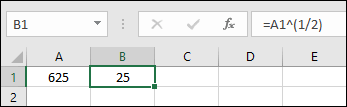
In der obigen Formel ist A1 die Zelle, in der wir eine Zahl haben, deren Quadratwurzel wir ermitteln müssen. Dann haben wir einen Exponentenoperator und dann (1/2) zum Hochskalieren verwendet.
Der beste Vorteil dieser Formel ist ihre Anwendung. Quadratwurzel, wir können damit die Kubikwurzel oder eine beliebige n-te Wurzel berechnen.
VBA-Code zur Anzeige der Quadratwurzel einer Zahl
Lassen Sie mich Ihnen von einem anderen Szenario erzählen, in dem wir die Quadratwurzel einer Zahl prüfen müssen, anstatt sie in einer Zelle zu berechnen.
Code-1
Unten finden Sie einen VBA-Code, der die Quadratwurzel zurückgibt, wenn wir eine Zelle auswählen und diesen Code ausführen.
Sub getSquareRoot() Dim rng As Range Dim sqr As Long If Application.Selection.Cells.Count > 1 Then MsgBox "Please select only one cell", vbOKOnly, "Error" Exit Sub End If Set rng = ActiveCell If IsNumeric(rng) = True Then sqr = rng ^ (1 / 2) MsgBox "The Square Root of " & rng & " is " & sqr, vbOKOnly, "Square Root Value" Else MsgBox "Please select a numeric value", vbOKOnly, "Error" End If End SubWie funktioniert dieser Code?
Wenn wir diesen Code ausführen, überprüft er den Wert in der ausgewählten Zelle. Wenn dieser Wert eine Zahl ist, berechnet er die Quadratwurzel dieser Zahl und zeigt sie in einem Meldungsfeld an. Sie müssen jedoch aufpassen, dass dieser Code nicht funktioniert, wenn Sie mehr als eine Zelle auswählen.
Code-2
Mit dem folgenden Code können wir überprüfen, ob eine Quadratwurzel aus einer Zahl eingegeben werden kann, ohne dass sich die tatsächliche Zahl in einer Zelle befindet.
Sub getSquareRoot() Dim sq As Long Dim sqr As Long sq = InputBox("Enter the value to calculate square root", "Calculate Square Root") If IsNumeric(sq) = True Then sqr = sq ^ (1 / 2) MsgBox “The Square Root of " & sq & " is " & sqr, vbOKOnly, "Square Root Value" Else MsgBox "Please enter a number.", vbOKOnly, "Error" End If End SubWie funktioniert dieser Code?
Wenn wir diesen Code ausführen, wird ein Eingabefeld angezeigt, in dem wir nach der Zahl gefragt werden, für die wir die Quadratwurzel ermitteln müssen.
Und wenn wir diese Zahl eingeben, berechnet es die Quadratwurzel dieser Zahl und zeigt ein Meldungsfeld mit der Quadratwurzel an. Sie können jeden der oben genannten Codes verwenden, der für Sie perfekt ist.
5. Verwenden von Power Query zum Konvertieren von Zahlen in Quadratwurzeln
Dies ist eine weitere Methode, die wir verwenden können, wenn Sie mehrere Zahlen in ihre Quadratwurzeln umwandeln müssen.
Es ist PowerQuery .
Unten haben wir eine Tabelle mit einigen Zahlen und hier möchten wir die Quadratwurzel dieser Zahlen auf einmal ermitteln.
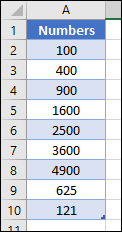
Hinweis: Die Verwendung einer Potenzabfrage für die Quadratwurzel ist eine dynamische Methode. Jedes Mal, wenn Sie einen neuen Wert in Ihre Tabelle eingeben, wird die Quadratwurzel dieser Zahl zurückgegeben.
- Wählen Sie zunächst eine Tabellenzelle aus, gehen Sie zur Registerkarte „Daten“ ➜ „Daten abrufen und transformieren“ und klicken Sie auf „Aus Tabelle/Bereich“.
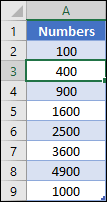
- Sobald Sie darauf klicken, öffnet Excel den Power Query-Editor und fügt diese Tabelle hinzu.
- Von hier aus müssen wir eine neue Spalte mit Quadratwurzelwerten erstellen. Gehen Sie dazu zur Registerkarte „Spalte hinzufügen“ und klicken Sie auf „Benutzerdefinierte Spalte“.
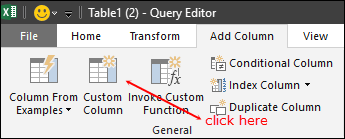
- Zu diesem Zeitpunkt ist ein Fenster „Benutzerdefinierte Spalte“ geöffnet und in diesem Fenster müssen wir Folgendes hinzufügen:
- Geben Sie zunächst den Spaltennamen „Quadratwurzel“ in das Eingabefeld für den Spaltennamen ein.
- Geben Sie anschließend (=Number.Sqrt([Numbers])) in das Eingabefeld für die benutzerdefinierte Spaltenformel ein und klicken Sie auf OK.
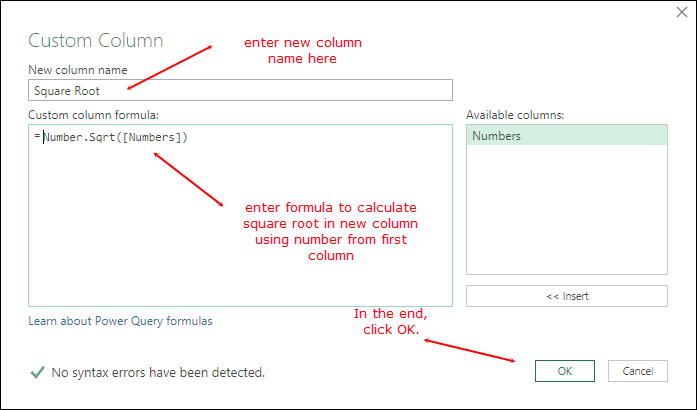
- Wir haben jetzt eine neue Spalte mit den Quadratwurzeln der Zahl, die wir in der ersten Spalte haben.
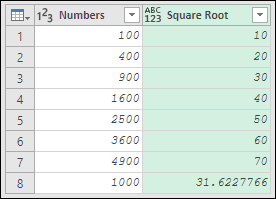
- Von hier aus müssen Sie die erste Spalte der Originalwerte löschen. Klicken Sie also mit der rechten Maustaste darauf und klicken Sie auf „Löschen“.
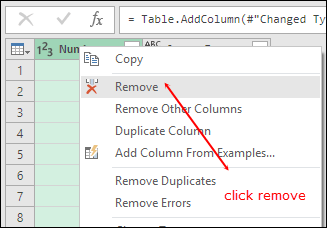
- Gehen Sie danach zur Registerkarte „Startseite“ und klicken Sie auf „Schließen und laden“.
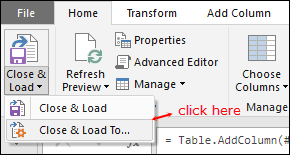
- Hier erhalten Sie ein Fenster zum Laden der Daten. Wählen Sie zunächst das vorhandene Arbeitsblatt aus und fügen Sie den Bereich B1 hinzu. Zweitens aktivieren Sie das Kontrollkästchen „Zum Datenmodell hinzufügen“.
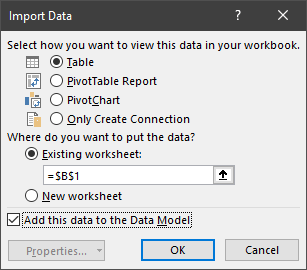
Wie gesagt, diese Tabelle ist dynamisch. Wenn Sie einen neuen Wert in die ursprüngliche Datentabelle eingeben, berechnet dieser automatisch seine Quadratwurzel in Ihrer neuen Tabelle, wenn Sie diese aktualisieren. Und wir verwenden hier keinerlei Formel.
[Bonus-Tipp] So fügen Sie ein quadratisches Wurzelsymbol in Excel hinzu
Nachdem Sie aus einer Zahl eine Quadratwurzel berechnet haben, können Sie als Nächstes ein Quadratwurzelsymbol hinzufügen. Und dafür haben wir zwei verschiedene Möglichkeiten, die wir nutzen können.
1. Verwenden Sie einen Hotkey
Eine einfache Möglichkeit, ein Quadratwurzelsymbol hinzuzufügen, ist die Tastenkombination Alt + 251. Sie müssen die Alt-Taste gedrückt halten, während Sie 251 auf dem Ziffernblock eingeben. und sobald Sie die Alt-Taste loslassen, erscheint das Symbol.
2. Fügen Sie ein QUADRATISCHES Wurzelsymbol hinzu, indem Sie eine benutzerdefinierte Formatierung anwenden
Dies ist die effizienteste Möglichkeit, ein Symbol hinzuzufügen. Sie müssen lediglich alle Zellen auswählen, die benutzerdefinierte Formatierungsoption öffnen und in der Formatierungseingabeleiste eine Formatierung hinzufügen.
√Allgemein
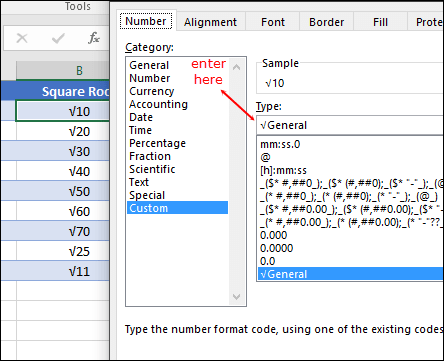
3. VBA zum Hinzufügen eines quadratischen Symbols
Sie können auch den folgenden VBA-Code verwenden, um eine benutzerdefinierte Formatierung auf alle Zellen in der Auswahl anzuwenden.
Sub add_squareroot() Selection.NumberFormat = ChrW(8730) & "General" End SubHinweis: Der Vorteil der Verwendung der Methoden Nr. 2 und Nr. 3 besteht darin, dass Sie nicht allen Zellen einzeln ein Symbol hinzufügen müssen. Wenn Sie einer Zelle ein Symbol hinzufügen, wird der Wert in der Zelle zu Text und kann angezeigt werden. Kann nicht weiter als Zahl verwendet werden.
Holen Sie sich die Excel-Datei
Abschluss
Wenn Sie nur die Quadratwurzel einer Zahl wissen möchten, ist die VBA-Methode am besten: Wählen Sie die Zelle aus und führen Sie den Code aus. Ansonsten eignen sich Formeln am besten, wenn Sie in anderen Berechnungen einen Quadratwurzelwert verwenden müssen. In dieser Liste finden Sie drei verschiedene Formeln.
Power Query ist eine dynamische Methode und Sie müssen sie ausprobieren.
Jetzt sag mir eins.
Was ist Ihre Lieblingsmethode zur Berechnung einer Quadratwurzel in Excel?
Teilen Sie mir Ihre Gedanken im Kommentarbereich mit, ich würde mich freuen, von Ihnen zu hören. Und vergessen Sie nicht, diese Liste mit Ihren Freunden zu teilen, ich bin sicher, sie werden es zu schätzen wissen.