Wie ändere ich die rahmenfarbe in excel?
In Excel ist die Zellenrandfarbe standardmäßig grau und Sie können ganz einfach einen schwarzen Farbrand in den ausgewählten Bereich Ihrer Wahl einfügen. Aber manchmal braucht man eine andere Randfarbe.
In diesem Tutorial sehen wir uns schnelle Schritte zum Ändern der Rahmenfarbe ausgewählter Zellen und der Farbe aller Zellen im gesamten Arbeitsblatt (Raster) an.
Schritte zum Ändern der Bandrandfarbe
In manchen Fällen möchten Sie die Farbe des Zellrahmens ändern. Die erste Möglichkeit, dies zu ändern, ist die Verwendung der Rahmen-Dropdown-Liste.
- Gehen Sie zunächst zur Registerkarte „Startseite“ und klicken Sie in der Gruppe „Schriftart“ auf das Dropdown-Menü „Alle Ränder“.
- Danach erhalten Sie eine Liste mit Optionen und können dort eine Linienfarbe auswählen.
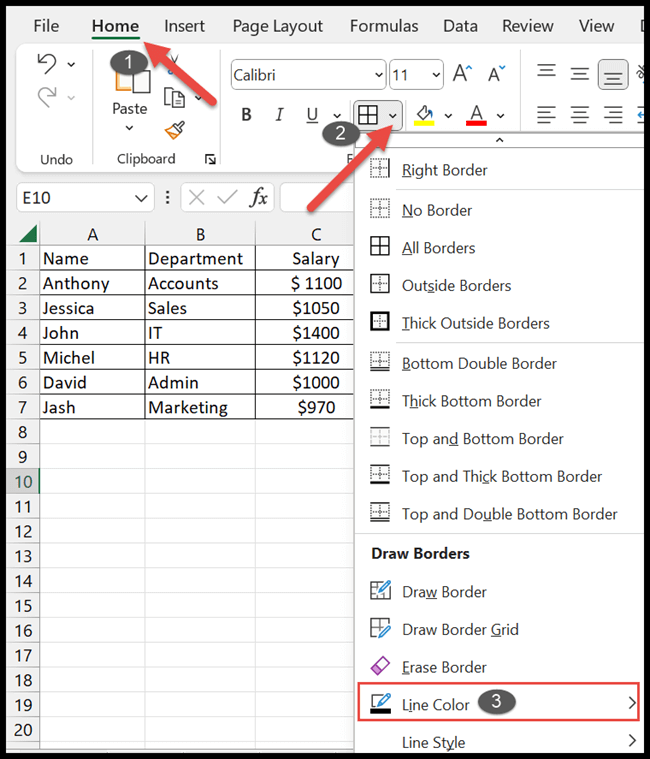
- Nun erscheint eine Liste mit verschiedenen Farboptionen und Sie können die Farbe Ihrer Wahl auswählen.
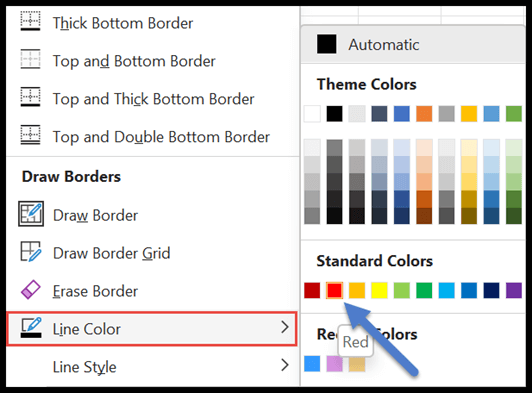
- Sobald Sie die Farbe ausgewählt haben, können Sie sehen, dass Ihr Cursor in einen Zeichenstift umgewandelt wird.
- Und jetzt können Sie mit einem Bleistift den Rand der gewünschten Zellen in der gewählten Farbe zeichnen.
Wie Sie sehen, hat sich die Randfarbe der oberen Reihe geändert.
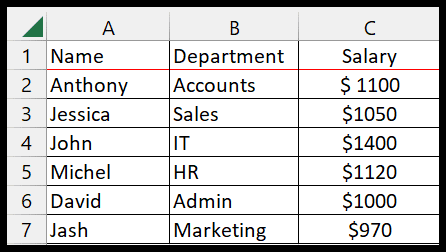
Hinweis: Mit dieser Methode können Sie die Rahmenfarbe ändern, ohne zuerst die Zellen auszuwählen.
Ändern Sie die Rahmenfarbe mit der Option „Zellen formatieren“.
Es gibt mehrere Schritte, um die Rahmenfarbe im Dialogfeld „Zellen formatieren“ zu ändern.
- Bei dieser Methode müssen Sie den Zellbereich auswählen, dessen Rahmenfarben Sie ändern möchten.
- Klicken Sie anschließend mit der rechten Maustaste auf die ausgewählten Zellen und wählen Sie die Option „Zellen formatieren“.
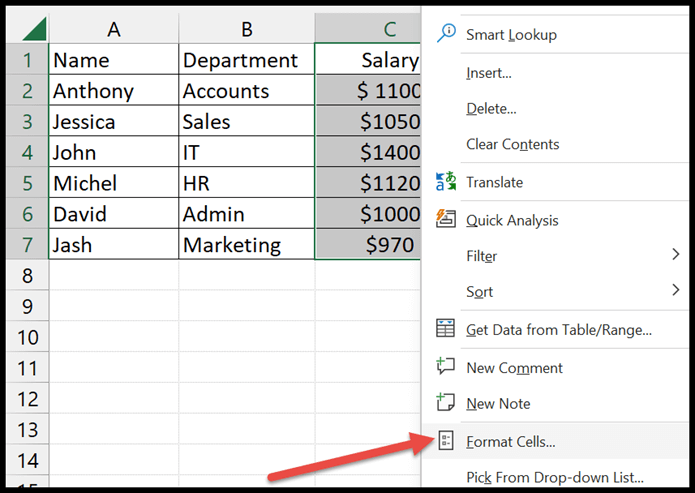
- Klicken Sie im geöffneten Dialogfeld „Zellen formatieren“ auf die Registerkarte „Rahmen“, um die Farbe der Rahmenzelle anzupassen.
- Klicken Sie nun auf die Dropdown-Liste „Farbe“ und wählen Sie aus der folgenden Liste die Farbe aus, mit der der Zellenrand geändert werden soll.
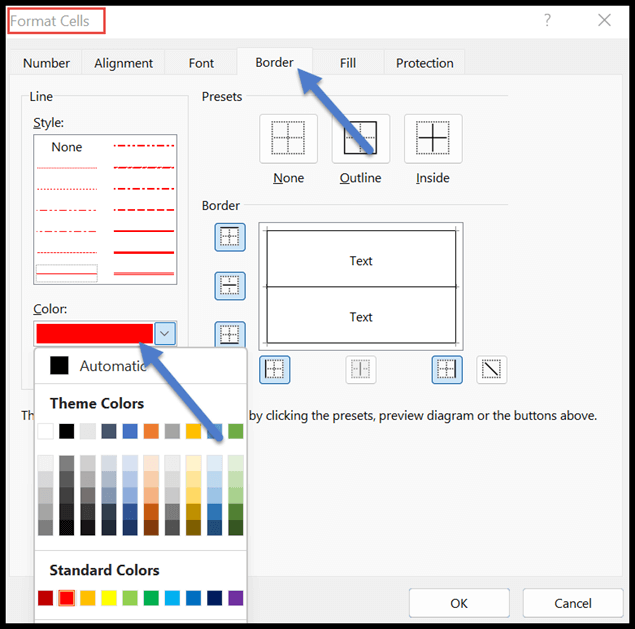
- Wählen Sie dann einen der Rahmenstile aus den besten Voreinstellungen.
- Nachdem Sie die Rahmen- und Farbeinstellungen geändert haben, klicken Sie zum Übernehmen auf die Schaltfläche „OK“.
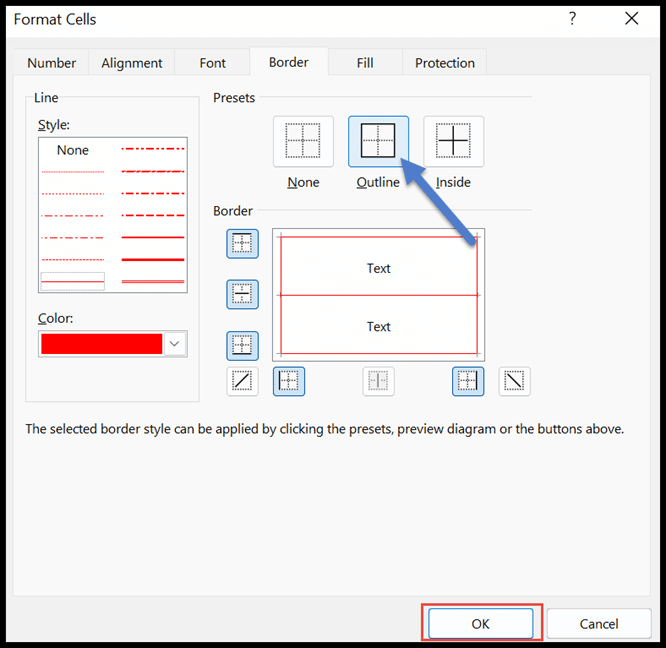
- Am Ende sehen Sie, dass sich die Randfarbe der ausgewählten Zellen der Spalte C im Arbeitsblatt von Schwarz auf Rot geändert hat.
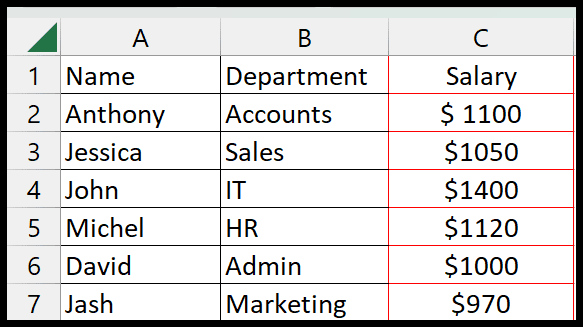
Ändern Sie die Rasterfarbe, um sie als Rahmen zu verwenden
Wenn Sie in einem Arbeitsblatt keinen Rahmen verwenden möchten, gibt es eine weitere praktische Option: Ändern Sie die Rasterfarbe für das gesamte Arbeitsblatt.
Mit dieser Methode können Sie die Rasterfarbe des gesamten Arbeitsblatts ändern, anstatt eine bestimmte Anzahl von Zellen auszuwählen, indem Sie die folgenden Schritte ausführen:
- Klicken Sie zunächst auf die Registerkarte „Datei“ und wählen Sie „Optionen“ unter „Mehr“.
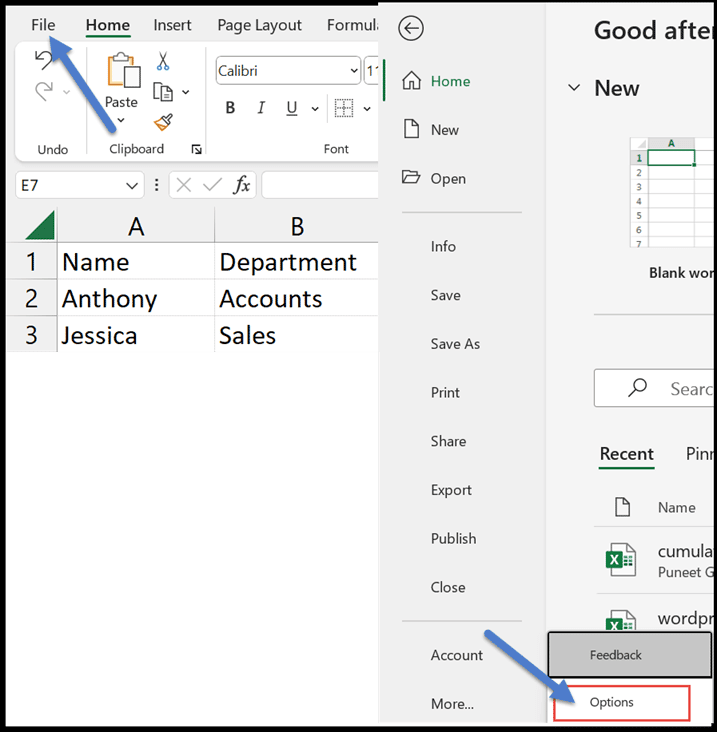
- Das Fenster „Excel-Optionen“ wird angezeigt. Klicken Sie dann im Menü auf die Option „Erweitert“.
- Scrollen Sie nun in der Liste der Optionen auf der rechten Seite nach unten und sehen Sie sich die Anzeigeoptionen für diese Tabelle an.
- Darin sehen Sie die Option „Rasterfarbe“ in der Kategorie „Raster anzeigen“.
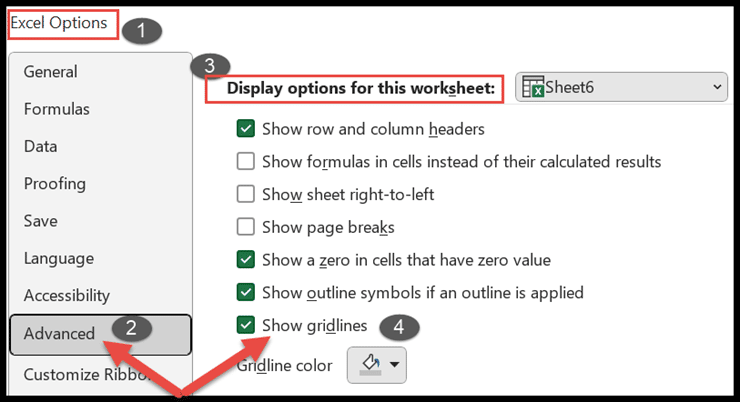
- Klicken Sie auf die Dropdown-Liste „Rasterfarbe“, um die gewünschte Farbe auszuwählen, und drücken Sie dann „OK“.
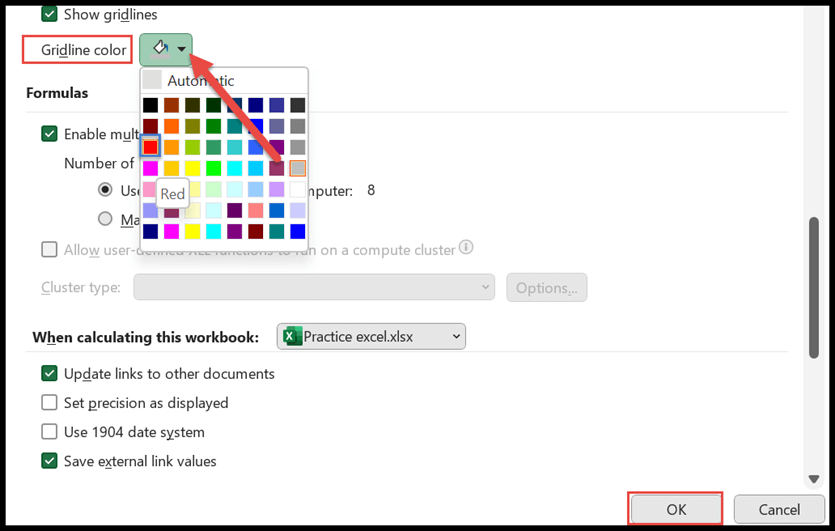
- Schließlich können Sie sehen, dass sich die Rahmenfarbe des gesamten Arbeitsblatts in Rot geändert hat.
