Wie erstelle ich eine 3d-referenz in excel?
Wir alle wollen Zeit sparen. Darüber hinaus kann die Verwendung von 3D Reference in Excel viel Zeit sparen.
Es ist wie ein dreidimensionaler Graph oder ein Bild mit mehr als einer Phase. Ein normaler Bereich ist für eine Gruppe von Zellen auf einem einzelnen Arbeitsblatt.
Beispielsweise ist in =SUM(Sheet1!A1:A10) „A1:A10“ eine Gruppe von Zellen, auf die von Sheet1 aus verwiesen wird.
Eine 3D-Referenz ist jedoch ein Zellbereich, in dem Sie mit einer einzigen Referenz auf dieselben Zellen aus mehreren Arbeitsblättern verweisen können. In einfachen Worten: Beziehen Sie sich auf dieselbe Zelle oder denselben Bereich über mehrere Blätter hinweg.
Erstellen Sie eine 3D-Referenz
Das Einzige, was Sie vor der Verwendung einer 3D-Referenz beachten müssen, ist, dass alle Arbeitsblätter in einer Reihenfolge vorliegen müssen. Lassen Sie mich Ihnen ein Beispiel zeigen.
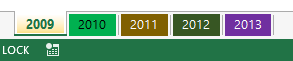
Jetzt haben Sie hier 5 Arbeitsblätter in einer Arbeitsmappe. Wenn Sie also eine Summe des Bereichs C5:D6 aus allen 5 Arbeitsblättern berechnen möchten, müssen Sie eine Formel wie die folgende verwenden.
=('2009'!A1:A10,'2010'!A1:A10,'2011'!A1:A10,'2012'!A1:A10,'2013'!A1:A10)Wenn Sie jedoch eine 3D-Formel mit einer 3D-Referenz erstellen möchten, sieht das in etwa so aus.
=SUM('2009:2013'!A1:A10)So funktioniert die 3D-Referenz in Excel
Eine 3D-Reichweitenformel funktioniert immer in zwei verschiedenen Teilen.
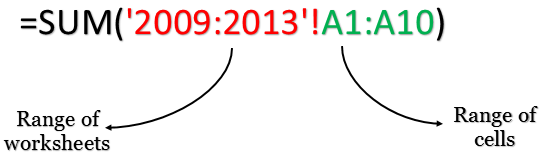
- Erstens: Ein Arbeitsblattbereich: Wie bei einem Zellbereich müssen Sie einen Arbeitsblattbereich erstellen, aus dem Sie auf Zellen verweisen möchten. Der Arbeitsblattbereich muss ein kontinuierlicher Bereich sein. Im obigen Beispiel habe ich 5 Tabellenkalkulationen von 2009 bis 2013.
- Zweitens : Eine Reihe von Zellen. Ein normaler Zellbereich, auf den Sie in allen Arbeitsblättern verweisen möchten.
Hinzufügen einer neuen Tabelle
Nehmen wir an, Sie fügen zwischen 2009 und 2013 ein Arbeitsblatt ein. Es wird automatisch den Wert des Bereichs A1:A10 aus dem neuen Blatt in die von Ihnen verwendete Funktion einbeziehen.

Eine Tabelle löschen:
Wenn Sie ein Arbeitsblatt aus den Jahren 2009 bis 2013 löschen, wird der Wert in Zelle C4 automatisch von der von Ihnen verwendeten Funktion ausgeschlossen.
Die Arbeitsblattfolge:
Hier in diesem Beispiel beginnt der Arbeitsblattbereich bei „Blatt 2009“ und endet bei „Blatt 2013“. Der Punkt ist, dass, wenn Sie ein Blatt aus diesem Bereich verschieben, dieses Blatt von der Formelberechnung ausgeschlossen wird.
Abschluss
Einer der wichtigsten Vorteile von 3D-Referenzen besteht darin, dass sie Ihre komplexen Formeln verkürzen können. Sie müssen nicht alle Arbeitsblätter einzeln in Formeln referenzieren. Und ich hoffe, dass diese Methode Ihnen hilft, bessere Formeln zu schreiben.
Jetzt sag mir eins. Haben Sie das schon einmal probiert? Bitte teilen Sie mir Ihre Gedanken im Kommentarbereich mit, ich würde mich freuen, von Ihnen zu hören. Und vergessen Sie nicht, es mit Ihren Freunden zu teilen.