Wie repariert man eine beschädigte excel-datei?
Es gibt eine Sache an Microsoft Excel, die den meisten Excel-Benutzern nicht gefällt: Es kann jederzeit und ohne vorherige Warnung beschädigt werden. Ich bin sicher, dass Sie dieses Problem verstehen können. Es gibt mehrere Möglichkeiten, dieses Problem zu lösen, aber heute möchte ich Details zu einem Tool mitteilen.
Excel-Reparatursoftware von Stellar
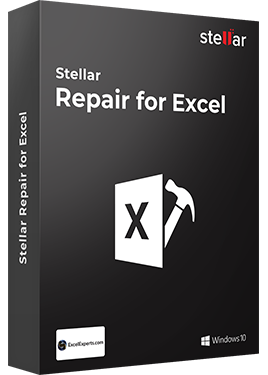
Ich teile es nicht nur mit Ihnen, sondern prüfe es auch anhand aller Funktionen, die Ihnen bei der Entscheidung helfen, ob Sie sich bei Ihren Excel-Dateien darauf verlassen können. Also lasst uns anfangen.

So installieren Sie es
Sie können eine kostenlose Testversion von der STELLAR-Website herunterladen. Sobald Sie es heruntergeladen haben, müssen Sie es nur noch installieren, indem Sie die Datei öffnen.
Haupteigenschaften
Nachfolgend sind einige der Hauptfunktionen von Stellar Excel Repair aufgeführt:
- Behebt alle Korruptionsfehler: Es kann mehrere Gründe dafür geben, dass eine Excel-Datei beschädigt wird, und es behebt sie alle.
- Stellt die meisten Arbeitsmappenfunktionen wieder her: Normalerweise enthält Ihre Arbeitsmappe mehrere Elemente, z. B. Diagramme, Pivot-Tabellen und Formeln. Es sammelt all diese Dinge für Sie.
- Arbeitsmappeneigenschaften schützen: Es behält auch alle Eigenschaften Ihrer Excel-Arbeitsmappe bei, wie z. B. die Zellenformatierung.
- Funktioniert mit allen Excel-Versionen: Es kann Excel-Dateien für alle Excel-Versionen (2019, 2016, 2013, 2010, 2007, 2003 und 2000) wiederherstellen.
- Mehrere Dateien reparieren: Wenn Sie mehrere beschädigte Excel-Dateien haben, können Sie sie alle auf einmal reparieren.
So reparieren Sie beschädigte Excel-Dateien mit Stellar Repair for Excel
Um Ihre beschädigte Excel-Datei mit der Stellar-Anwendung zu reparieren, müssen Sie die folgenden Schritte ausführen.
- Öffnen Sie zunächst die Anwendung Stellar Repair for Excel und klicken Sie auf die Schaltfläche zur Dateiauswahl.
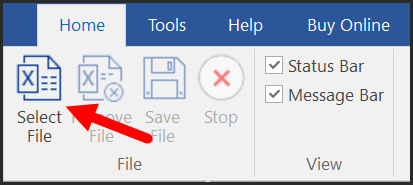
- Navigieren Sie im Dateiauswahlfenster zur Datei, wählen Sie sie aus und klicken Sie auf „Öffnen“, um sie zur Reparaturliste hinzuzufügen.
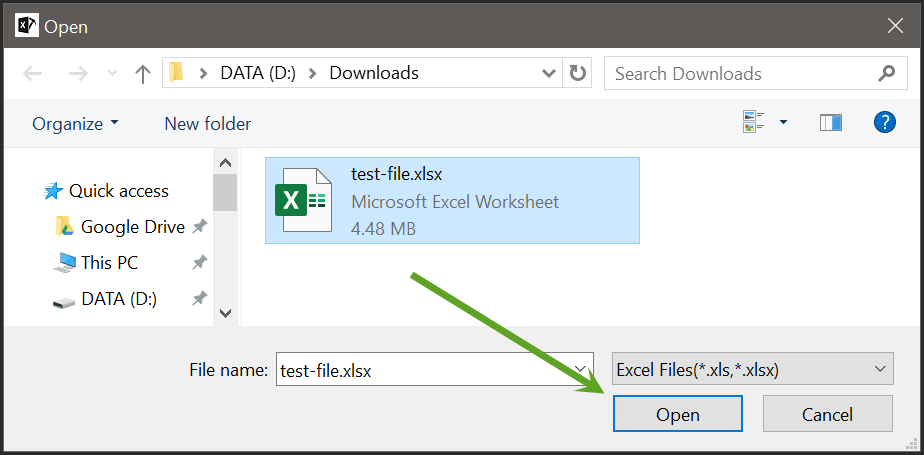
- An dieser Stelle wird ein Dialogfeld angezeigt, in dem Sie bei Bedarf weitere Dateien hinzufügen können. (Wie ich bereits erwähnt habe, können Sie mit dieser Anwendung die Reparatur mehrerer Dateien verwenden.)
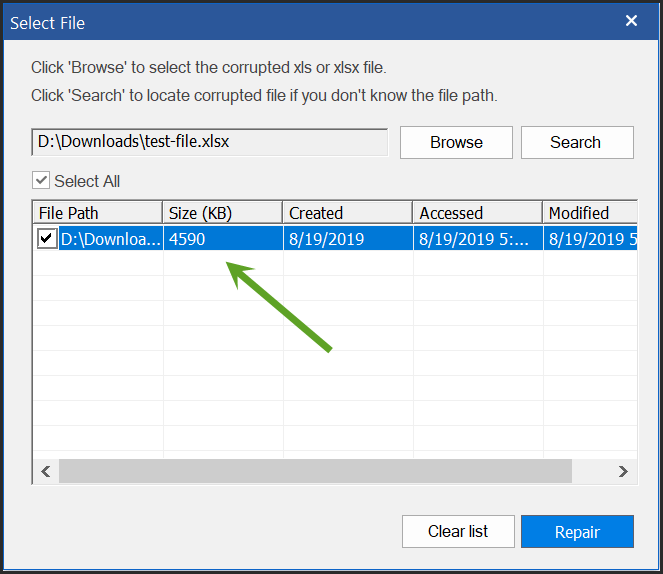
- Klicken Sie dort auf die Schaltfläche „Reparieren“, um die Datei zu reparieren. Die Reparatur Ihrer Datei dauert einige Sekunden.

- Sobald Sie fertig sind, können Sie die Meldung im Protokollbericht sehen.
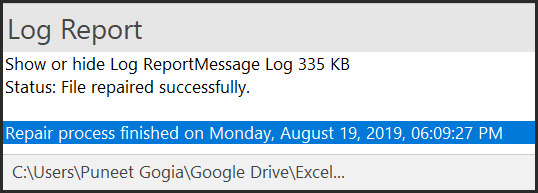
- Sobald Sie fertig sind, können Sie die Meldung im Protokollbericht sehen.
Ist es wirklich 39 $ wert?
Wie gesagt, Sie können die KOSTENLOSE Testversion von der STELLER-Website herunterladen und wenn Sie eine Vollversion haben möchten, müssen Sie sie für 39 $ kaufen. Die Frage ist nun: Ist es wirklich 39 $ wert? Kürzlich haben wir im Excel-Berater unseren Lesern eine kurze Frage gestellt, ob ihre Excel-Dateien jemals beschädigt waren.
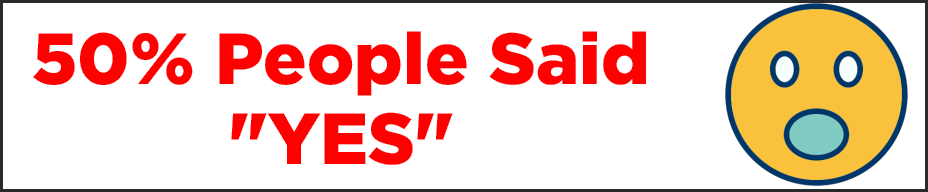
Nun, 50 % der Leute sagten „JA“, sie haben sich damit befasst. Was ich damit sagen möchte, ist, dass Sie, obwohl Sie eine Excel-Datei wiederherstellen können, immer noch Angst haben, Daten zu verlieren. Aber mit Stellar können Sie Ihre Excel-Datei mit allen darin enthaltenen Daten wiederherstellen. Das ist ein GROSSER GEWINN.
Und vergessen Sie nicht, diesen Beitrag mit Ihren Freunden zu teilen, ich bin sicher, sie werden es genießen.