Wie mache ich negative zahlen in excel rot?
Wenn man in Excel mit großen Datensätzen oder einer langen Reihe von Zahlen arbeitet, wird es für jeden schwierig, die negativen Zahlen einfach und schnell zu finden.
Daher ist es wichtig, negative Zahlen rot hervorzuheben, damit jeder sie leicht und schnell finden und lesen kann.
Excel bietet die Möglichkeit, negative Zahlen in Rot oder einer anderen gewünschten Farbe hervorzuheben. Dies ist ein sehr schneller Vorgang und dauert weniger als ein oder zwei Minuten.
Wir haben einige schnelle und mühelose Schritte erwähnt, um negative Zahlen in Excel rot zu machen.
Machen Sie negative Zahlen mithilfe der bedingten Formatierung rot
- Wählen Sie zunächst die Zellen oder den Bereich mit den Zahlen aus, gehen Sie zur Registerkarte „Startseite“ und klicken Sie auf das Dropdown-Symbol „Bedingte Formatierung“.
- Klicken Sie anschließend auf die Option „Zellenregeln hervorheben“ und wählen Sie dann die Option „Kleiner als“ aus der Liste aus.
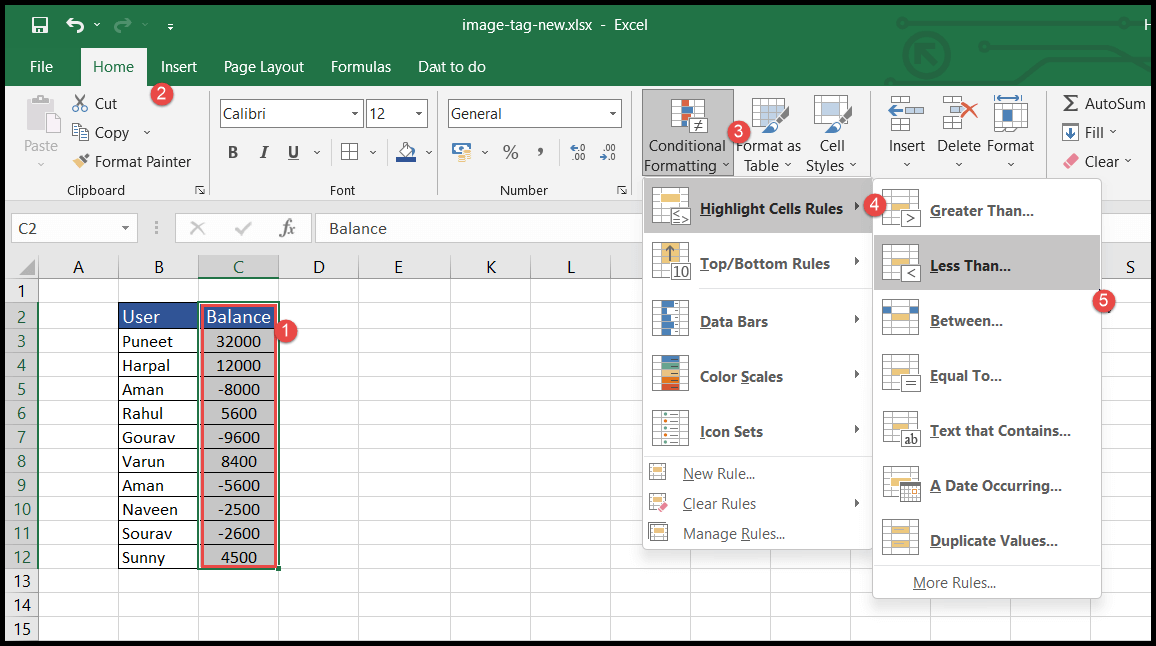
- Sobald Sie die Option „Weniger als“ auswählen, wird das Fenster „Weniger als“ geöffnet.
- Geben Sie nun 0 (Null) in das Feld „Zellen kleiner als formatieren“ ein und Sie erhalten die negativen Zahlen rot hervorgehoben.
- Klicken Sie am Ende auf OK.
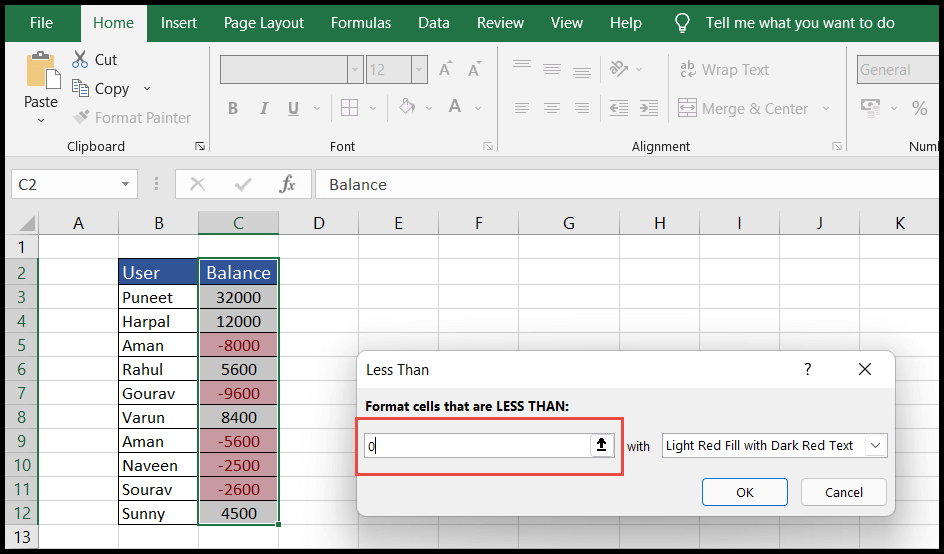
- Um die Formatierungsfarbe zu ändern, wählen Sie das rechte Dropdown-Symbol aus, wählen Sie die gewünschte Farbe aus und klicken Sie auf OK.
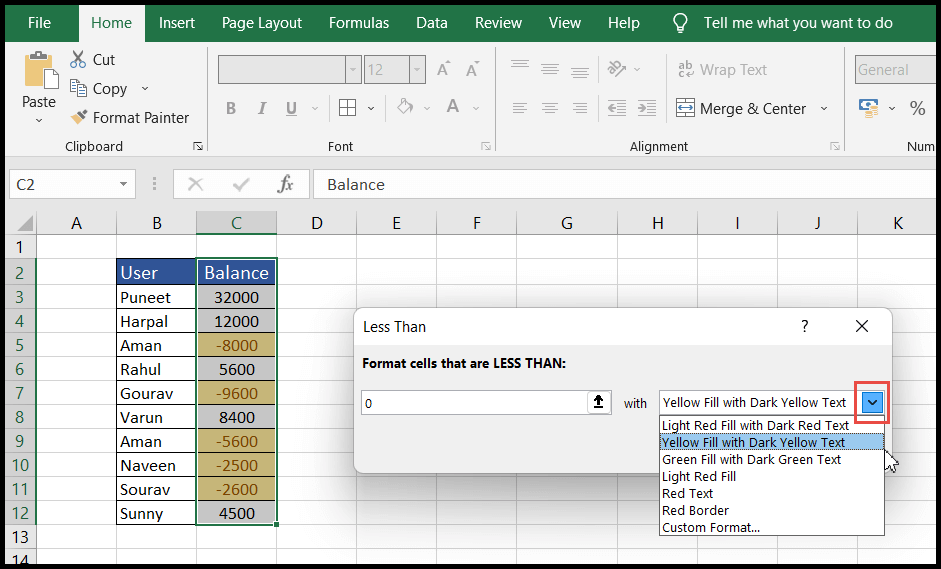
Machen Sie negative Zahlen mithilfe des Zahlenformats rot
- Wählen Sie zunächst die Zellen oder den Bereich mit den Zahlen aus, gehen Sie zur Registerkarte „Startseite“ und klicken Sie dann auf den Dialogbox-Starter der Gruppe „Zahl“.
- Sobald Sie auf den Dialogstarter klicken, wird das Fenster „Zellen formatieren“ geöffnet.
- Wählen Sie nun die Registerkarte „Nummer“ und wählen Sie unter „Kategorie“ die Option „Nummer“ und dann die letzte rote Negativoption.
- Klicken Sie am Ende auf OK und die negativen Zahlen werden rot hervorgehoben.
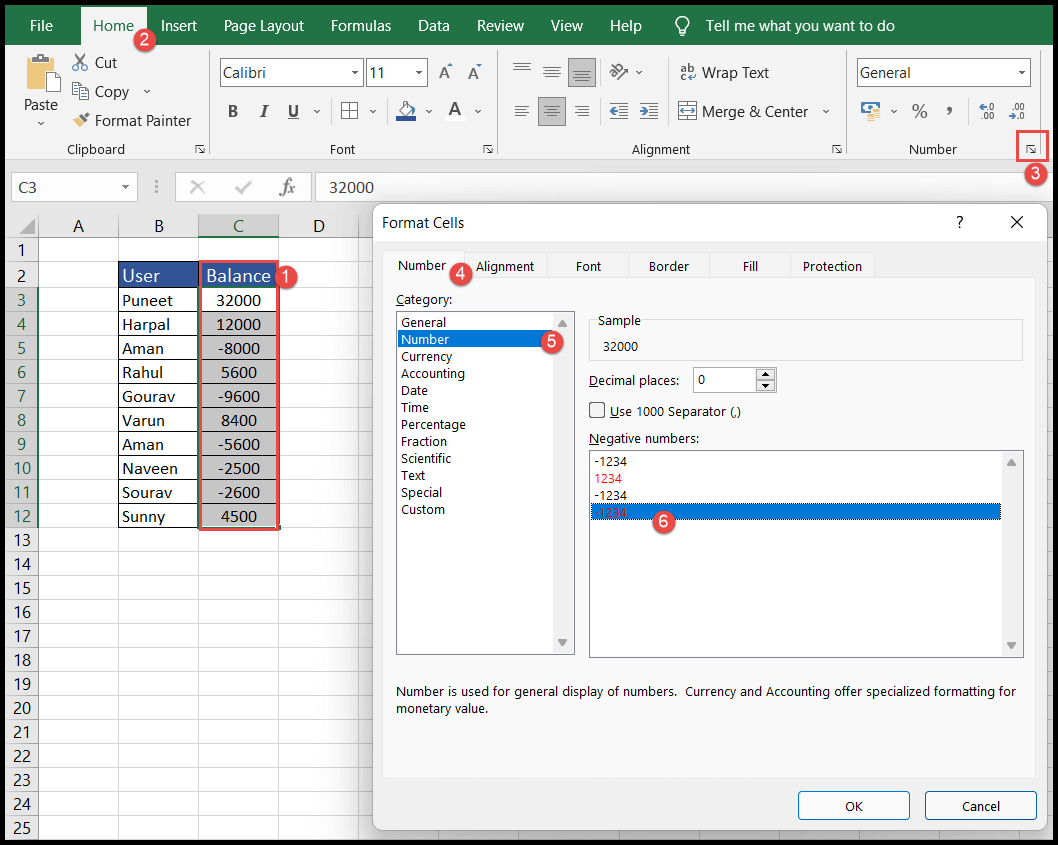
Wenn Sie Zahlen mit zwei oder mehr Dezimalstellen oder ohne Dezimalwerte wünschen, klicken Sie auf die Dropdown-Pfeile „Dezimalstellen“ im Fenster „Zellen formatieren“, um sie auf zwei (2) oder mehr Werte oder Null zu erhöhen (0 ). ) für keinen Dezimalwert.
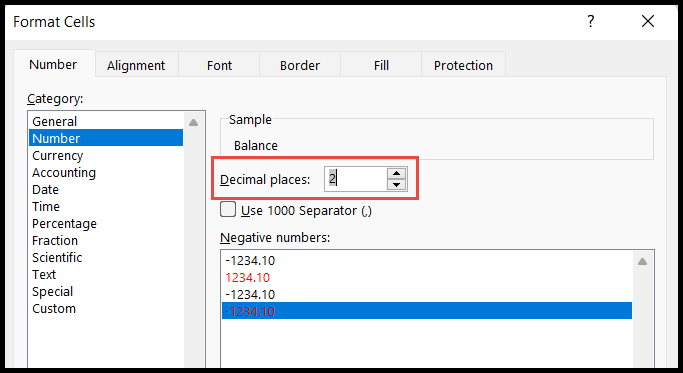
Machen Sie negative Zahlen mithilfe eines benutzerdefinierten Formats rot
- Wählen Sie zunächst die Zellen oder den Bereich mit den Zahlen aus, gehen Sie zur Registerkarte „Startseite“ und klicken Sie dann auf den Dialogbox-Starter der Gruppe „Zahl“.
- Sobald Sie auf den Dialogstarter klicken, wird das Fenster „Zellen formatieren“ geöffnet.
- Wählen Sie anschließend die Registerkarte „Nummer“ und wählen Sie unter „Kategorie“ die Option „Benutzerdefiniert“.
- Wenn Sie Zahlen mit mindestens zwei Nachkommastellen benötigen 0,00 ;[Rot]-0,00
- Falls Sie Zahlen ohne Dezimalstellen benötigen 0;[Rot]-0 Geben Sie nun den Code unten in die Spalte „Typ“ ein oder kopieren Sie ihn und klicken Sie auf OK.
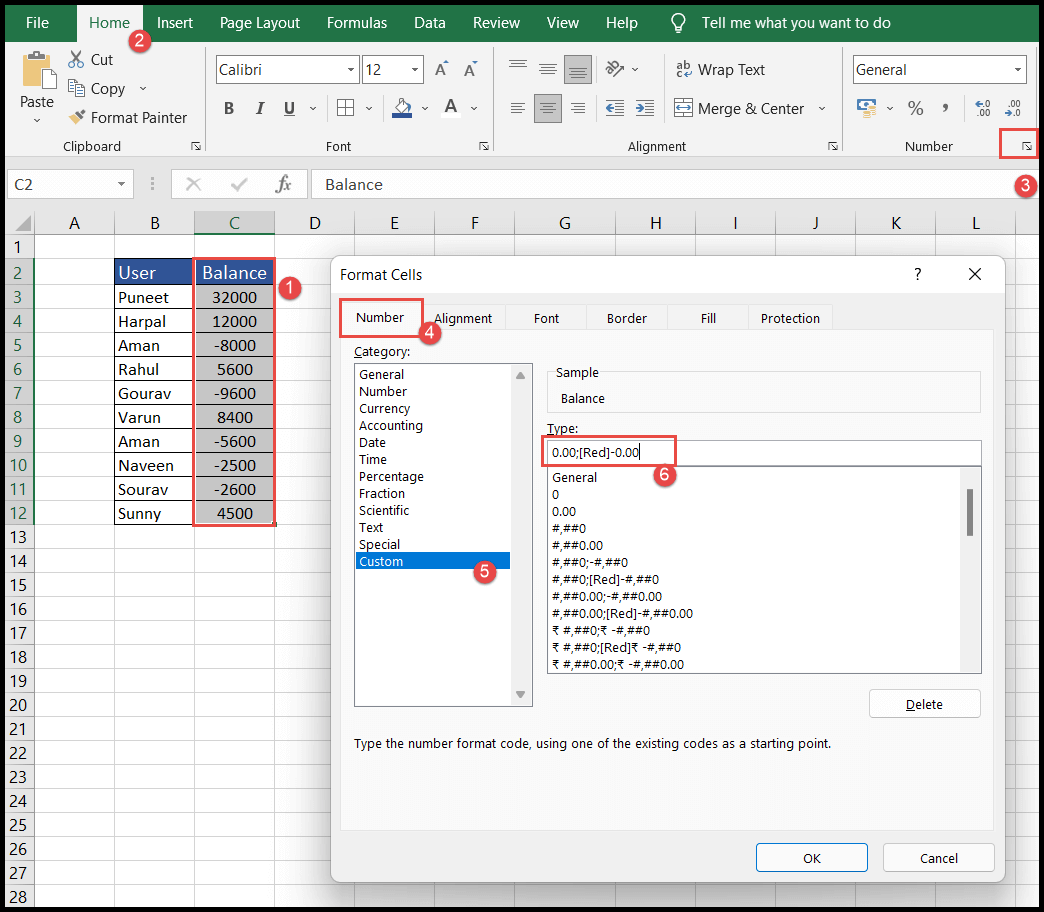
- An dieser Stelle werden die negativen Zahlen rot hervorgehoben.
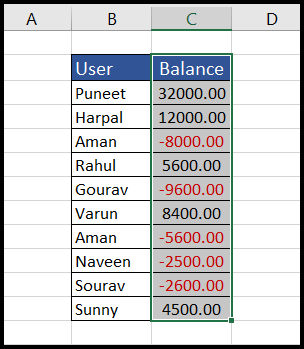
Hinweis: Immer wenn Sie die Zahlen ändern, beispielsweise positive Zahlen in negative und negative Zahlen in positive ändern, nachdem Sie diese Farbformatierung angewendet haben, berechnet Excel diese Änderungen automatisch und wendet die Hintergrundfarbe entsprechend der bereits definierten bedingten Formatierung auf die geänderten Zellen an.