Multifunktionsleiste in excel: registerkarten und optionen
In Excel ähnelt das Menüband einer Kopfzeile oben im Excel-Fenster. Es verfügt über Registerkarten, auf denen alle Optionen kategorisiert sind. Jede Registerkarte verfügt über eine Gruppe von Optionen. Sie können jede Option direkt aus dem Menüband heraus verwenden, indem Sie die Schaltflächen oder die Eingabeleiste verwenden, um Werte (wie die Schriftart) zu ändern.
Und wenn Sie alle Optionen für eine bestimmte Gruppe sehen möchten, können Sie unten rechts auf den kleinen Abwärtspfeil klicken.
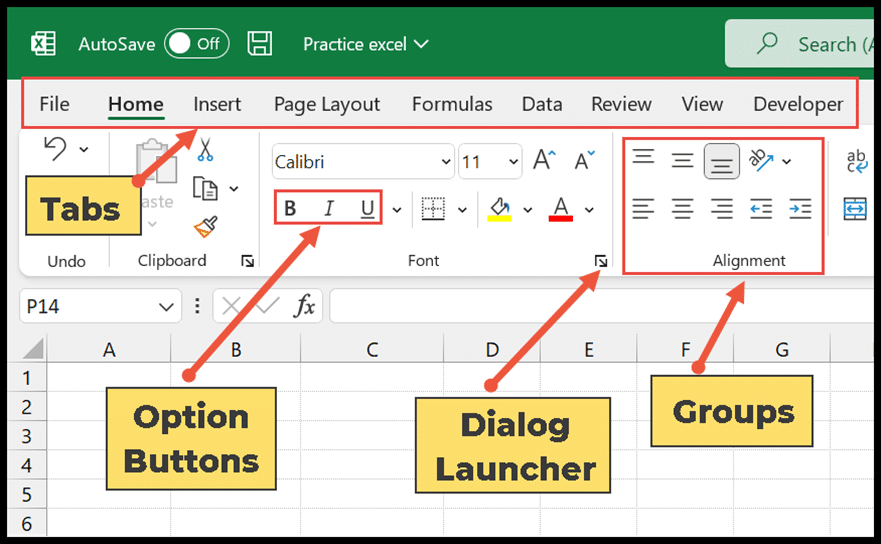
In diesem Tutorial lernen wir die verschiedenen Registerkarten, Symbole, Gruppen und verschiedenen Optionen mit ihren Funktionen kennen.
Excel-Menüband-Registerkarten
In Excel verfügt das Menüband über die folgenden Registerkarten:
1. Registerkarte „Datei“.
Sie erhalten einen Blick hinter die Kulissen aller wichtigen dateibezogenen Befehle und Optionen. Es erklärt, wie Sie eine neue Tabelle erstellen, eine Datei öffnen, die Dateien speichern und drucken.
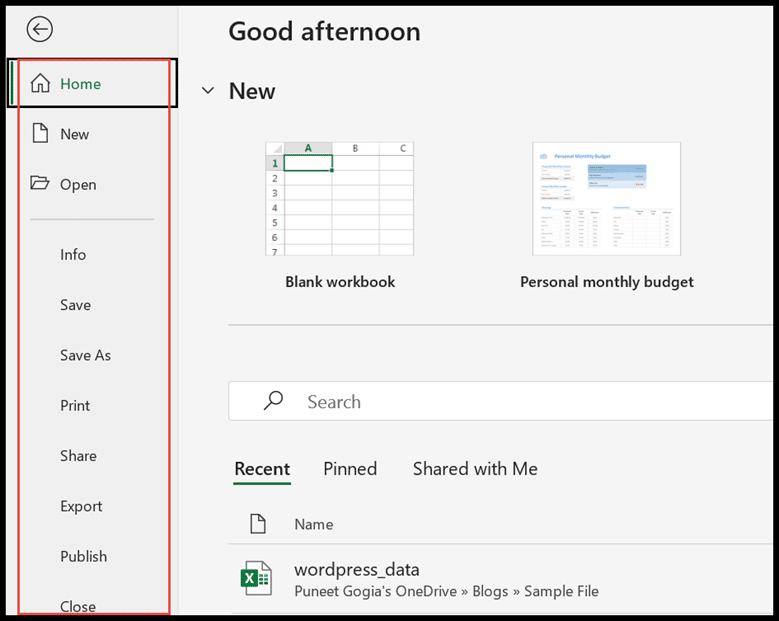
2. Registerkarte „Startseite“.
Die Registerkarte „Startseite“ ist die Standardregisterkarte in Excel. Es verfügt über die am häufigsten verwendeten Optionen mit verschiedenen Gruppen wie Zwischenablage, Schriftart, Ausrichtung, Nummer, Stile, Zellen und Bearbeitung.
In der Zwischenablagegruppe stehen beispielsweise Befehle zum Ausschneiden, Kopieren und Einfügen zur Verfügung. Es gibt eine Schriftartengruppe, die verschiedene Formatierungen, Schriftstile, Farben und Größen umfasst.
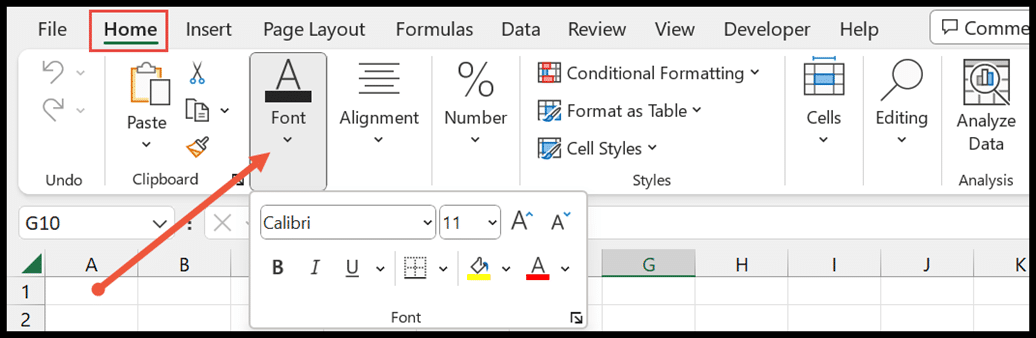
3. Fügen Sie eine Registerkarte ein
Es hilft Ihnen, verschiedene Objekte wie Pivot-Tabellen, Bilder, Diagramme, Formen, Hyperlinks, Kopf- und Fußzeilen sowie spezielle Symbole in das Blatt einzufügen.
Sie können das Textfeld einfügen, um Text hinzuzufügen und ihn durch Ändern von Umriss und Farbe anzupassen.

4. Registerkarte „Layout“.
Auf dieser Registerkarte können Sie das Layout anpassen, indem Sie die Seitenränder für den Druck anpassen. Sie können zwischen Hoch- und Querformat wählen.
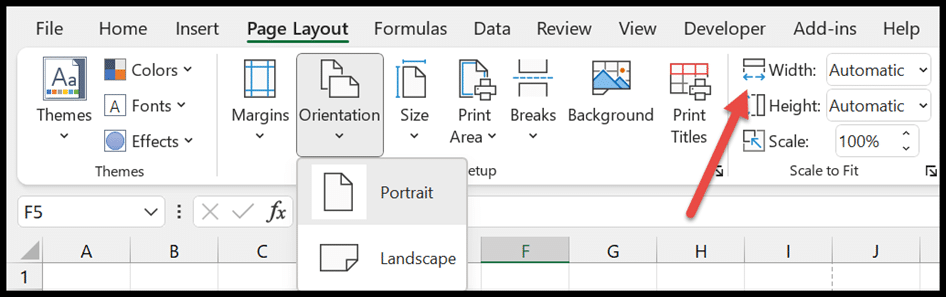
Auf der Registerkarte „Layout“ haben Sie die Möglichkeit, die Gitternetzlinien aus dem Arbeitsblatt zu entfernen, indem Sie die Option „Gitternetzlinien anzeigen“ deaktivieren.

5. Registerkarte „Formel“.
Die Registerkarte „Formel“ hilft Ihnen bei der Arbeit mit Formeln und Funktionen, die sich in der Gruppe „Funktionsbibliothek“ befinden.
Verwenden Sie die automatische Summenfunktion, um Werte zu addieren, zu mitteln und zu zählen und den minimalen oder maximalen Wert unter den ausgewählten Werten zu ermitteln. Die definierte Namensgruppe hilft Ihnen beim Erstellen eines benannten Bereichs.
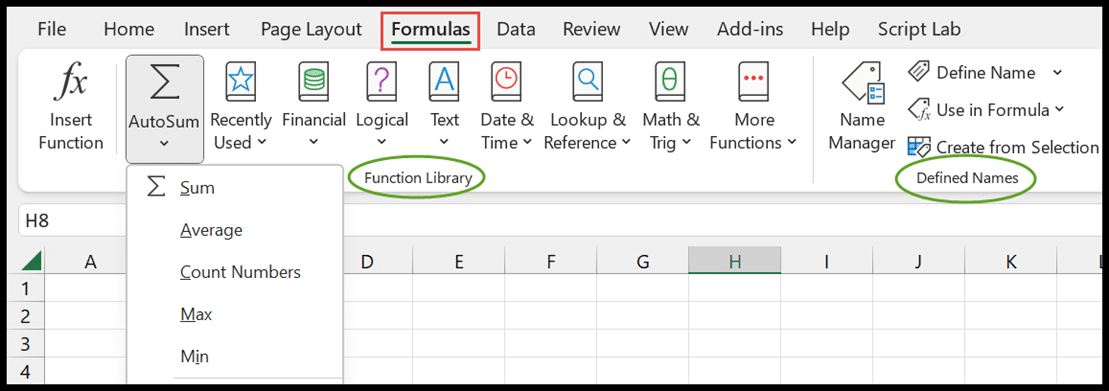
6. Registerkarte „Daten“.
Die Registerkarte „Daten“ enthält alle Optionen, mit denen Sie Daten bereinigen und verwalten können. Von dort aus können Sie auf eine Power-Abfrage zugreifen, die Ihnen beim Bereinigen der Daten hilft. Auch hier können Sie Ihre Daten sortieren und filtern.

7. Registerkarte „Überprüfung“.
Auf diese Weise können Sie die Rechtschreibung überprüfen, Sprache übersetzen und Kommentare und Notizen zur Tabelle hinzufügen.

Im Dialogfeld „Arbeitsmappenstatistik“ erhalten Sie alle Details des aktuellen Blatts und der Arbeitsmappe hinsichtlich der Zellen, die Daten enthalten, der Anzahl der Blätter und der darin verwendeten Formeln.
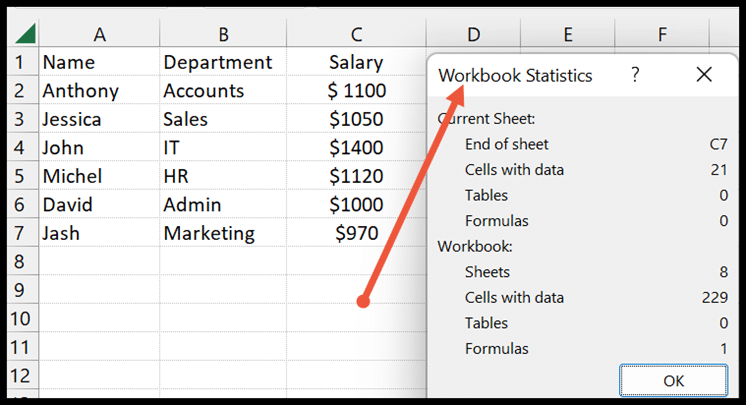
8. Registerkarte „Anzeige“.
Sie haben mehrere Optionen zum Ändern der Ansicht der Arbeitsmappenansichten – Seitenumbruchvorschau, Normalansicht und Layoutansicht. Sie können die Formelleiste und die Arbeitsblatttitel ein- oder ausblenden.
Mit der Option „Fenster einfrieren“ können Sie ausgewählte Zeilen und Spalten einfrieren.

Aktivieren oder deaktivieren Sie eine Registerkarte im Menüband
Es gibt einige Registerkarten, die im Menüband standardmäßig nicht aktiv sind, z. B. die Registerkarten „Zeichnen“ und „Entwickler“. Und wenn Sie eine davon aktivieren möchten, können Sie dies über die Anpassungsoption tun. Nachfolgend finden Sie die Schritte.
- Klicken Sie zunächst mit der rechten Maustaste auf das Menüband und wählen Sie die Option „Menüband anpassen“.
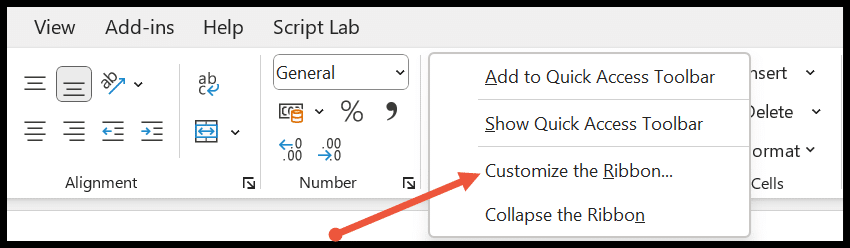
- Nun erscheint das Dialogfeld Excel-Optionen.
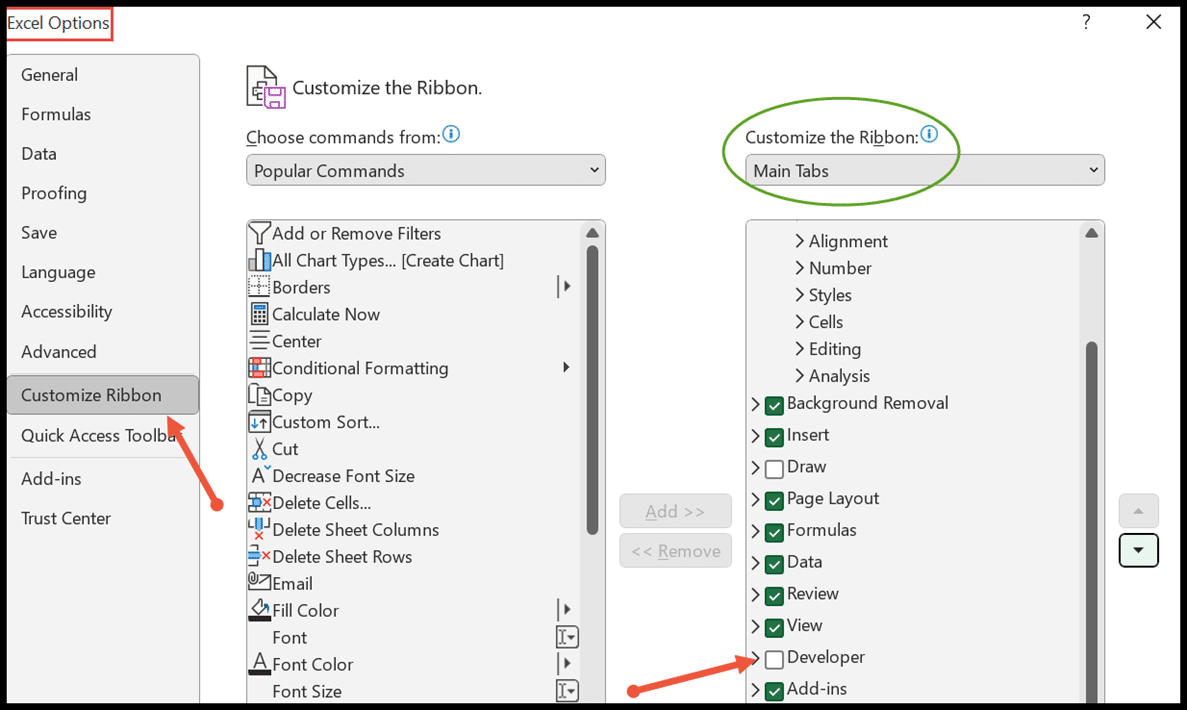
- Von hier aus können Sie eine beliebige Registerkarte hinzufügen, indem Sie das Speicherfeld im Hauptregisterkartenmenü auswählen.
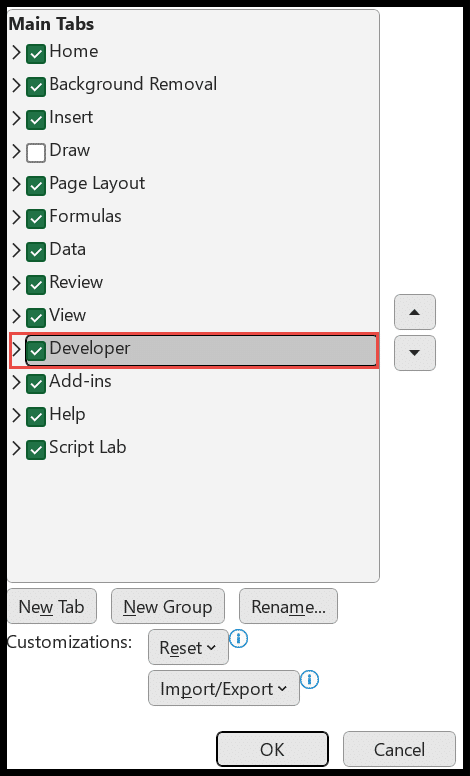
- Klicken Sie abschließend auf „OK“ und diese Registerkarte wird im Menüband angezeigt.
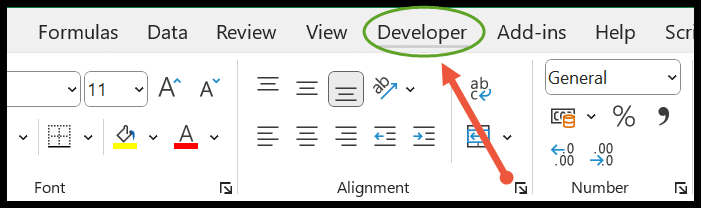
Wenn Sie eine Registerkarte aus dem Menüband entfernen möchten, können Sie dazu einfach das Kontrollkästchen für diese Registerkarte deaktivieren.
Blenden Sie das Menüband in Excel ein oder aus
Um den Platz in Ihrer Tabelle zu vergrößern, können Sie das Menüband oben ausblenden.
- Klicken Sie mit der rechten Maustaste auf das Menüband und wählen Sie die Schaltfläche „Menüband minimieren“, um es auszublenden.
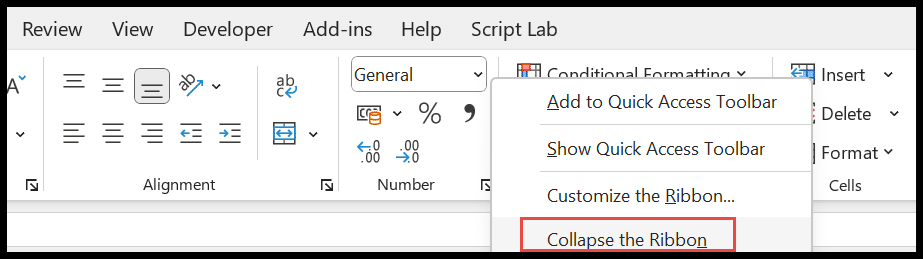
- Jetzt sehen Sie nur noch die Registerkarten oben im Fenster.
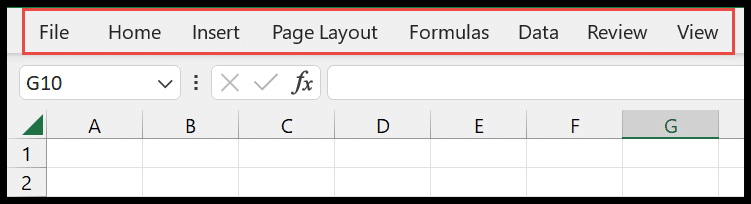
- Um es wiederherzustellen, klicken Sie mit der rechten Maustaste auf die Menüleiste und deaktivieren Sie die Schaltfläche „Menüband minimieren“.
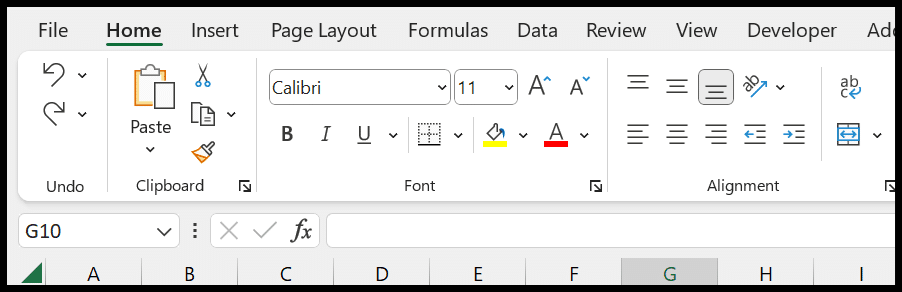
Die Tastenkombinationen zum Ein- und Ausblenden des Computer-Menübands lauten STRG + F1 oder drücken Sie bei Laptop-Benutzern STRG + Fn + F1 .