Wie verwende ich das schnellanalyse-tool in excel?
Was ist das Quick Scan Tool?
Das QUICK ANALYSIS TOOL besteht aus einer Reihe kuratierter Optionen, mit denen Sie Daten schnell analysieren können . Es umfasst bedingte Formatierung, Diagramme, Pivot-Tabelle und Sparklines. Es unterstützt auch den von Ihnen ausgewählten Datentyp (Text, Datum oder Zahlen) und zeigt Ihnen darauf basierende Optionen an.
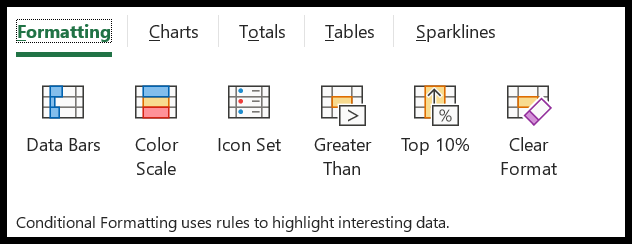
Das Schnellanalysetool wurde mit Excel 2013 eingeführt. Wenn Sie also Excel 2010 oder niedriger verwenden, können Sie diese Option nicht finden. Die meisten Optionen des Schnellscan-Tools sind fest vorgegeben, aber nur wenige davon basieren auf dem ausgewählten Datentyp.
Auf der Registerkarte „Bedingte Formatierung“ stehen Ihnen beispielsweise bei der Auswahl von Daten verschiedene Optionen zur Verfügung, wenn Sie numerische Daten auswählen. Wenn Sie mit der Maus über eine Option im Quick Scan-Tool fahren, wird eine Vorschau der ausgewählten Daten angezeigt.
Position des Schnellanalysetools im Excel-Menüband
Die Schaltfläche zum Öffnen des Schnellanalysetools ist nirgendwo im Excel-Menüband aufgeführt . Wenn Sie die Daten auswählen, zeigt Ihnen Excel unten rechts ein kleines Symbol an . Wenn Sie auf dieses Symbol klicken, wird das Schnellanalysetool geöffnet.
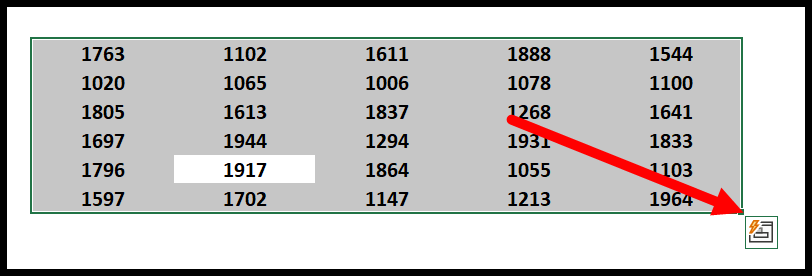
Das Schnellanalyse-Tool befindet sich in unserer Liste der fortgeschrittenen Excel-Kenntnisse .
Aber ich kann die Schaltfläche für den Schnellscan nicht sehen
Wenn Sie beim Auswählen der Daten keine Schnellscan-Schaltfläche sehen (sehr unwahrscheinlich), sollten Sie prüfen, ob sie in den Optionen deaktiviert ist. Gehen Sie zur Registerkarte Datei ➜ Optionen ➜ Allgemein ➜ Häkchen (Schnellscan-Optionen bei Auswahl anzeigen)
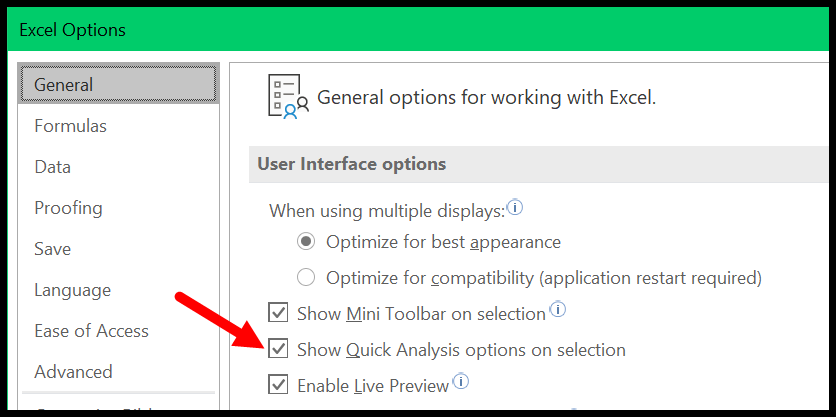
Wie gesagt, es wurde in Excel 2013 eingeführt; Wenn Sie eine niedrigere Version verwenden, müssen Sie auf die neueste Version aktualisieren.
Tastenkombination zum Öffnen des Schnell-Scan-Tools
Ja, es gibt eine Tastenkombination zum Öffnen des Schnellscan-Tools.
Strg + Q
Sie müssen die Daten auswählen und dann diese Tastenkombination drücken.
Spickzettel für Excel-Tastaturkürzel
Hier ist ein weiterer Vorteil. Wenn ein Schnellanalysetool in den Excel-Optionen deaktiviert ist, können Sie es trotzdem über die Tastenkombination öffnen. Sie können die Schnellscan-Schaltfläche auch über das Kontextmenü aktivieren.

So verwenden Sie das Schnell-Scan-Tool
- Wählen Sie zunächst die Daten aus, die Sie analysieren möchten.
- Klicken Sie unten rechts auf die Schaltfläche „Schnellscan“.
- Navigieren Sie zu der Registerkarte, von der aus Sie die Option verwenden möchten.
- Klicken Sie auf die Option, die Sie verwenden möchten.
Kommentare
- Excel zeigt Ihnen die Schnellscan-Schaltfläche nicht an, wenn Sie leere Zellen auswählen.
- Und unabhängig davon, ob Sie die gesamte Spalte oder eine Zeile ausgewählt haben.
So verwenden Sie das Quick Scan Tool für die Datenanalyse – Tipps
1. Erstellen Sie schnell Datenbalken
Diese Option ist nützlich, wenn Sie mit numerischen Daten arbeiten (Datenbalken mit bedingter Formatierung).
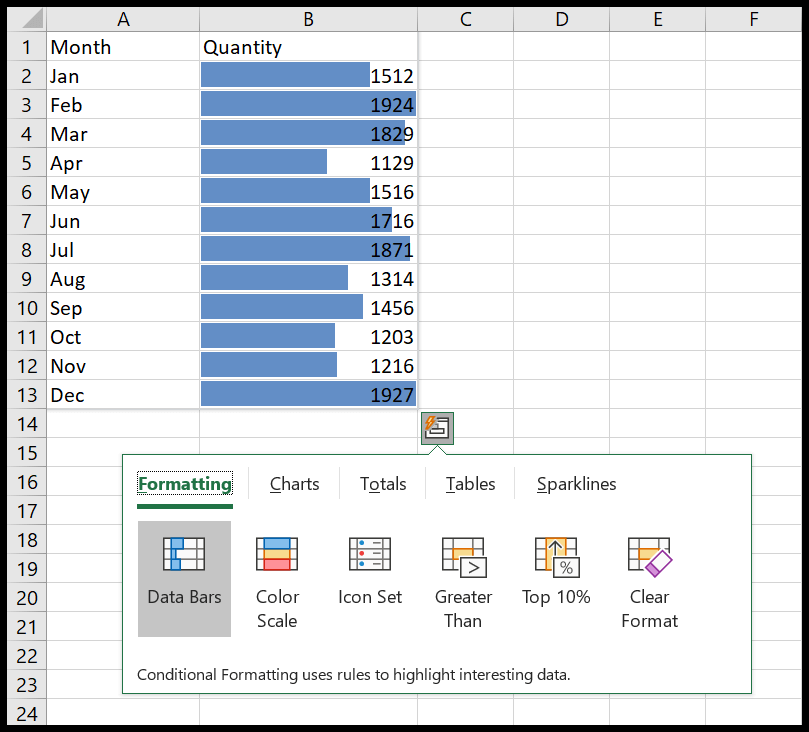
Sie müssen auf die Schaltfläche „Schnellanalyse“ und die Registerkarte „Formatierung“ klicken und dann die Option „Datenbalken“ auswählen. Den ausgewählten Daten werden sofort durchgezogene (blaue) Datenbalken hinzugefügt. Es geht schnell, oder?
Und wenn Sie die Farbe ändern oder andere Anpassungen vornehmen möchten, gehen Sie zur Registerkarte „Startseite“ ➜ Stile ➜ Bedingte Formatierung ➜ Regeln verwalten.
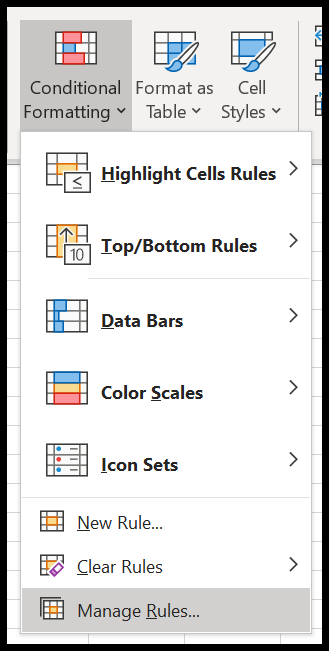
Verwandte Themen: Formeln in der bedingten Formatierung
2. Analysieren Sie Daten mit dem Schnellanalysetool
Wenn Ihre Daten Datumsangaben enthalten, können Sie diese mit dem Schnellanalysetool schnell analysieren. Wenn Sie es öffnen, werden Ihnen einige schnelle bedingte Formatierungsoptionen zum Analysieren von Datumsangaben angezeigt.
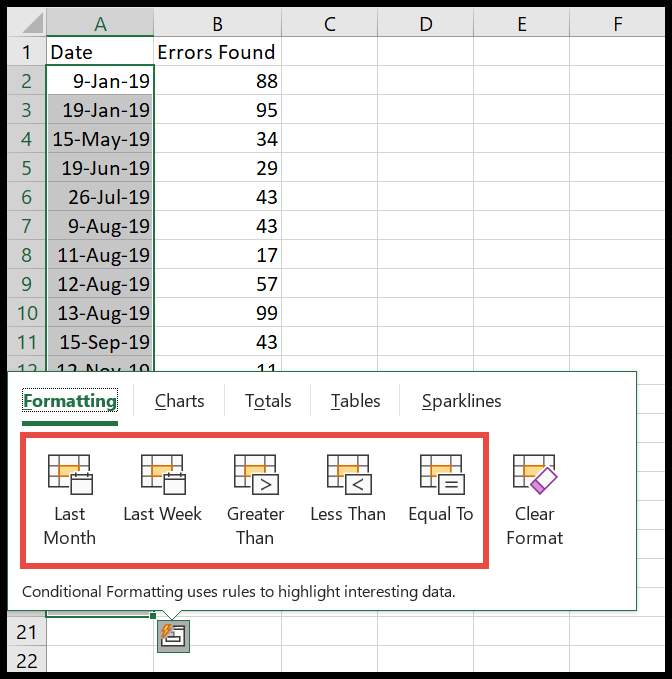
- Letzter Monat : Mit dieser Option können Sie alle Daten markieren, die aus dem Vormonat stammen.
- Letzte Woche : Um alle Daten der vorherigen Woche hervorzuheben.
- Größer als : Markiert alle Daten, die nach dem von Ihnen angegebenen Datum liegen.
- Kleiner als : Markiert alle Daten, die vor dem angegebenen Datum liegen.
- Gleich: Markiert alle Daten, die mit dem von Ihnen angegebenen Datum übereinstimmen.
3. Erstellen Sie eine PivotTable mit dem Schnellanalysetool
Wenn Sie auf die Schaltfläche „Schnellscan“ klicken und zur Registerkarte „Tabellen“ wechseln, werden Ihnen Optionen zum Einfügen einer Pivot-Tabelle angezeigt.
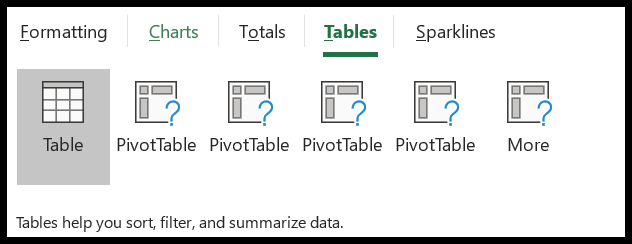
Basierend auf den von Ihnen ausgewählten Daten; Es zeigt Ihnen alle Möglichkeiten zum Erstellen einer Pivot-Tabelle. Wenn Sie den Empfehlungen nicht folgen möchten, können Sie auf die Schaltfläche „Mehr“ klicken, die empfohlenen Pivot-Tabellen öffnen und auf die leere Pivot-Tabelle klicken, um ein Pivot von Grund auf zu erstellen.
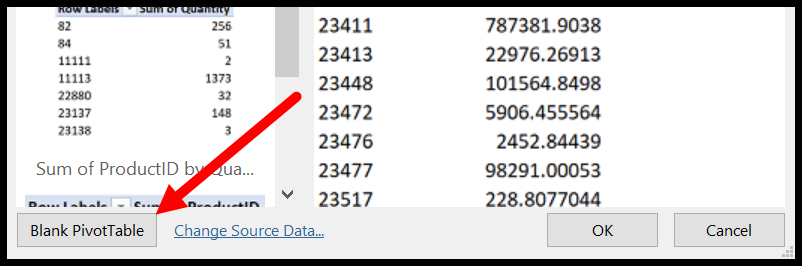
Verwandte Themen: Erweiterte Pivot-Tabellen
4. Erstellen Sie Diagramme in Zellen mit glitzernden Linien
Sie können mithilfe von Sparklines ein Diagramm in die Zelle einfügen und mithilfe des Schnellanalysetools schnell Sparklines hinzufügen.
- Wählen Sie die Daten aus, zu denen Sie die Sparklines hinzufügen möchten, und klicken Sie auf die Schaltfläche „Schnellanalyse“.
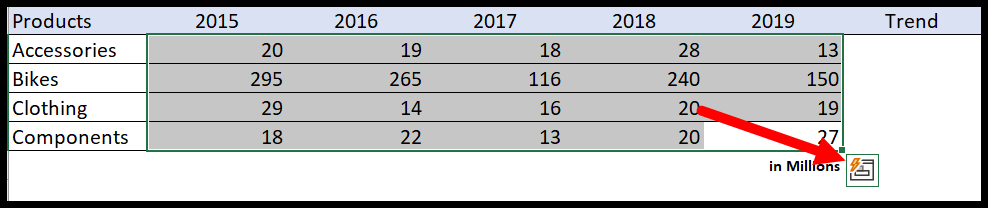
- Gehen Sie zur Registerkarte „Sparklines“ und wählen Sie den Sparkline-Typ aus, den Sie einfügen möchten.
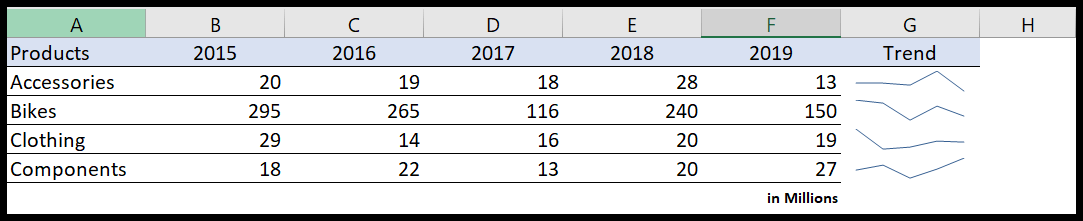
Sie erhalten sofort die Sparklines in den Zellen, die den von Ihnen ausgewählten Daten entsprechen.
5. Fügen Sie schnell Gesamtsummen hinzu
Auf der Registerkarte „Summen“ haben Sie mehrere Möglichkeiten, Summen hinzuzufügen, außerdem stehen Ihnen Optionen für Spalten und Zeilen zur Verfügung.
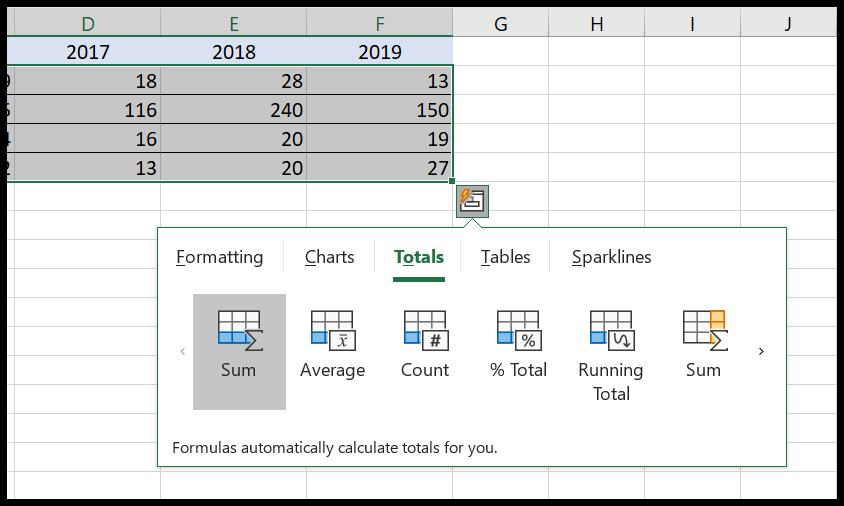
- Summe : um eine Gesamtzeile oder -spalte zur Tabelle hinzuzufügen.
- Durchschnitt : Zum Hinzufügen einer durchschnittlichen Zeile oder Spalte zur Tabelle.
- Anzahl : Zum Hinzufügen einer durchschnittlichen Zeile oder Spalte zur Tabelle.
- % Total : Zum Hinzufügen einer % Total-Zeile oder -Spalte zur Tabelle.
- Laufende Summe : Zum Hinzufügen einer laufenden Summenzeile oder -spalte zur Tabelle.
6. Markieren Sie eindeutige und doppelte Werte
Wenn Sie Textdaten auswählen, haben Sie die Möglichkeit, eindeutige und doppelte Werte zu identifizieren.
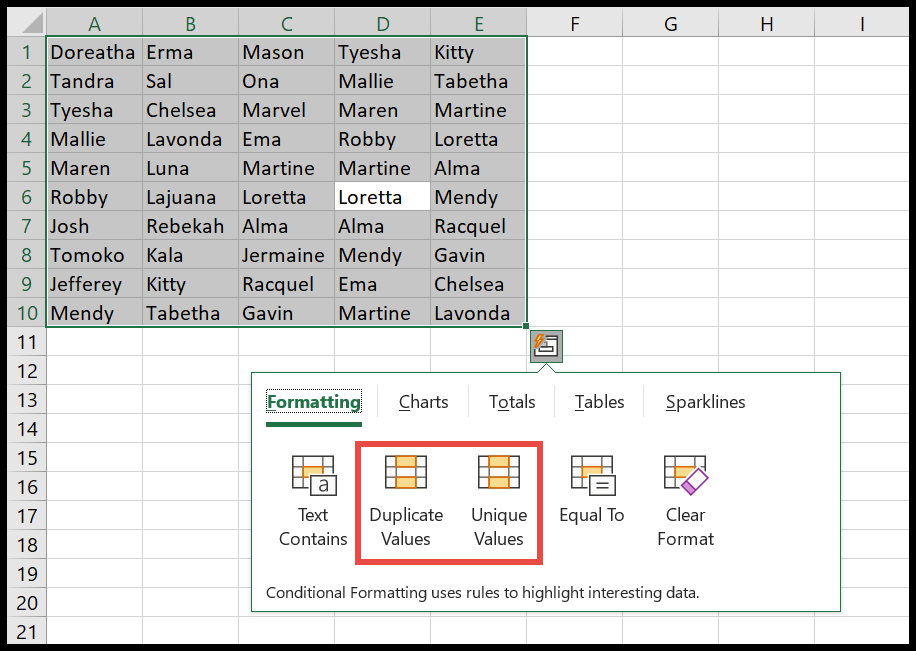
Sobald Sie auf eine dieser beiden Optionen klicken, werden Zellen mit eindeutigen oder doppelten Werten rot hervorgehoben.