Was ist die symbolleiste für den schnellzugriff in excel?
WICHTIGSTE PUNKTE:
Die Idee bei der Verwendung der Symbolleiste für den Schnellzugriff besteht darin, alle Befehle, die Sie häufig verwenden, an einem Ort zu haben, sodass Sie nicht von einer Registerkarte zur anderen wechseln müssen, um diese Befehle zu finden.
- In der Symbolleiste für den Schnellzugriff können Sie Optionen hinzufügen, die Sie häufig verwenden, um den Zugriff zu erleichtern.
- Sie können seine Position in der Titelleiste unterhalb des Menübands ändern.
- Es ist standardmäßig aktiviert und kann nicht ausgeblendet werden.
Und in diesem Tutorial erfahren Sie alles über die Symbolleiste für den Schnellzugriff. Also lasst uns anfangen.
Was ist die Symbolleiste für den Schnellzugriff?
Die Symbolleiste für den Schnellzugriff ist eine dünne Leiste, die Schaltflächen für Befehle enthalten kann. Sie befindet sich auf der linken Seite der Titelleiste und ist unabhängig von der aktiven Multifunktionsleisten-Registerkarte immer sichtbar. Sie können der Symbolleiste für den Schnellzugriff Schaltflächen hinzufügen und daraus entfernen sowie deren Position ändern.
Unten finden Sie die standardmäßige Symbolleiste für den Schnellzugriff, die Sie sehen können, wenn Sie zum ersten Mal eine Excel-Anwendung öffnen.
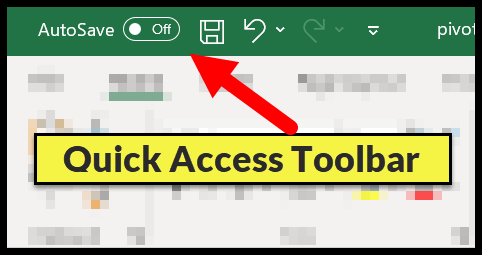
Es handelt sich um eine feste Symbolleiste, die nicht verschoben werden kann, und die Befehle der Symbolleiste für den Schnellzugriff werden immer als kleine Symbole ohne Text angezeigt (mit Ausnahme des automatischen Speicherwechsels).
Dieses Tutorial ist Teil unserer Excel-Grundkenntnisse . Wenn Sie Ihre vorhandenen Excel-Kenntnisse verbessern möchten, sehen Sie sich diese Excel-Tipps und -Tricks an.
Standardschaltflächen für den Schnellzugriff in der Symbolleiste
Noch bevor Sie es anpassen und Ihre Schaltflächen für Ihre Lieblingsbefehle hinzufügen, verfügt es über Standardschaltflächen:
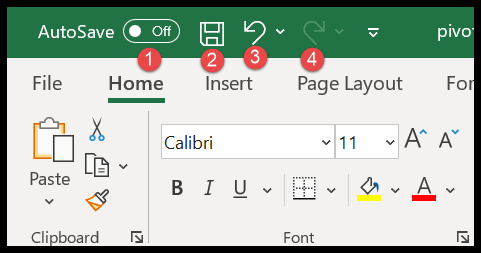
- Automatisches Speichern: Dies ist ein Schalter, den Sie aktivieren können, um eine Arbeitsmappe in Echtzeit auf OneDrive und SharePoint zu speichern. Das bedeutet, dass Excel die Arbeitsmappe in kurzen Abständen speichert, damit keine Daten verloren gehen.
- Speichern: Diese Schaltfläche speichert die aktive Arbeitsmappe oder fungiert als „Speichern unter“, wenn die aktive Arbeitsmappe noch nicht gespeichert ist.
- Rückgängig machen: Diese Schaltfläche macht den Effekt der letzten Aktion rückgängig.
- Wiederherstellen: Diese Schaltfläche macht den Effekt des letzten Rückgängigmachens rückgängig.
Was tun, wenn die Symbolleiste für den Schnellzugriff nicht verfügbar ist?
Die Symbolleiste für den Schnellzugriff ist immer im Excel-Fenster sichtbar. Wenn Sie Excel jedoch nur im Vollbildmodus verwenden, wird es (vorübergehend) ausgeblendet und angezeigt. Sie müssen auf die Titelleiste klicken oder die Alt-Taste drücken.
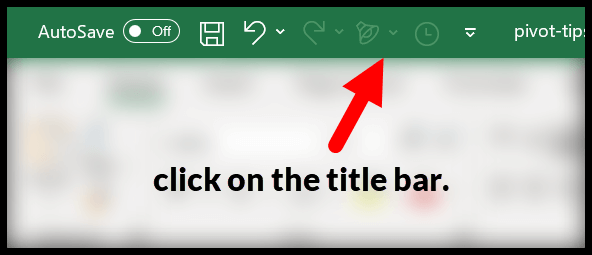
Anpassen der Symbolleiste für den Schnellzugriff
Einer der wichtigsten Vorteile der Schnellzugriffsleiste besteht darin, dass Sie sie auf vielfältige Weise anpassen können. Auf der rechten Seite des QAT befindet sich ein kleines Dropdown-Menü. Wenn Sie auf dieses Dropdown-Menü klicken, suchen Sie nach Optionen zum Anpassen.
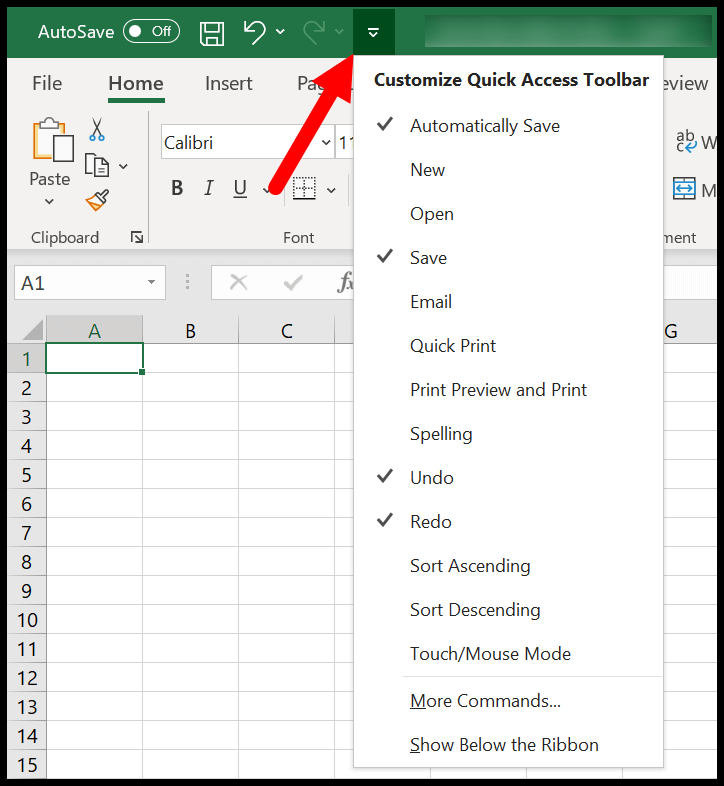
In diesem Dropdown-Menü finden Sie eine Liste einiger grundlegender Befehle, die Sie hinzufügen können. Wählen Sie einfach die Option aus, die Sie hinzufügen möchten, und es wird dem QAT eine neue Schaltfläche hinzugefügt.
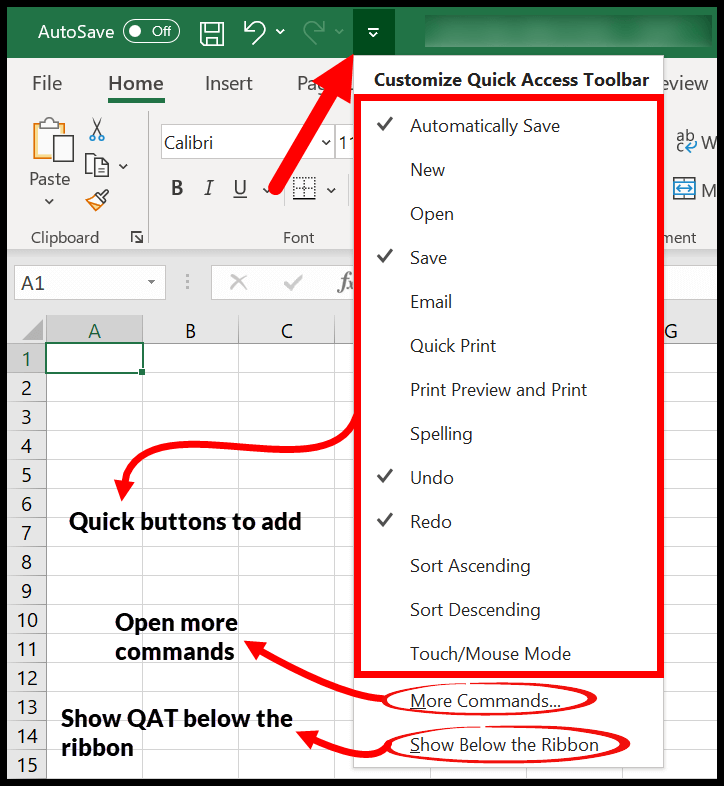
Neben dieser Liste befindet sich eine Schaltfläche zum Hinzufügen weiterer Befehle (wir besprechen das gleich) und am Ende befindet sich eine Schaltfläche zum Anzeigen der Symbolleiste für den Schnellzugriff unterhalb des Menübands.
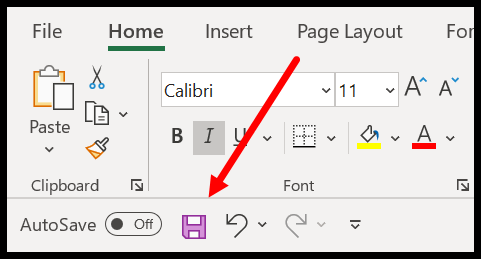
Fügen Sie der Symbolleiste für den Schnellzugriff weitere Befehle hinzu
Sobald Sie auf die Modussteuerelemente klicken, gelangen Sie zu den Excel-Optionen, in denen Sie eine ganze Reihe von Optionen zum Anpassen der Symbolleiste für den Schnellzugriff haben.
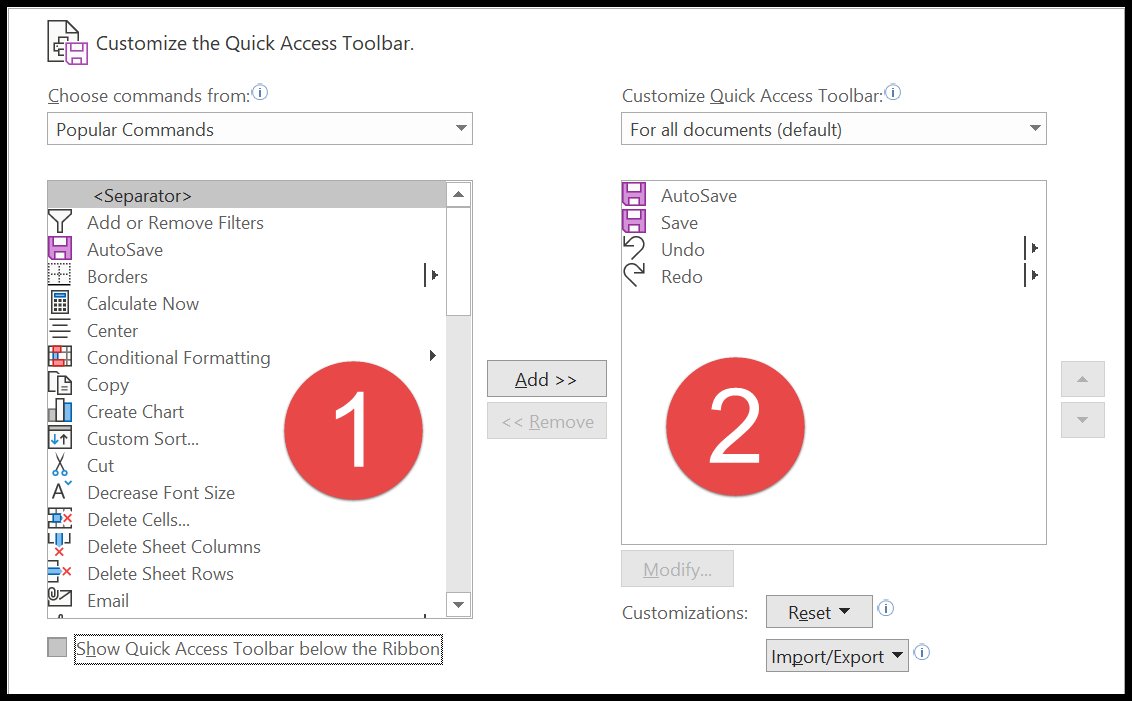
- Auf der linken Seite haben Sie Optionen zur Auswahl.
- Und auf der rechten Seite finden Sie die Liste der Befehle, die Sie in der Symbolleiste für den Schnellzugriff haben.
Schritte zum Anpassen der Symbolleiste für den Schnellzugriff
- Öffnen Sie das Dropdown-Menü „Bestellungen auswählen von“ und wählen Sie die Registerkarte aus, von der Sie die Bestellung hinzufügen möchten.
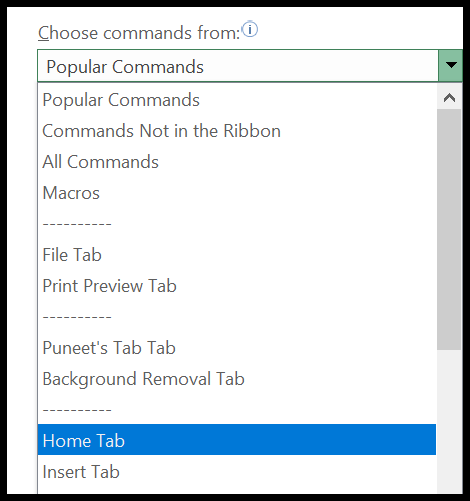
- Wählen Sie anschließend den Befehl aus, den Sie hinzufügen möchten, und klicken Sie auf die Schaltfläche „Hinzufügen“. Sobald Sie auf die Schaltfläche „Hinzufügen“ klicken, wird dieser Befehl in der Befehlsliste der Symbolleiste für den Schnellzugriff angezeigt.
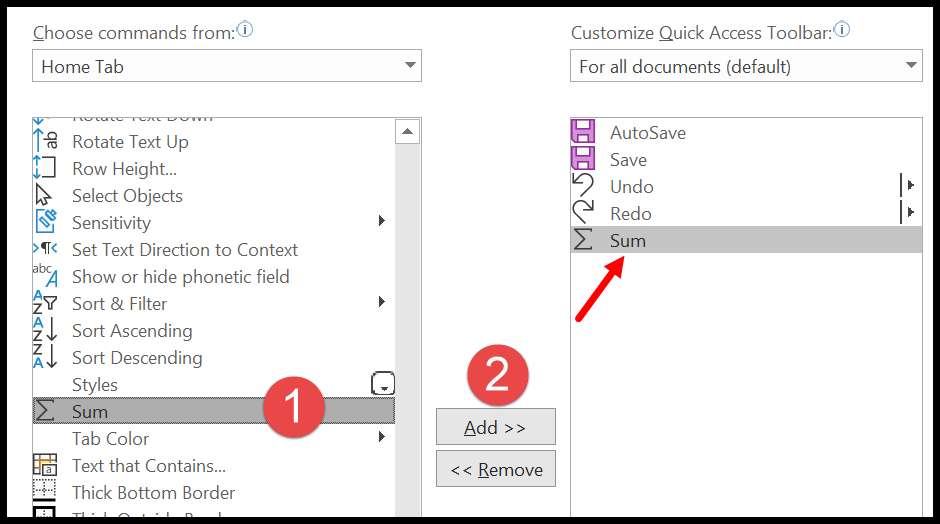
- Klicken Sie abschließend auf „OK“ und Sie erhalten den neuen Befehl, den Sie gerade zur Symbolleiste für den Schnellzugriff hinzugefügt haben.

Sie haben sicher gesehen, dass es im Dropdown-Menü „Befehle auswählen aus“ zahlreiche Optionen gibt, die Sie zur Symbolleiste für den Schnellzugriff hinzufügen können.
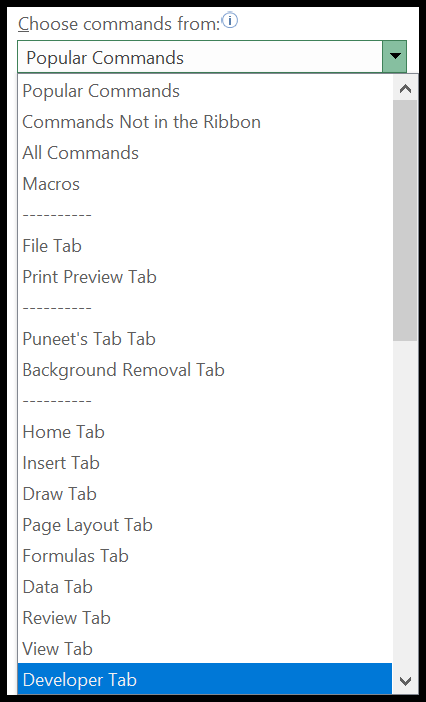
Alle Befehle, die Sie in Excel haben, müssen Sie jedoch in verschiedene Gruppen einteilen.
- Beliebte Befehle : Hier finden Sie alle gängigen Befehle von Excel, von denen die meisten häufig verwendete Befehle sind.
- Befehle, die nicht in der Multifunktionsleiste enthalten sind : Dies ist eine Liste von Befehlen, die nicht in der Multifunktionsleiste aufgeführt sind. Sie können sie jedoch zur Symbolleiste für den Schnellzugriff hinzufügen.
- Alle Befehle: Dies ist eine vollständige Liste der Befehle, die Excel Ihnen zur Verwendung anbietet.
Um das Auffinden eines Befehls, den Sie zur Symbolleiste für den Schnellzugriff hinzufügen möchten, zu erleichtern, können Sie auch Befehle mit Registerkarten auswählen.
Die andere Möglichkeit, den Befehl zur Symbolleiste für den Schnellzugriff hinzuzufügen, besteht darin, zu dieser Befehlsschaltfläche und im Menüband zu gehen, mit der rechten Maustaste darauf zu klicken und „Zur Symbolleiste für den Schnellzugriff hinzufügen“ auszuwählen. „Schnellzugriffstools“.
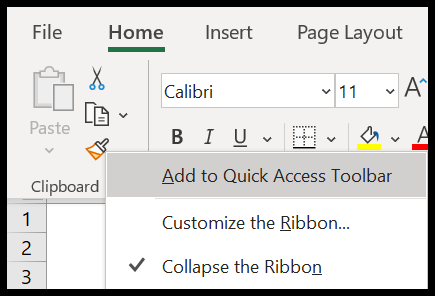
Dadurch wird der Symbolleiste für den Schnellzugriff eine Schaltfläche für den von Ihnen ausgewählten Befehl hinzugefügt.

Entfernen Sie die Schaltflächen der Symbolleiste für den Schnellzugriff
Wenn Sie eine Option aus der Symbolleiste für den Schnellzugriff entfernen möchten, klicken Sie einfach mit der rechten Maustaste auf diese Schaltfläche und wählen Sie „ Aus Symbolleiste für den Schnellzugriff entfernen “.
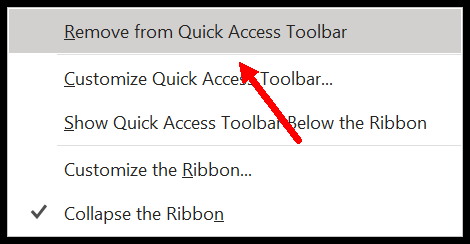
Die zweite Methode besteht darin, das Dialogfeld „Weitere Befehle“ zu öffnen, den Befehl auszuwählen und auf die Schaltfläche „Löschen“ zu klicken.
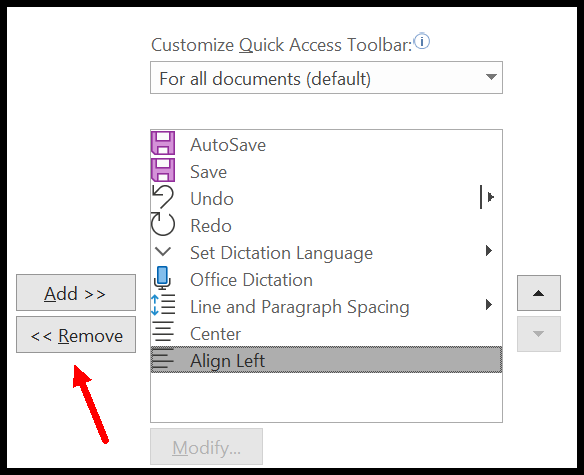
Sie können die Befehle auch im dort aufgeführten Dropdown-Menü deaktivieren.
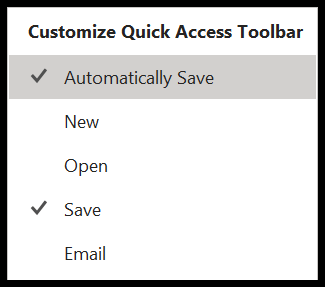
Symbole neu anordnen
Über die Excel-Optionen können Sie die Symbole in der Symbolleiste für den Schnellzugriff neu anordnen. Wenn Sie eine Schaltfläche auswählen, werden die Aufwärts- und Abwärtspfeile rechts neben der Liste aktiviert, und Sie können diese Pfeilschaltflächen verwenden, um die Schaltfläche für den ausgewählten Befehl neu anzuordnen.
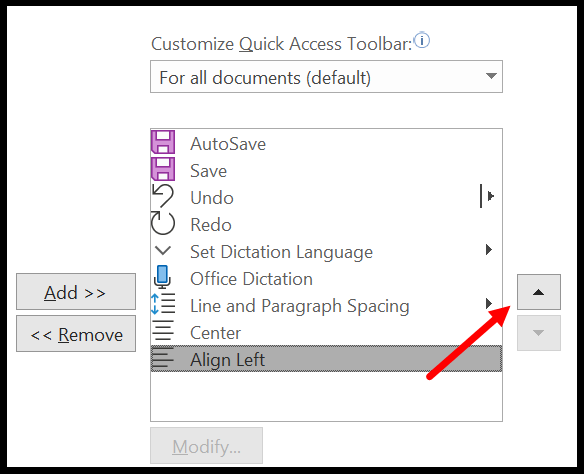
Tipps für die Verwendung der Symbolleiste für den Schnellzugriff wie ein Profi
Im Folgenden finden Sie einige Tipps, wie Sie die Symbolleiste für den Schnellzugriff optimal nutzen können.
Erste Schritte: 100 Excel-Tipps und Tricks
1. Passen Sie QAT für eine einzelne Arbeitsmappe an
Wenn Sie in der Symbolleiste für den Schnellzugriff eine Anpassung vornehmen, die für die gesamte Excel-Anwendung gilt. Es besteht aber auch die Möglichkeit, unterschiedliche Anpassungen für verschiedene Arbeitsmappen vorzunehmen. In den Excel-Optionen können Sie die Option auswählen.
- Für alle Dokumente (Standard)
- Für einen Ordner.
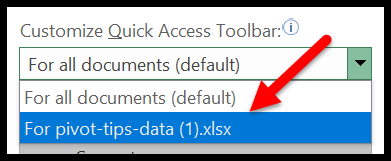
In dieser Dropdown-Liste werden alle aktiven Arbeitsmappen angezeigt, die Sie auswählen und anpassen können.
2. Verschieben Sie die Symbolleiste für den Schnellzugriff an den unteren Rand des Menübands
Da sich die Symbolleiste für den Schnellzugriff in der Titelleiste befindet, ist weniger Platz zum Hinzufügen weiterer Befehle vorhanden. Sie können es aber auch unter das Menüband verschieben, sodass es die beste Grundlage zum Hinzufügen von Befehlen bietet.
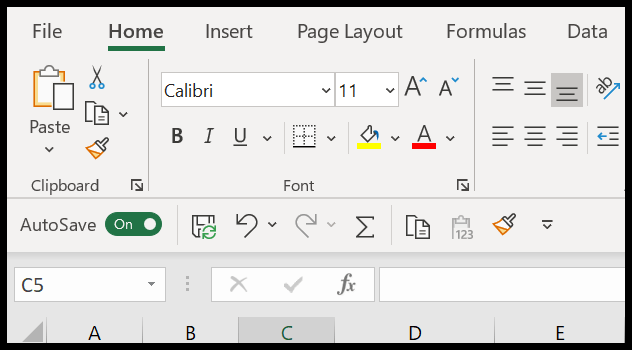
Klicken Sie dazu einfach auf das Dropdown-Menü und wählen Sie „Unter Menüband anzeigen“.
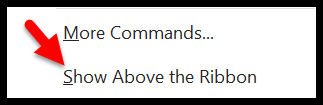
Sie können dies auch tun, indem Sie die Symbolleiste für den Schnellzugriff in den Excel-Optionen anpassen. Es gibt ein kleines Kästchen, das Sie überprüfen müssen.
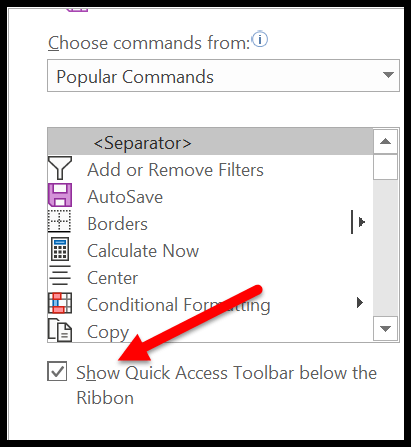
3. Dropdown-Liste „Rückgängig“ und „Wiederholen“.
Normalerweise müssen Sie zum Rückgängigmachen und Wiederherstellen den Hotkey immer wieder drücken, aber mit den Schaltflächen in der Schnellzugriffsleiste können Sie bis zu den letzten 100 Aktivitäten rückgängig machen und wiederherstellen.
Klicken Sie einfach auf das Dropdown-Menü und wählen Sie die Aktivität aus, die Sie rückgängig machen oder wiederherstellen möchten.
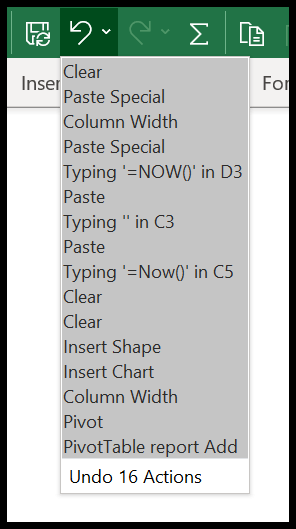
4. Schaltfläche zur Rechtschreibprüfung in der Symbolleiste für den Schnellzugriff
Sie können der Symbolleiste auch die Schaltfläche zur Rechtschreibprüfung hinzufügen, was nützlich sein kann, wenn Sie Ihre Tabelle auf Rechtschreibfehler überprüfen möchten.

Es befindet sich dort in der Liste der beliebtesten Befehle.
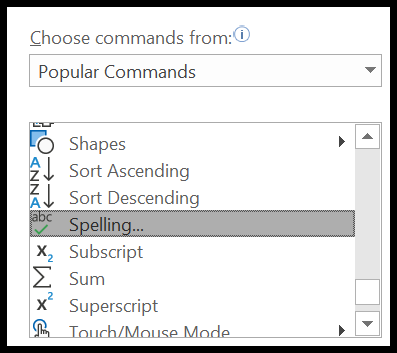
5. Setzen Sie die Schaltflächen der Symbolleiste für den Schnellzugriff zurück
Wenn Sie zu den Standardeinstellungen zurückkehren und alle von Ihnen vorgenommenen Anpassungen sowie die Symbolleiste für den Schnellzugriff entfernen möchten, gehen Sie zu Weitere Befehle ➜ Schaltfläche „Zurücksetzen“ ➜ Nur Symbolleiste für den Schnellzugriff zurücksetzen » .

Es gibt eine Sache, die Sie sicherstellen müssen, dass Sie die Einstellungen der Schnellzugriffsleiste nach dem Zurücksetzen nicht wiederherstellen können.
6. Fügen Sie Quick Print zu QAT hinzu
Wenn Sie einen Stapel drucken, können Sie der Symbolleiste für den Schnellzugriff eine Schnelldruckschaltfläche hinzufügen. Es ist wie eine Druckbestellung mit nur einem Klick.

Sie können es aus der Liste beliebter Befehle hinzufügen.
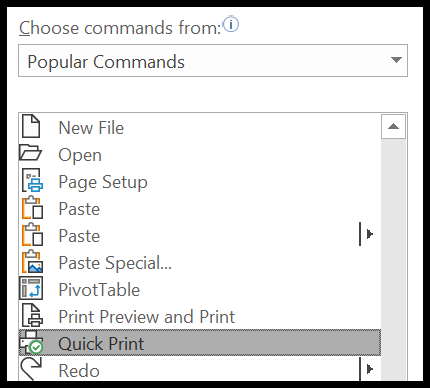
7. Führen Sie Makros von QAT aus
Sie können Makros auch über die Symbolleiste für den Schnellzugriff ausführen, indem Sie eine Schaltfläche hinzufügen, die ein Makro aus der Liste zuweist. Wählen Sie einfach Makros aus den Auswahlbefehlen aus, wählen Sie dann das Makro aus, das Sie hinzufügen möchten, und klicken Sie am Ende auf die Schaltfläche „Hinzufügen“.
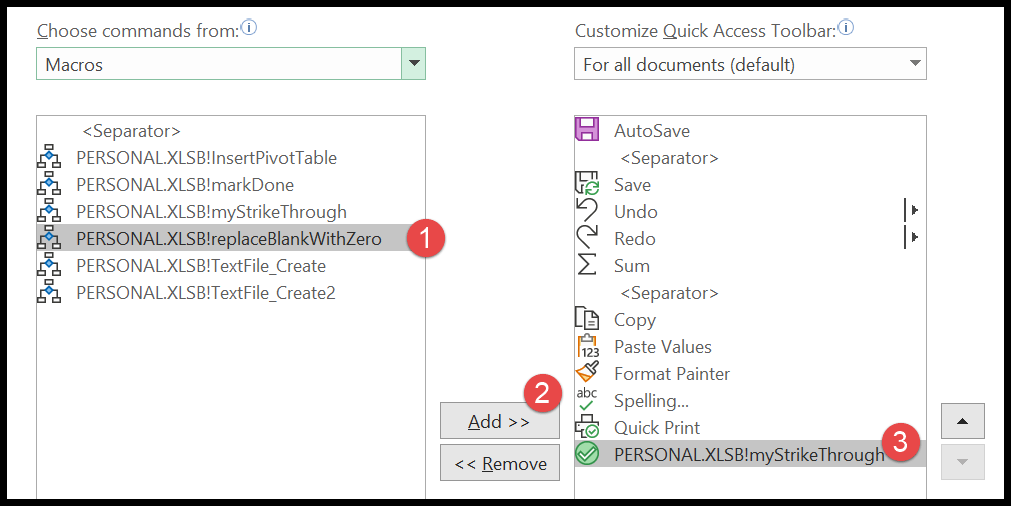
Sie können auch ein Symbol auswählen, also den Befehl über die Schaltfläche „Bearbeiten“ ausführen.
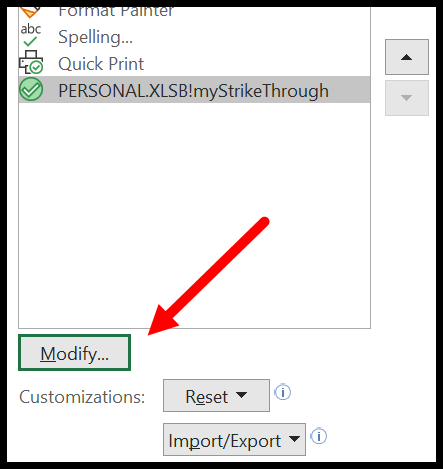
8. Einstellungen importieren und exportieren
Sie können die Anpassungen, die Sie mit der Symbolleiste für den Schnellzugriff vorgenommen haben, auch über die Schaltfläche „Importieren/Exportieren“ importieren und exportieren.
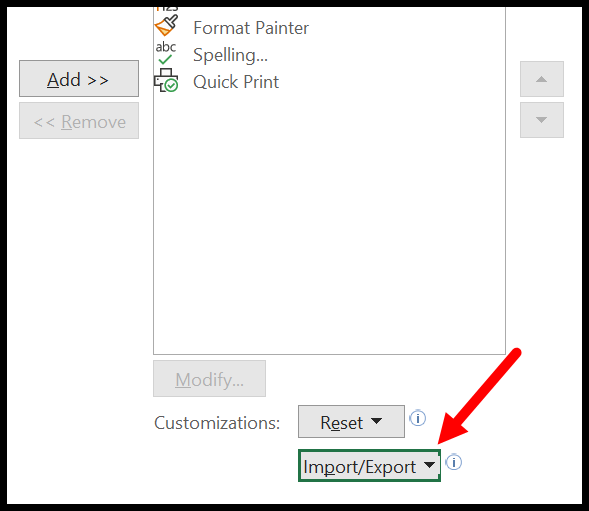
- Anpassungsdatei importieren : Sie werden aufgefordert, die hochzuladende Anpassungsdatei zu suchen. Und wenn Sie eine Anpassungsdatei laden, werden alle vorherigen Einstellungen und Anpassungen überschrieben, die Sie im Excel-Menüband und in der Symbolleiste für den Schnellzugriff vorgenommen haben.
- Alle Anpassungen exportieren : Sie werden aufgefordert, einen Dateinamen und einen Speicherort für die zu exportierende Datei einzugeben.
Das einzige Problem mit der Import- und Exportoption besteht darin, dass Sie die Anpassung für die Symbolleiste für den Schnellzugriff nicht allein exportieren und importieren können.
9. Weitere nützliche Schaltflächen, die Sie zur Symbolleiste für den Schnellzugriff hinzufügen können
Hier sind einige der nützlichen Befehle, die Sie zur Symbolleiste für den Schnellzugriff hinzufügen können:
- Füllen Sie die Serie aus (Seriennummer in Excel hinzufügen)
- Stange
- Kopieren
- Teig
- Visual Basic-Editor
- Automatischer Filter
- Neuer Hinweis
- Automatisch formatieren
- Doppelte Unterstreichung
- Hinweis
- Aussteller
In Excel Online (Excel-Webversion) gibt es keine Symbolleiste für den Schnellzugriff.
Die Art und Weise, wie ich die Symbolleiste für den Schnellzugriff von Excel verwende
Ich habe alle Befehle, die ich häufig verwende, in der Symbolleiste für den Schnellzugriff, und ich habe dafür gesorgt, dass im Excel-Menüband nur die Registerkartennamen angezeigt werden und dass sich die Eingabeaufforderung der Access-Symbolleiste unter dem Menüband befindet.

Auf diese Weise kann ich viel Platz für die Arbeitsblattansicht sparen und die Symbolleiste für den Schnellzugriff bietet viel mehr Platz zum Hinzufügen weiterer Befehlsschaltflächen.
Tastaturkürzel für die Symbolleiste für den Schnellzugriff
Sie können auch eine Tastenkombination verwenden, um die Schaltflächen der Symbolleiste für den Schnellzugriff zu verwenden. Wenn Sie ALT drücken, zeigt Ihnen Excel alle Tastaturkürzel in der Symbolleiste für den Schnellzugriff an.

Wie Sie im Schnappschuss oben sehen können, sind den Befehlen der Symbolleiste für den Schnellzugriff Nummern für die Tastenkombinationen zugewiesen.
Beispielsweise führt die Tastenkombination Alt+1 den ersten Befehl in der Symbolleiste für den Schnellzugriff aus, nach dem neunten Befehl lauten die Tastenkombinationen dann 09, 08 usw.
Nach dem 18. Befehl werden die Tastenkombinationen zu 0A, 0B usw., und nach Alt+0Z weist Excel keine Tastenkombinationen mehr zu.