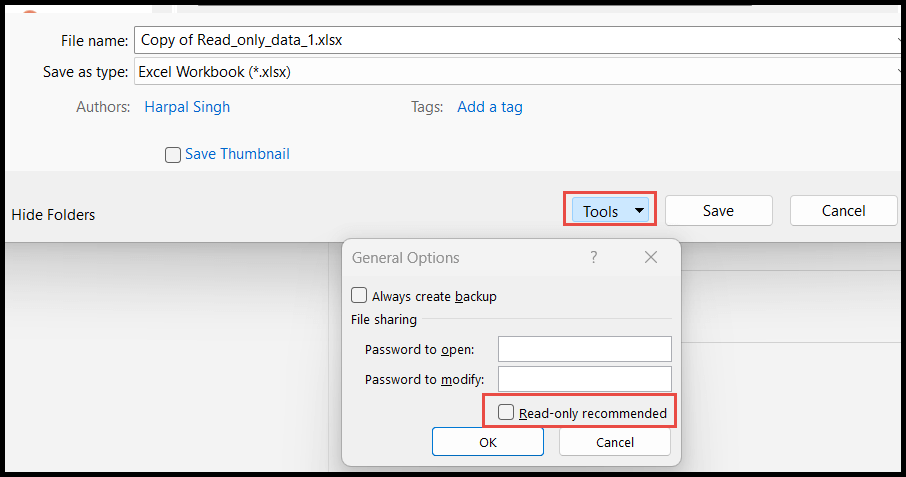Wie mache ich excel schreibgeschützt?
Manchmal möchten Benutzer den Standardmodus der Arbeitsmappe auf schreibgeschützt festlegen, um zu verhindern, dass Benutzer versehentlich oder absichtlich Daten ändern.
Benutzer bereiten den Arbeitsmappenmodus normalerweise nur dann vor, wenn die Daten zu viele Formeln oder Berechnungen enthalten, und sie möchten dies nicht vermasseln.
In diesem Tutorial zeigen wir Ihnen verschiedene Möglichkeiten, nur den Standard-Excel-Arbeitsmappenmodus vorzubereiten, und Sie können eine davon nach Ihren Wünschen auswählen.
Bereiten Sie die Arbeitsmappe nur mit „Speichern unter“ vor
- Gehen Sie zunächst zur Registerkarte „Datei“ und klicken Sie dann auf „Speichern unter“, um die Arbeitsmappe im schreibgeschützten Modus zu speichern.
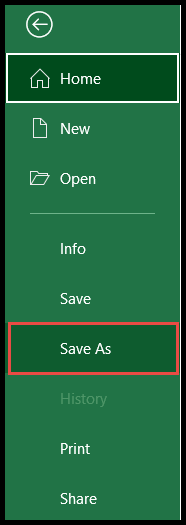
- Wählen Sie anschließend den Speicherort aus, klicken Sie auf die Schaltfläche „Extras“ und wählen Sie dann „Allgemeine Optionen“ aus dem Dropdown-Menü.

- Legen Sie nun im Feld „Zu änderndes Passwort“ das Passwort fest, wählen Sie dann die Option „Nur Lesen empfohlen“ und klicken Sie auf „OK“.
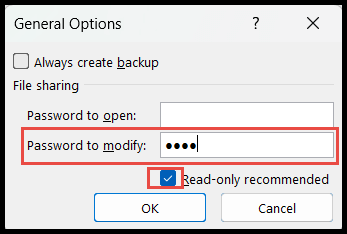
- Lassen Sie das Feld „Zu änderndes Passwort“ leer, wenn Sie kein Passwort festlegen und Benutzern nur empfehlen möchten, die Datei im schreibgeschützten Modus zu öffnen.
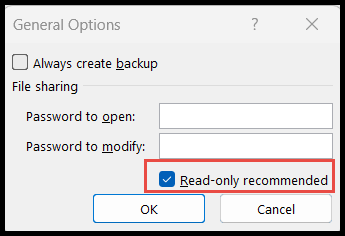
- Sobald dies erledigt ist, erhalten Benutzer zusammen mit dem Passwort das Meldungsfeld zur Eingabe des Passworts, wenn sie im Bearbeitungsmodus öffnen möchten oder auf „Schreibgeschützt“ klicken, um im Nur-Ansicht-Modus zu öffnen.
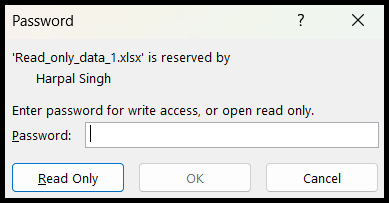
Machen Sie die Arbeitsmappe nur mit der Info-Option bereit
- Gehen Sie zunächst auf die Registerkarte „Datei“.
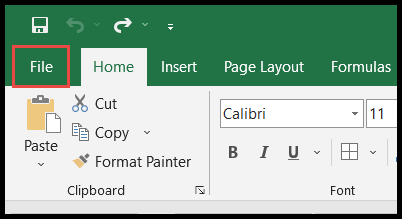
- Klicken Sie anschließend auf die Option „Info“, dann auf „Arbeitsmappe schützen“ und wählen Sie dann die Option „Immer schreibgeschützt öffnen“.
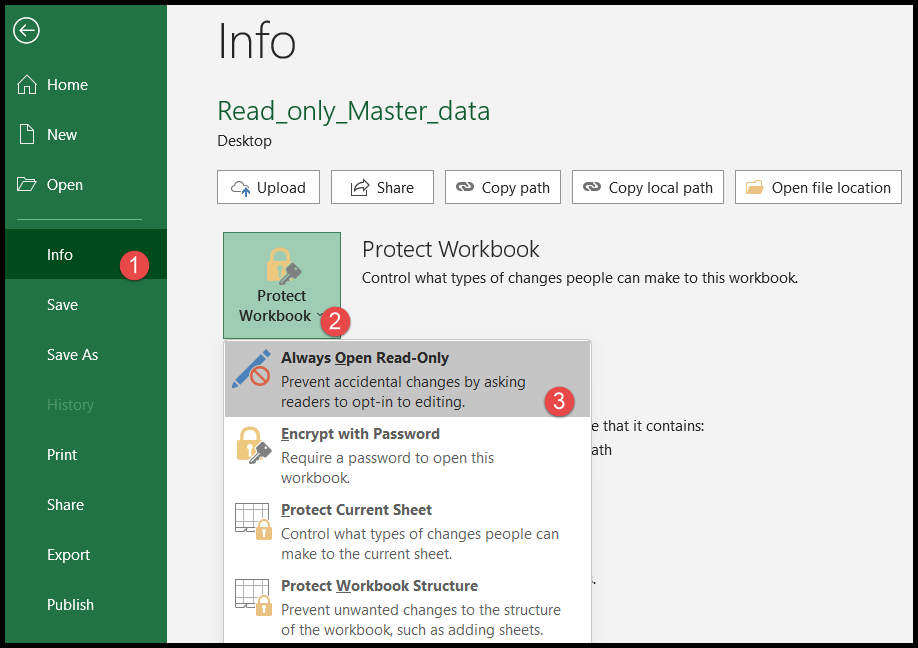
- Jetzt wurde der Standardmodus der Arbeitsmappe auf „schreibgeschützt“ geändert und jeder, der diese Datei öffnet, erhält die Meldung „Öffnen Sie die Datei im schreibgeschützten Modus, wie vom Autor gewünscht, oder im bearbeitbaren Modus, wenn Sie die Arbeitsmappe öffnen.“
- Klicken Sie auf „Ja“ und es wird im schreibgeschützten Modus geöffnet. Klicken Sie andernfalls auf „Nein“, wenn Sie es im bearbeitbaren Modus öffnen möchten.

Versetzen Sie die Arbeitsmappe nur in den Bereitschaftsmodus, indem Sie den schreibgeschützten Schalter verwenden
Der Wechsel zum schreibgeschützten Modus ist die beste und schnellste Möglichkeit, die Arbeitsmappe jederzeit in den schreibgeschützten Modus und den bearbeitbaren Modus zu schalten, ohne eine Kopie dieser Arbeitsmappe zu erstellen.
- Klicken Sie zunächst auf das „Pfeil“-Zeichen in der „Schnellzugriffsleiste“ und wählen Sie „Weitere Befehle“ aus dem Dropdown-Menü.
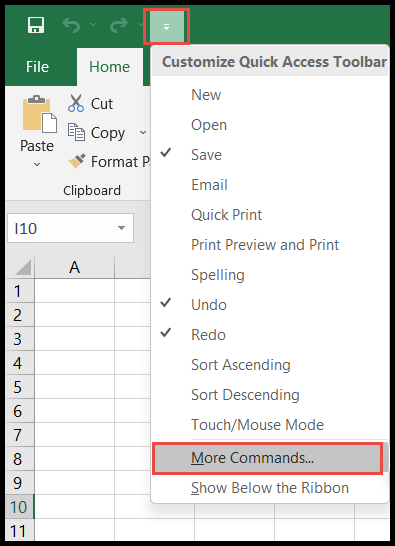
- Wählen Sie anschließend im Feld „Befehle auswählen aus“ die Option „Befehle nicht im Menüband“ aus.
- Scrollen Sie nun nach unten und klicken Sie auf die Option „Zu schreibgeschützt wechseln“. Klicken Sie dann auf „Hinzufügen“, um sie zur „Symbolleiste für den Schnellzugriff“ hinzuzufügen.
- Wenn Sie fertig sind, klicken Sie auf OK.
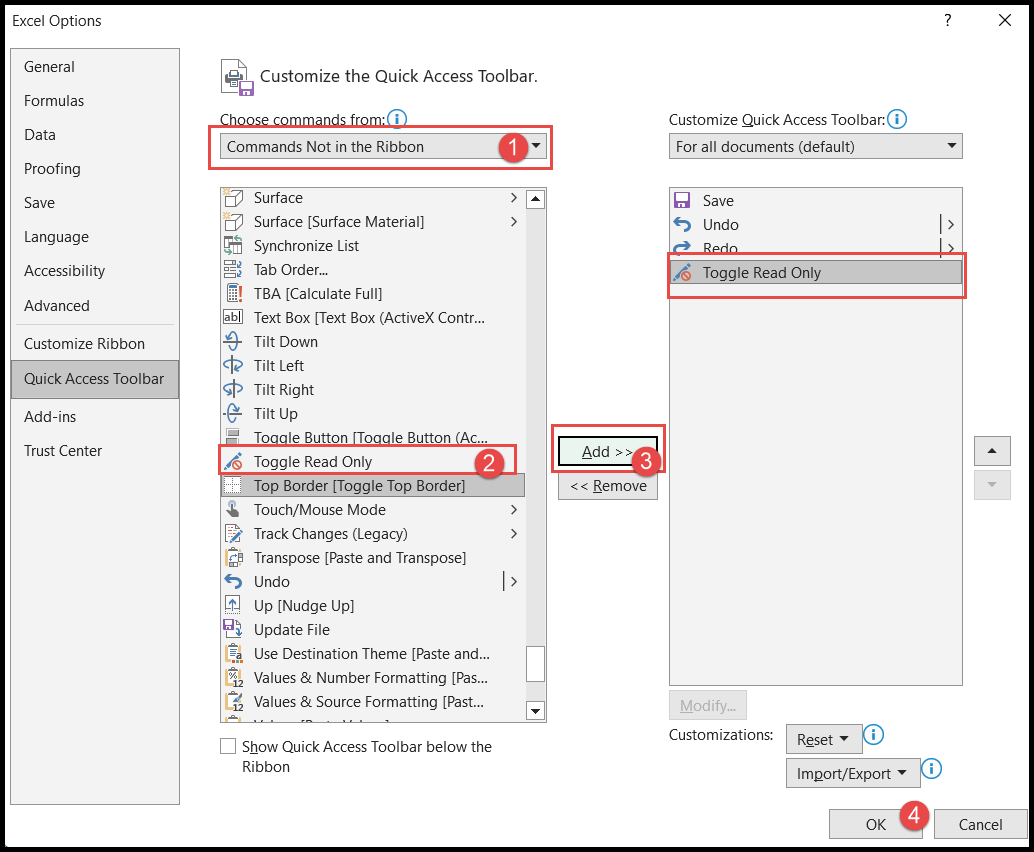
- Zu diesem Zeitpunkt wurde die Schaltfläche „Schreibgeschützt umschalten“ zur „Symbolleiste für den Schnellzugriff“ hinzugefügt.
- Um nun den schreibgeschützten Modus zu aktivieren, klicken Sie auf die Schaltfläche „Zu schreibgeschützt wechseln“ und der Arbeitsmappenmodus wird in den schreibgeschützten Modus geändert.
- Um den Bearbeitungsmodus wieder zu aktivieren, klicken Sie erneut auf die Schaltfläche „Zur schreibgeschützten Anzeige wechseln“.
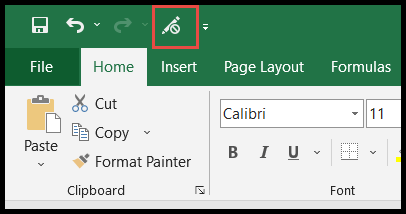
Hinweis: Wenn Sie die Arbeitsmappe nicht gespeichert haben, werden Sie von Excel aufgefordert, alle bereits vorgenommenen Änderungen zu speichern, bevor Sie den schreibgeschützten Modus aktivieren.
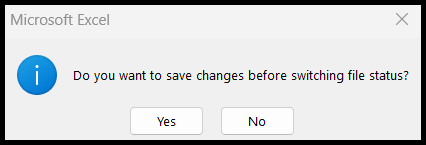
Entfernen Sie den schreibgeschützten Modus aus der Datei
Um den schreibgeschützten Modus aus der Arbeitsmappe zu entfernen und sie wieder bearbeitbar zu machen, müssen Sie mit „Speichern unter“ eine neue Kopie der Arbeitsmappe erstellen und beim Speichern der neuen Kopie das Kontrollkästchen „Empfohlener schreibgeschützter Modus“ deaktivieren »Dialogfeld „Allgemeine Optionen“.