Wie erstelle ich ein bullet-diagramm in excel?
Die Auswahl eines guten Diagrammtyps ist eine der schwierigsten Aufgaben. Als ich mit solchen Problemen zu kämpfen hatte, stieß ich auf ein Diagramm namens „Bullet Chart“ .
Das Bullet-Diagramm ist eines dieser fortgeschrittenen Excel-Diagramme , bei denen Sie lernen sollten, wie man es besser darstellt. Dies ist ein perfektes Diagramm, wenn Sie einen einzelnen Punkt „Ziel vs. Leistung“ darstellen müssen.
Laut Wikipedia:
Ein Bullet-Diagramm ist eine Variation eines von Stephen Few entwickelten Balkendiagramms. Offenbar inspiriert von den traditionellenThermometerdiagrammen und Fortschrittsbalken, die in vielen Dashboards zu finden sind, ersetzt das Bullet-Diagramm die Armaturenbrett-Anzeigen und -Zähler.

Und im heutigen Artikel werde ich Ihnen zeigen, wie Sie in einfachen Schritten ein Bullet-Diagramm in Excel erstellen.
Also lasst uns anfangen.
Komponenten eines Bullet-Diagramms
Ein Bullet-Diagramm besteht hauptsächlich aus drei Komponenten.
- Zielmarkierung : Eine Markierung zur Darstellung des Ziels. Im obigen Beispiel habe ich 90 % als Ziel verwendet. Sie können den Wert nach Bedarf ändern.
- Erfolgsbalken : Ein einzelner Erfolgsbalken zur Darstellung des tatsächlichen Werts. Dieser Balken sollte einfarbig und etwas schmaler sein als die Farbbalken im Vergleichsbereich.
- Vergleichsbereich : Ein Vergleichsbereich eines Farbthemas zur Verwendung im Hintergrund der Erfolgsleiste. Die Hauptidee bei der Verwendung dieses Bereichs besteht darin, einen Vergleich für Erfolge, wie etwa Meilensteine, zu erstellen.
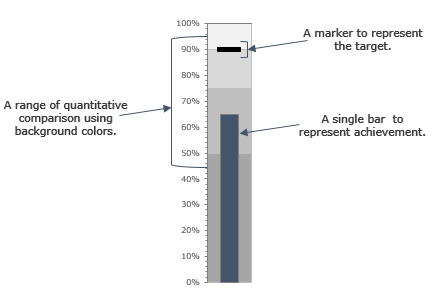
Schritte zum Erstellen eines Bullet-Diagramms in Excel
In der folgenden Tabelle finden Sie dreiteilige Daten, die Sie zum Erstellen eines Bullet-Diagramms verwenden können. Sie können diese Datei hier herunterladen, um sie mitzuverfolgen.
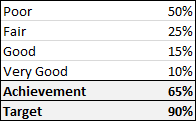
- Die ersten vier Werte gelten für den Vergleichsbereich.
- Der Leistungswert gilt für die Leistungsleiste.
- Das Ziel ist für den Zielmarker.
Wie ich oben erwähnt habe, haben wir drei Hauptkomponenten in einer Aufzählungstabelle. Daher müssen Sie den gesamten Prozess in mehrere Teile unterteilen. Die Schritte zum Erstellen eines Bullet-Diagramms in Excel sind etwas langwierig. Aber sobald Sie den gesamten Prozess verstanden haben, können Sie ihn in Sekundenschnelle erstellen.
Fügen Sie ein Säulendiagramm ein
Um ein Bullet-Diagramm zu erstellen, müssen Sie ein 2D-Cluster-Säulendiagramm einfügen. Hier sind die Schritte dafür.
- Wählen Sie zunächst Ihre Daten aus und fügen Sie über die Registerkarte „Einfügen“ ein 2D-Cluster-Histogramm ein.
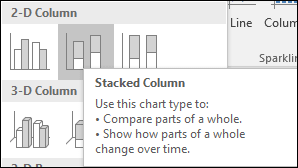
- So erhalten Sie alle sechs Datenwerte in Ihrem Diagramm.
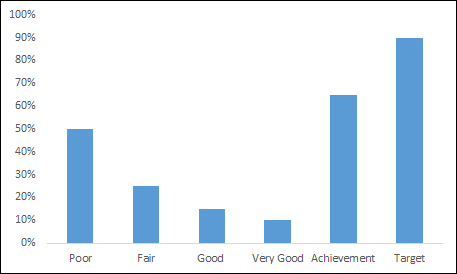
- Danach müssen Sie die Daten im Diagramm austauschen. Wählen Sie Ihr Diagramm aus und klicken Sie auf „Zeile/Spalte ändern“.
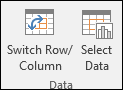
- Stellen Sie sicher, dass die maximalen Achsenwerte 100 % betragen.
- Jetzt haben Sie eine Tabelle wie unten.
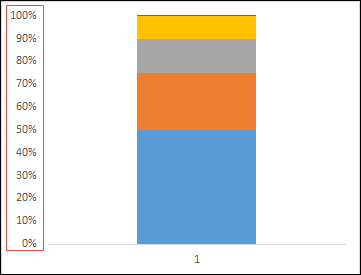
- Machen wir nun den nächsten Schritt und erstellen Sie einen Zielmarker.
Machen Sie eine Zielmarkierung
Jetzt müssen Sie eine Zielmarkierung erstellen, die wie eine kleine horizontale Linie aussieht. Hier sind die Schritte.
- Zuerst müssen Sie Ihre Zielleiste auswählen. (Aber das Diagramm ist im Moment völlig durcheinander und es ist schwierig, den Zielbalken auszuwählen.)
Hier ist der Trick: Wählen Sie Ihr Diagramm aus und verwenden Sie aus den Formatoptionen dieses Dropdown-Menü, um den Zielwert auszuwählen. 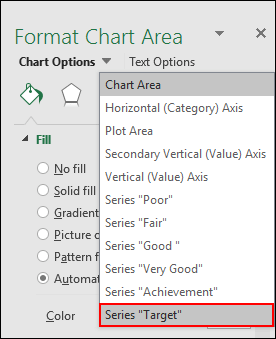
- Gehen Sie nun zur Registerkarte „Design“ und klicken Sie auf „Diagrammtyp ändern“.

- Ändern Sie den Diagrammtyp für den Zielwert in Liniendiagramm mit Markierung und überprüfen Sie die entsprechende Sekundärachse.
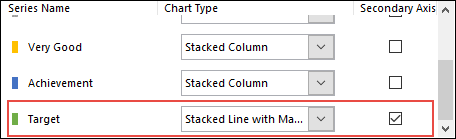
- An diesem Punkt haben Sie in Ihrem Diagramm einen kleinen Punkt für das Ziel.
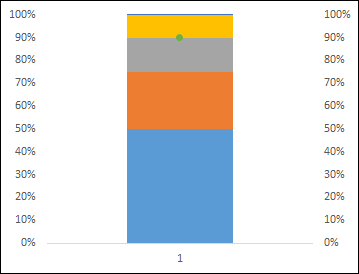
- Gehen Sie nun zur Registerkarte „Design“ und klicken Sie auf „Diagrammtyp ändern“.
Gehen Sie von hier aus wie folgt vor.
- Wählen Sie diesen Punkt aus und ändern Sie die Markierung in einen rechteckigen Balken.
- Ändern Sie die Markierungsgröße auf 20.
- Verwenden Sie für die Füllung eine Volltonfarbe (z. B. Schwarz).
- Keine Linie für die Grenze.
- Löschen Sie die Sekundärachse.
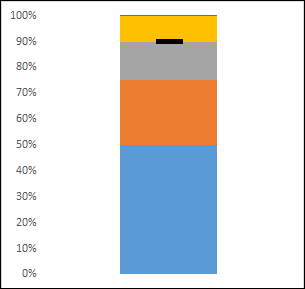
An diesem Punkt haben Sie ein Diagramm wie oben und müssen dann einige Änderungen vornehmen, um einen Erfolgsbalken hinzuzufügen.
Erstellen Sie eine Erfolgsleiste
Sie sollten einen Leistungsbalken mit einer einfarbigen Farbe erstellen, um den aktuellen Erfolg im Hinblick auf das Ziel darzustellen. Führen Sie die folgenden Schritte aus.
- Wählen Sie die Erfolgsleiste genauso aus, wie Sie die Zielleiste mithilfe der Dropdown-Liste „Formatoptionen“ ausgewählt haben.
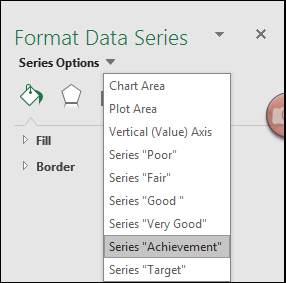
- Gehen Sie nun zu den seriellen Optionen und wählen Sie die Sekundärachse aus.
- Ändern Sie die Lückenbreite vorerst auf 500 %.
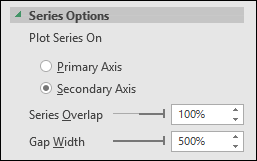
- Und verwenden Sie eine Volltonfarbe als Füllung für die Leistungsleiste (z. B. Schwarz oder Dunkelblau).
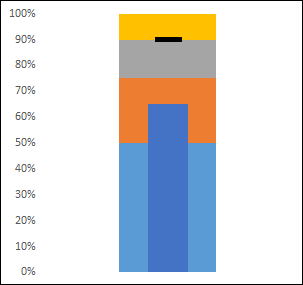
- Wählen Sie die Erfolgsleiste genauso aus, wie Sie die Zielleiste mithilfe der Dropdown-Liste „Formatoptionen“ ausgewählt haben.
Ihre Aufzählungstabelle ist fast fertig. Sie müssen nur noch ein Farbthema für den Vergleichsbereich hinzufügen.
Schritt 4. Erstellen Sie einen Vergleichsbereich
Um einen Vergleichsbereich zu erstellen, müssen Sie eine Farbe auswählen und vier verschiedene Farbtöne davon verwenden. Sie müssen sie nur einzeln auswählen und eine Farbe auftragen. Ich habe hier vier verschiedene Grautöne verwendet.
Sie können Ihrem Diagramm bei Bedarf auch Formatierungen hinzufügen. Eine Sache, die ich vergessen habe, Ihnen zu sagen, ist, dass Sie, wenn Sie damit fertig sind, unbedingt den Abstand zum Vergleichsbereich auf 500 % und den Erfolgsbalken auf 220 % ändern müssen.
Glückwunsch! Ihre Bullet-Tabelle ist fertig.

Weitere Informationen
- Stellen Sie sicher, dass die Breite Ihrer Markierung größer als die Erfolgsleiste ist. Wenn Sie also mehr Erfolge als die Zielmarkierung haben, wird dies korrekt angezeigt.
- Verwenden Sie für die Leistungsleiste und die Zielmarkierung immer einfarbige Farben.
- Nutzen Sie zum Vergleich verschiedene Einzelfarbtöne.
- Mit derselben Technik können Sie auch ein horizontales Bullet-Diagramm erstellen. Ersetzen Sie einfach das Säulendiagramm durch ein Balkendiagramm.
Beispieldatei
Laden Sie diese Beispieldatei hier herunter, um mehr zu erfahren.