Wie ändere ich den seitenrand in excel?
Wenn Sie in Excel einen Papierbericht drucken möchten, können Sie die Seitenränder entsprechend Ihren Anforderungen ändern. Standardmäßig betragen die Ränder links und rechts 1,78 cm und unten und oben 1,91 cm.
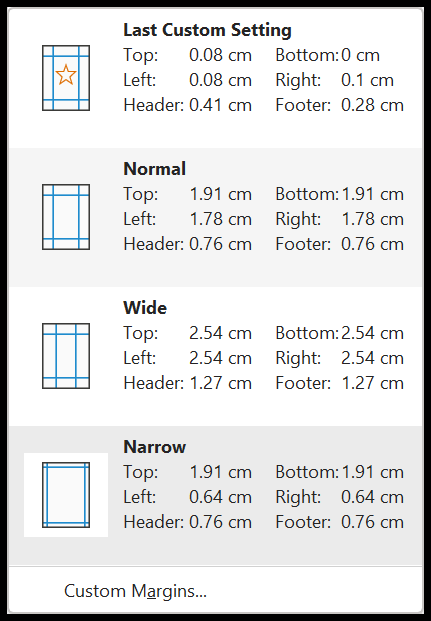
Sie können diese Ränder entsprechend Ihren Anforderungen ändern. In diesem Tutorial schauen wir uns alle verschiedenen Optionen an und zeigen Ihnen, wie Sie in Excel die Seitenränder ändern können.
Seitenrand in Excel ändern
- Gehen Sie zunächst zur Registerkarte „Layout“.
- Gehen Sie danach zur Gruppe der Seitenkonfigurationsoptionen.
- Klicken Sie anschließend auf das Dropdown-Menü „Layout“.
- Wählen Sie abschließend die Seitenrandeinstellung aus, die Sie verwenden möchten.
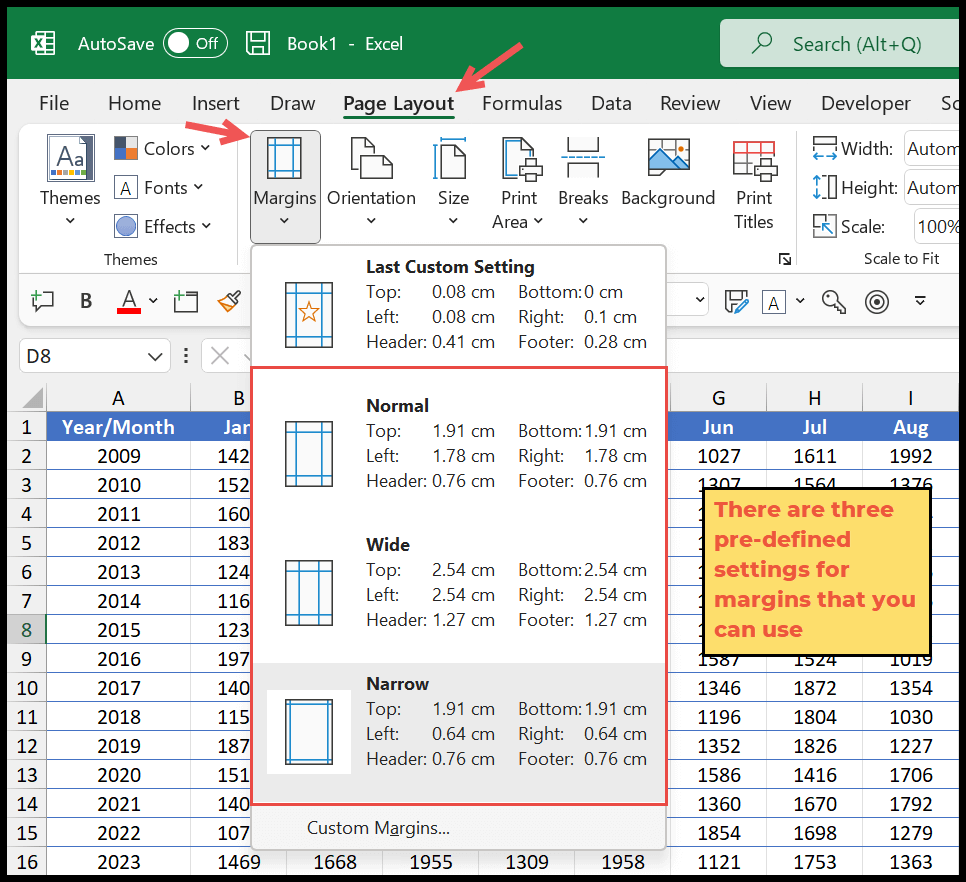
Es gibt drei Hauptvoreinstellungen, die Sie verwenden können: Normal (Standard), Breit und Schmal.
Benutzerdefinierte Seitenränder
Sie können auch benutzerdefinierte Seitenrandwerte verwenden. Wenn Sie in der Dropdown-Liste „Layout“ nach unten scrollen, klicken Sie auf die Option „Benutzerdefinierter Rand“ und öffnen Sie das Dialogfeld. Sie können auch die Tastenkombination Alt ⇢ P ⇢ M ⇢ A verwenden.
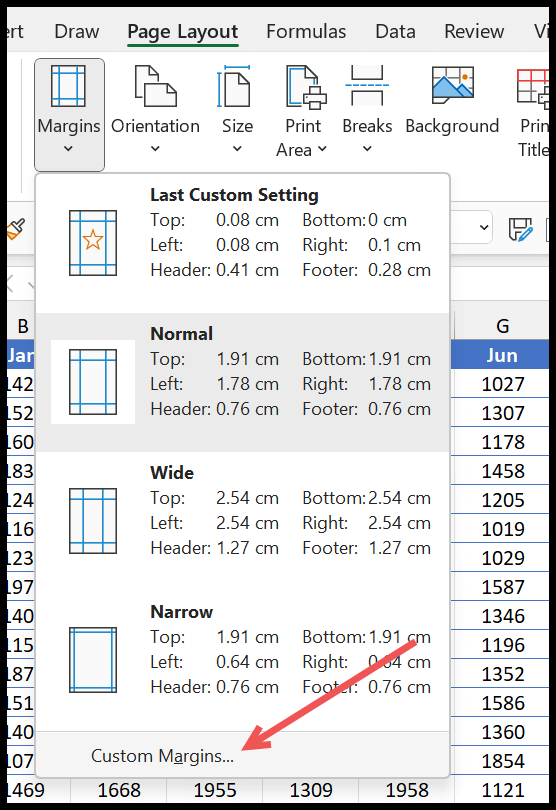
Im Dialogfeld können Sie die Seitenrandwerte ändern und einen neuen festlegen.
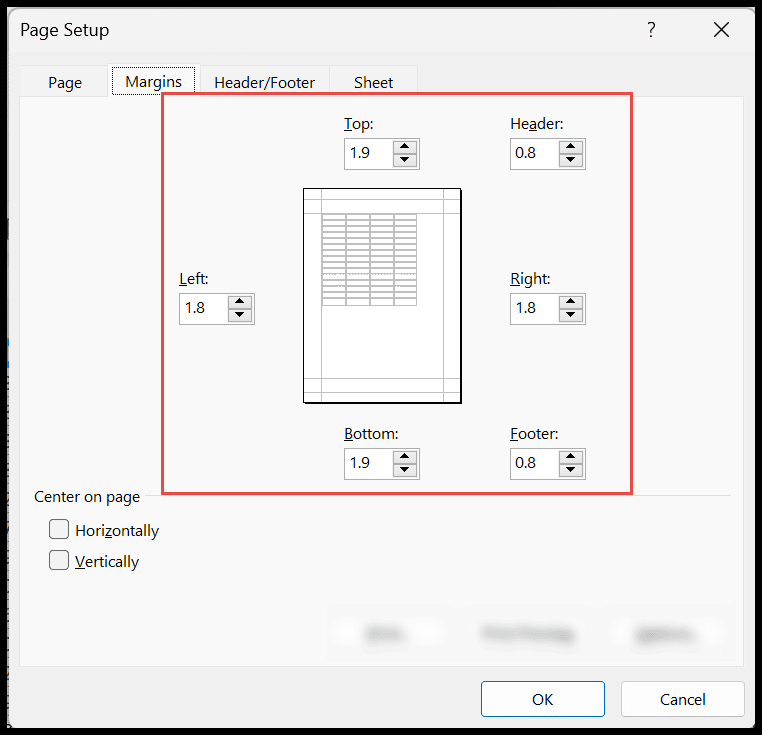
Sie können auch die Kopf- und Fußzeilenwerte ändern und den Inhalt vertikal und horizontal zentrieren.
Passen Sie die Ränder im Druckvorschaufenster an
Wenn Sie die Druckvorschau öffnen, haben Sie auch die Möglichkeit, die Ränder zu ändern. Scrollen Sie im Abschnitt „Einstellungen“ nach unten und klicken Sie auf das Dropdown-Menü „Rand“.
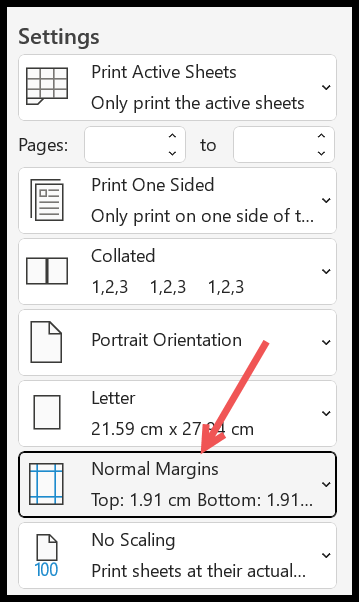
Wenn Sie darauf klicken, werden Ihnen die Voreinstellungen und die Option „Benutzerdefinierter Rand“ angezeigt. Außerdem können Sie die zuletzt verwendete Einstellung auswählen.
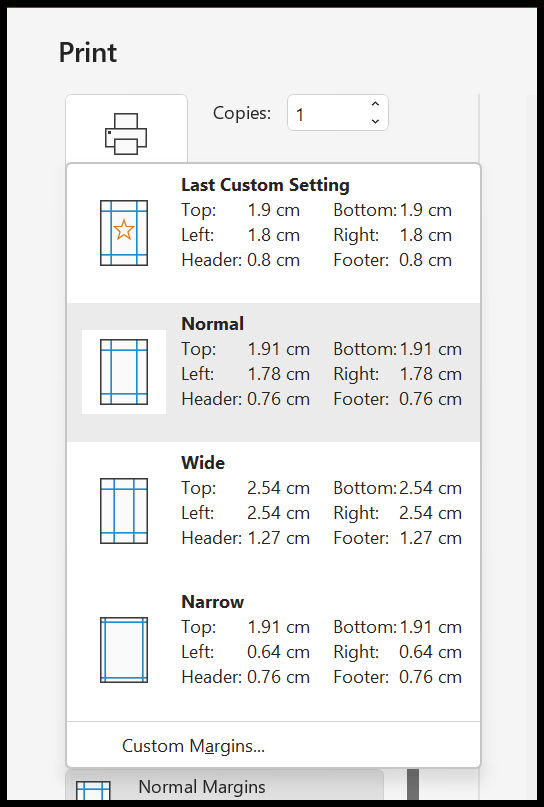
Dies ist die gleiche Liste von Optionen, die Sie auf der Registerkarte „Layout“ des Menübands haben.
Ränder anzeigen und mit der Maus ändern
Sie können in der Druckvorschau auch die Option „Rand anzeigen“ verwenden, um die Ränder mit dem Mauszeiger zu ändern. Unten rechts im Druckvorschaufenster befindet sich eine kleine Schaltfläche. Klicken Sie darauf, um sie zu aktivieren.
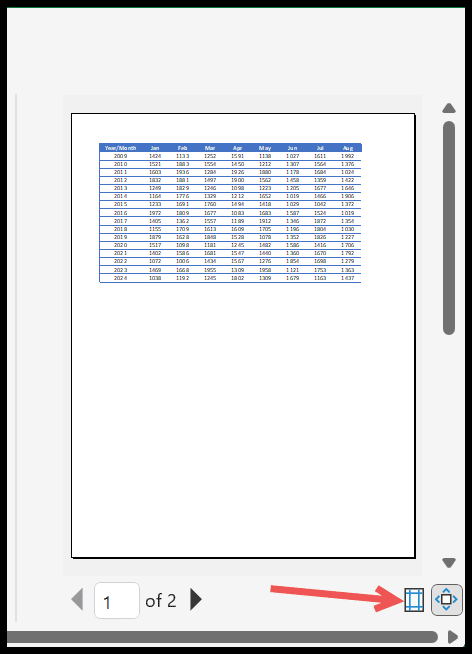
Sobald Sie darauf klicken, erhalten Sie eine Vorschau aller Ränder der Seite und können diese mit dem Mauszeiger ändern.
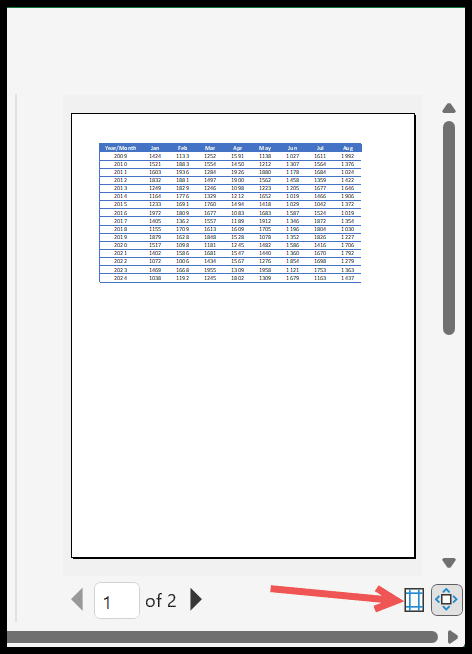
Wenn Ihre Arbeitsmappe mehrere Arbeitsblätter enthält und Sie zum Drucken einen benutzerdefinierten Randwert verwenden möchten, müssen Sie ihn für jedes Blatt ändern.
Verwandte Tutorials
- Anwenden von Drucktiteln in Excel (Zeile 1 so einstellen, dass sie auf jeder Seite gedruckt wird)
- Drucken Sie ein Millimeterpapier in Excel (quadratische Rastervorlage)
- Seitenumbruch in Excel entfernen
- Legen Sie den Druckbereich in Excel fest
- Zentrieren Sie ein Arbeitsblatt in Excel horizontal und vertikal