Wie füge ich zeilen zu pivot-tabellen hinzu?
Mithilfe einer Pivot-Tabelle können Sie Ihre Daten verständlich zusammenfassen. Und diese Zusammenfassung kann Ihnen bei der Analyse von Daten nach Kategorie, Produkt, Monat usw. helfen.
Eine gängige Praxis der Datenanalyse ist die Klassifizierung. Das Ranking von Kategorien und Produkten kann Ihnen dabei helfen, diese miteinander zu vergleichen.
Das Beste am Ranking ist, dass Sie überprüfen können, was oben und was unten steht. Wenn wir das Ranking in einer Pivot-Tabelle verwenden, können wir viel Zeit und Aufwand sparen und es wird uns bei unserer Analyse helfen.
Deshalb möchte ich Ihnen heute in diesem Artikel drei verschiedene Methoden zeigen, um einer Pivot-Tabelle eine Ranking-Spalte hinzuzufügen.
HINWEIS: Pivot-Tabellen gehören zu den mittleren Excel-Fähigkeiten und das Sortieren in einer Pivot-Tabelle gehört zu den fortgeschrittenen Pivot-Tabellen-Fähigkeiten.
Fügen Sie ein PivotTable-Ranking in Excel hinzu
- Fügen Sie das Wertefeld, für das Sie das Ranking messen möchten, zweimal in die Pivot-Tabelle ein.
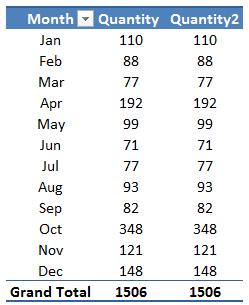
- Wählen Sie eine der Zellen in der zweiten Datenspalte aus und klicken Sie mit der rechten Maustaste darauf.
- Gehen Sie auf „Werte anzeigen als“. Sie haben zwei verschiedene Möglichkeiten, eine Rangfolge hinzuzufügen: „Rangfolge vom Kleinsten zum Größten“ oder „Rangfolge vom Größten zum Kleinsten“. Wählen Sie aus, welche Sie verwenden möchten.
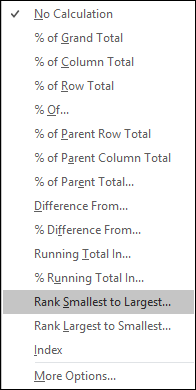
- Es wandelt Spaltenwerte in Rankings um und sortiert dann einfach Ihre Daten, um das Ranking zu analysieren.
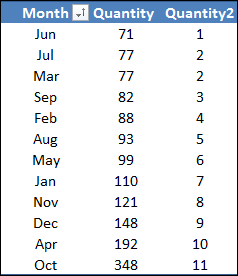
Dies ist die einfachste Möglichkeit, einer PivotTable eine Bestenliste hinzuzufügen, wenn Sie Excel 2010 oder früher verwenden.
Wenn Sie diese Methode verwenden, ändern sich die Rankings, wenn Sie die Pivot-Tabelle filtern.
Fügen Sie das PivotTable-Ranking in Excel 2007 und früher hinzu
- Sortieren Sie zunächst die Daten in aufsteigender Reihenfolge, anhand derer Sie das Ranking berechnen möchten.
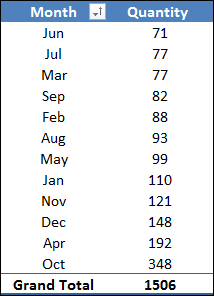
- Öffnen Sie anschließend das Dialogfeld „Berechnetes Feld“ und geben Sie „=1“ in die Formeleingabeleiste ein.
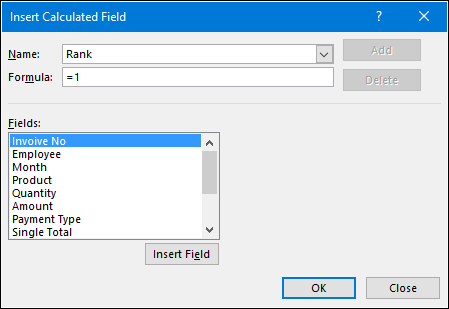
- Dadurch wird Ihrem Pivot ein neues Feld mit dem Wert 1 in allen Zellen hinzugefügt.
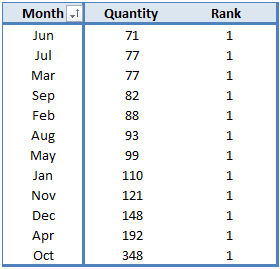
- Wählen Sie als Nächstes eine der Zellen in diesem Feld aus und klicken Sie mit der rechten Maustaste.
- Wählen Sie nun die Option „Wertfeld“ und gehen Sie im Dialogfeld „Wertfeldeinstellungen“ zur Registerkarte „Werte anzeigen als“.
- Wählen Sie aus der Dropdown-Liste „Laufende Gesamtsumme“ aus und klicken Sie auf „OK“.
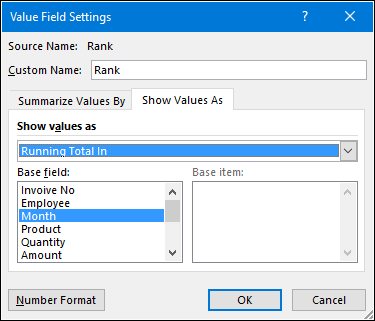
- Jetzt haben Sie eine Spalte mit Rankings in Ihrer Pivot-Tabelle.
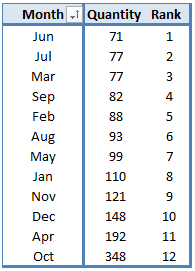
Warnung: Stellen Sie sicher, dass Sie Ihre Pivot-Tabelle in aufsteigender oder absteigender Reihenfolge sortiert haben.
Verwendung von RANK.EQ und RANK.AVG in Quelldaten
Diese Methode ist etwas knifflig, funktioniert aber wunderbar. Der Vorteil der Verwendung von RANK.EQ und RANK.AVG besteht darin, dass Sie Ihrer Pivot-Tabelle nichts hinzufügen müssen. Befolgen Sie einfach diese einfachen Schritte.
- Fügen Sie zunächst in Ihren Rohdaten eine neue Spalte ein und fügen Sie diese Formel in die Bearbeitungsleiste ein:
- =IF(NB.IF(C$2:C2,C2)>1, » »,SUM($E$2:$E$1507,$C$2:$C$1507,C2))
- (So funktioniert die Formel: Diese Formel addiert eine einzelne Summe für jede Kategorie in der Spalte. Und Sie können diese Summe verwenden, um die Rangfolge jeder Kategorie zu berechnen.)
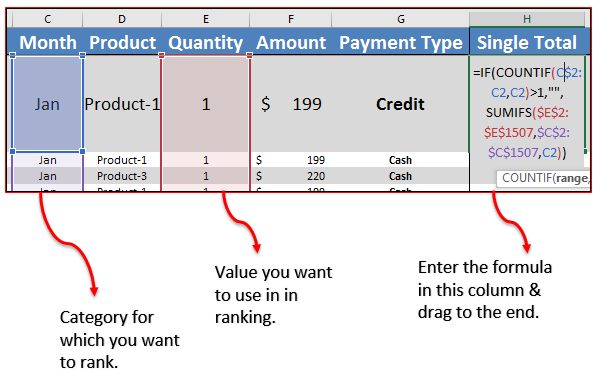
- Fügen Sie nun am Ende Ihrer Daten zwei weitere Spalten hinzu und fügen Sie ihnen die folgenden Formeln hinzu.
- =IF(H2=““,0,RANK.EQ(H2,$H$2:$H$1507,1))
- =IF(H=“”,0,RANK.AVG(H2,$H$2:$H$1507,1))
- (So funktioniert die Formel: RANK.EQ und RANK.AVG berechnen den Kategorierang in Ihrem Datendump. Wir haben diese beiden Funktionen verwendet, um verschiedene Arten von Rängen zu erhalten.)
- Erstellen Sie anschließend eine Pivot-Tabelle mit diesem Daten-Dump wie unten. Sie können beide Spalten zur Berechnung des Rankings verwenden.
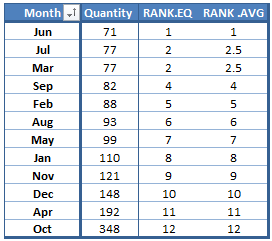
Wichtig: Wenn Sie diese Methode verwenden, ändert sich die Rangfolge beim Filtern von Elementen nicht.
Fügen Sie einer Pivot-Tabelle eine separate Ranking-Spalte hinzu
Anstatt Formeln oder andere Methoden zu verwenden, können Sie auch eine separate manuelle Spalte für die Rangfolge hinzufügen. Wenn Sie Ränge für eine Instanz hinzufügen möchten, können Sie diese Methode verwenden. Befolgen Sie einfach diese einfachen Schritte.
- Nehmen Sie eine Pivot-Tabelle und sortieren Sie die Werte je nach Wunsch auf- oder absteigend.
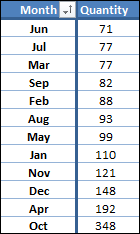
- Fügen Sie in den nächsten beiden Spalten außerhalb der Pivot-Tabelle die folgenden Formeln hinzu.
- =RANK.EQ(E4,$E$4:$E$15,1)
- =RANK.AVG(E4,$E$4:$E$15,1)
- Ziehen Sie sie nach unten und Sie haben die Rangfolge mit der Pivot-Tabelle.
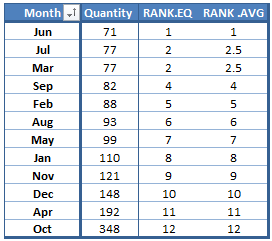
Beispieldatei
Erfahren Sie mehr über Pivot-Tabellen
- Ein berechnetes Feld und Element hinzufügen (Formeln in einer Pivot-Tabelle)
- Zählen Sie eindeutige Werte in einer Pivot-Tabelle in Excel
- Gruppieren Sie Termine in einer Pivot-Tabelle
⇠ Zurück zum Pivot-Tabellen-Tutorial