Wie kopiere ich eine spalte in excel und füge sie ein?
Das Kopieren von Daten ist eine sehr häufige Aufgabe in unserem täglichen Leben, wenn wir in Excel oder einer anderen Textverarbeitungssoftware arbeiten. Normalerweise müssen wir eine einzelne Zelle von einer Stelle an eine andere oder manchmal auch in ein anderes Arbeitsblatt kopieren. Es ist sehr einfach zu machen.
Aber wenn es darum geht, mehrere zusammenhängende Zellen sowie nicht benachbarte Zellen zu kopieren, geraten wir alle in große Schwierigkeiten.
In diesem Tutorial lernen wir Methoden zum Kopieren einzelner oder mehrerer Spalten (kontinuierlich und nicht kontinuierlich) kennen. Gehen wir es nun Schritt für Schritt durch.
Schritte zum Kopieren und Einfügen einer einzelnen Spalte
- Wählen Sie zunächst die gesamte Spalte vom Spaltenkopfbuchstaben bis zum oberen Rand der Spalte aus, die Sie kopieren möchten.
- Drücken Sie anschließend die rechte Maustaste und wählen Sie im Dialogfeld die Option „ Kopieren “.
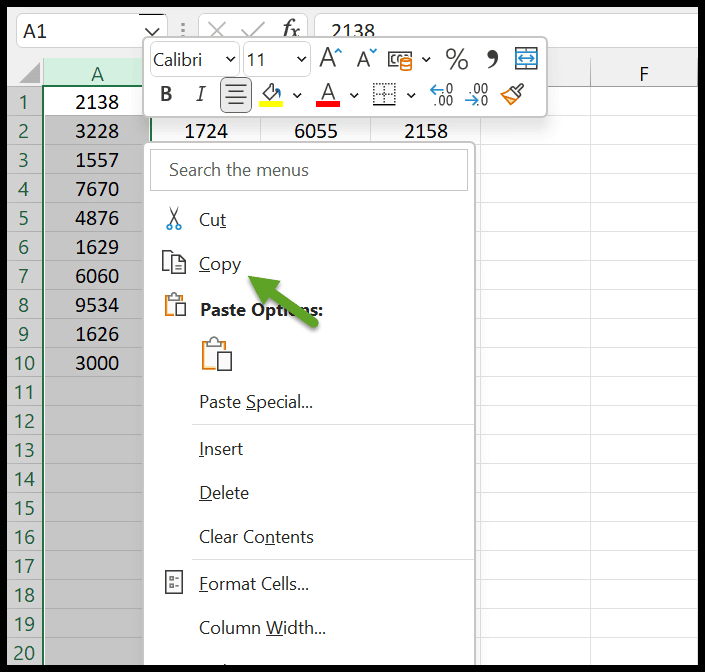
- Wählen Sie anschließend den Zellbereich der jeweiligen Spalte aus, in die Sie Ihre Daten „ einfügen “ möchten.
- Sobald Sie den Bereich ausgewählt haben, klicken Sie mit der rechten Maustaste und wählen Sie die Option „Einfügen“.
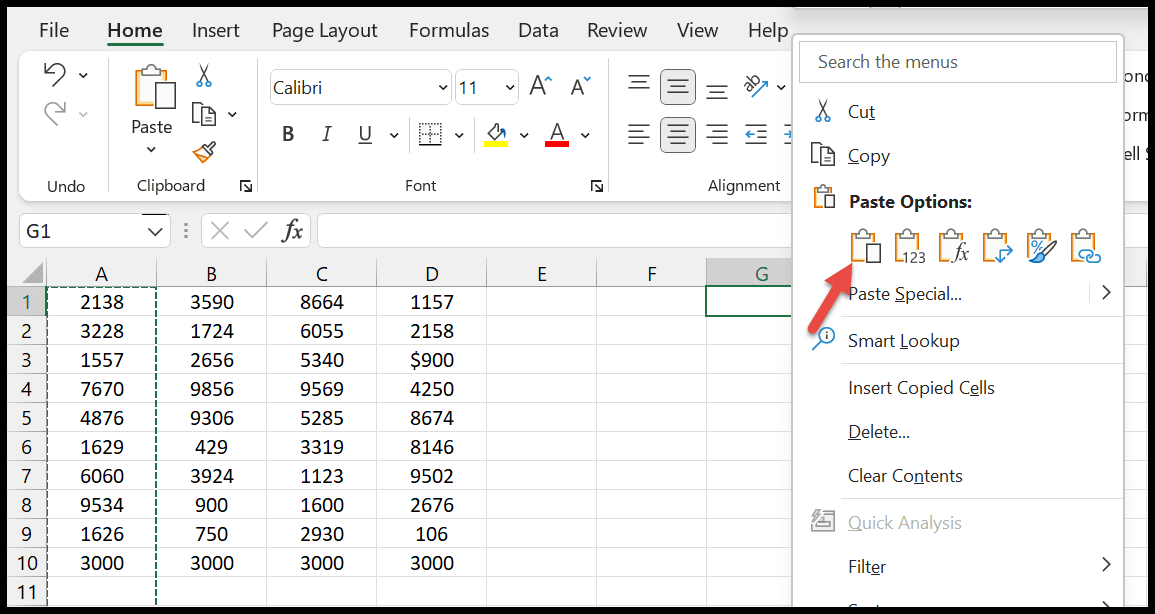
Kopieren der Spalte über eine Tastenkombination
Hier ist eine einfachere Möglichkeit, die Daten mithilfe der Tastenkombination zu kopieren und einzufügen, anstatt dies manuell zu tun.
- Klicken Sie zunächst auf eine beliebige Zelle in der Spalte, die Sie kopieren möchten.
- Wählen Sie von dort aus die gesamte Spalte aus, indem Sie die Tastenkombination ( Strg + Leertaste ) gedrückt halten.
- Anschließend können Sie die ausgewählte Spalte kopieren, indem Sie Strg + C auf der Tastatur drücken.
- Jetzt sehen Sie, dass diese Spalte hervorgehoben ist. Fügen Sie sie dann mit Strg + V ein.
Verwandte Themen ➜ Tastaturkürzel für Excel (PDF-Spickzettel)
Kopieren Sie mehrere benachbarte Spalten und fügen Sie sie ein
Wenn Sie mehrere Spalten gleichzeitig aus der Tabelle kopieren möchten, können Sie dies tun. Nachfolgend finden Sie die Schritte.
- Wählen Sie mehrere Spalten nacheinander mit der linken Maustaste am Spaltenkopf aus.
- Klicken Sie anschließend mit der rechten Maustaste auf die ausgewählten Spalten.
- Klicken Sie im Dialogfeld auf die Option „Kopieren“, um die gesamten Daten auszuwählen.
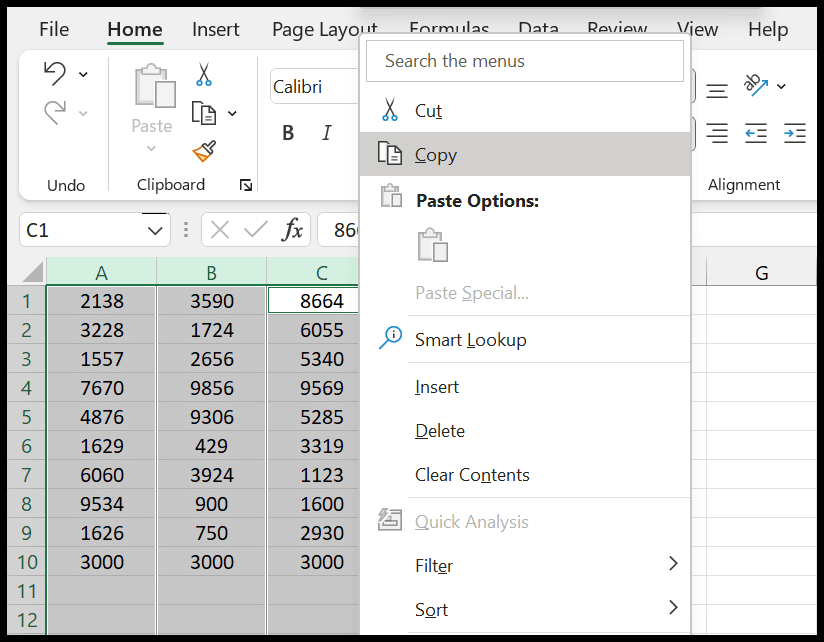
- Jetzt sehen Sie, dass diese Spalte hervorgehoben ist. Fügen Sie sie dann mit Strg + V ein.
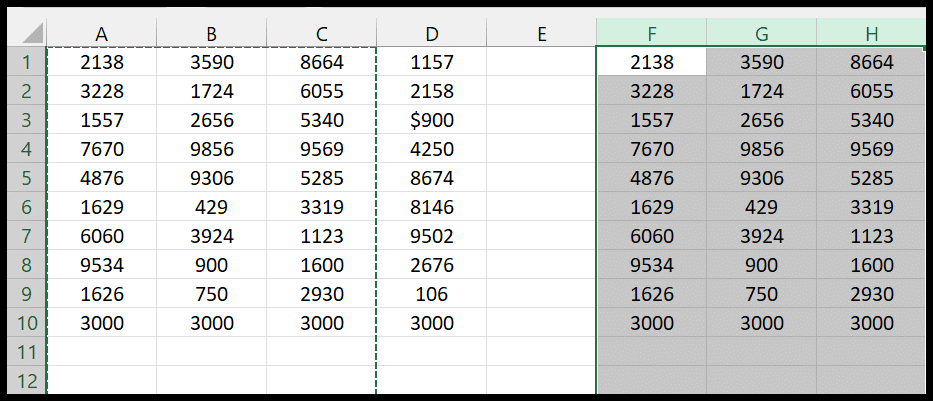
Wichtiger Hinweis : Stellen Sie sicher, dass Sie über genügend leere Spalten verfügen, in die Sie Ihre Daten einfügen möchten. Andernfalls wird der Zellenbereich überschrieben, wenn sich bereits etwas darin befindet.
Kopieren Sie mehrere nicht benachbarte Spalten
Der einfachste Weg, mehrere nicht benachbarte Spalten zu kopieren, ist die Verwendung der STRG-Taste. Gehen wir schrittweise vor.
- Wählen Sie in Ihrer Tabelle die erste Spalte aus, indem Sie auf deren Überschrift klicken.
- Klicken Sie anschließend bei gedrückter Strg-Taste nacheinander auf die folgenden Spalten, die Sie hervorheben möchten.
- Klicken Sie anschließend mit der rechten Maustaste auf eine der ausgewählten Spalten und wählen Sie im Dialogfeld „Kopieren“.
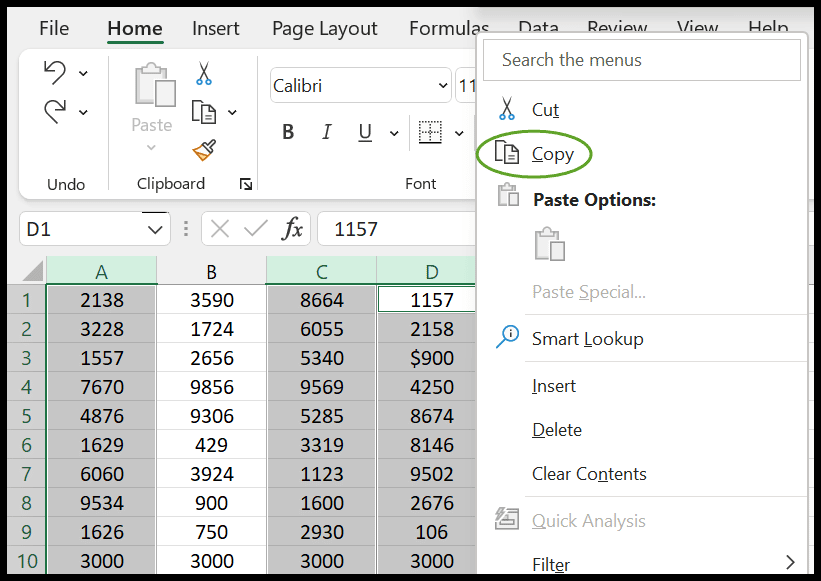
- Jetzt sehen Sie, dass alle ausgewählten Spalten auf dem Blatt hervorgehoben wurden.
- Wählen Sie am Ende die Zielzelle aus, in die Sie Ihre Daten einfügen möchten, und drücken Sie Strg + V, um sie einzufügen.
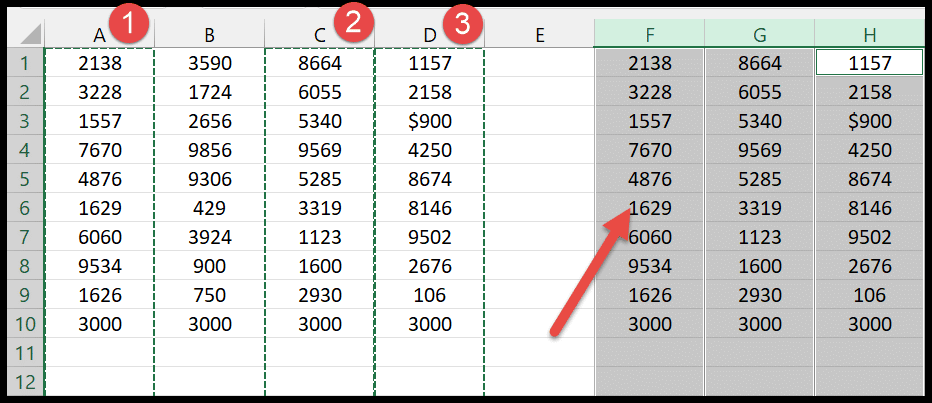
Kopieren Sie die Spalte aus dem Menüband und fügen Sie sie ein
Interessanterweise können Sie auch Werte aus dem Menüband kopieren und einfügen. Machen wir es in den folgenden Schritten:
- Wählen Sie zunächst alle Spalten aus, die Sie kopieren möchten.
- Gehen Sie dann zur Registerkarte „Startseite“ und zur Zwischenablage > wählen Sie „Kopieren“ oder verwenden Sie (Strg + C) auf der Tastatur, um die Spalten zu kopieren.
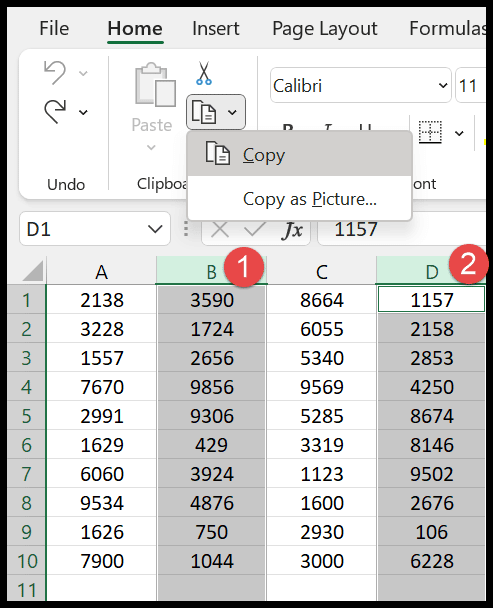
- Wählen Sie die jeweilige Zelle aus, in die Sie Ihre Daten einfügen möchten.
- Klicken Sie dann im Menüband auf „Einfügen“ oder verwenden Sie die Tastenkombination (Strg + V).
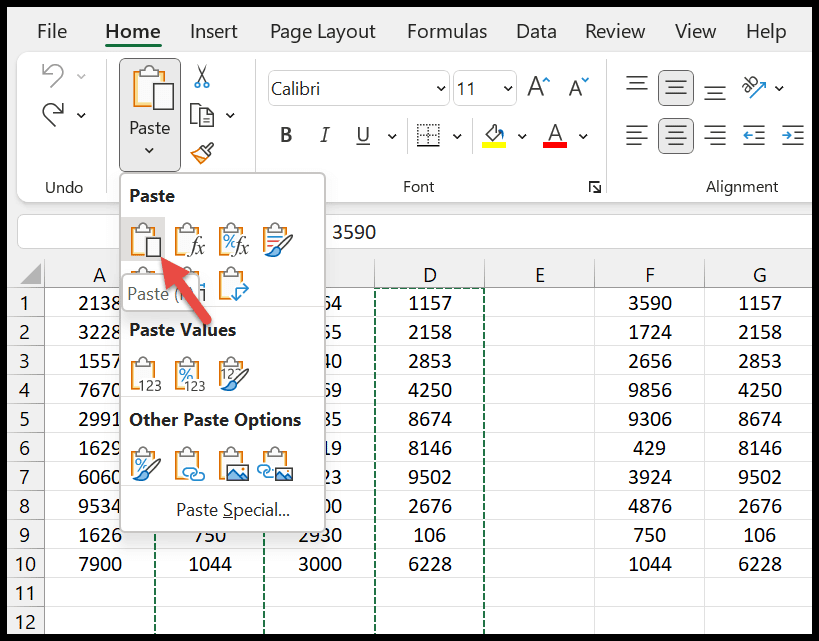
Hier erfahren Sie, wie Sie Spalten in Excel kopieren und einfügen können.
Wenn Sie außerdem mehrere nicht benachbarte Spalten kopieren möchten, können Sie hierfür die dritte Methode verwenden.
Darüber hinaus hilft Ihnen die obige Verknüpfung zum Kopieren und Einfügen dabei, Ihre Daten so schnell wie möglich zusammenzustellen.