Wie ändere ich die spaltenbreite in excel?
In Excel hat ein Blatt mehrere Zellen gleicher Größe und jede Zelle enthält 8,43 Zeichen.
Insbesondere beim Vorbereiten von Berichten, Erstellen von Datentabellen oder anderen Berechnungen müssen Sie häufig die Breite einer Spalte ändern. Und indem Sie Ihre Spalten erweitern, erhalten Sie ganz einfach einen Überblick über alle Daten in Ihrem Blatt.
In diesem Tutorial lernen wir mehrere effektive Möglichkeiten zum Anpassen der Spaltenbreite kennen.
Spaltenbreite mit der Maus anpassen
Das Anpassen der Spaltenbreite durch Klicken und Ziehen ist sehr einfach und verständlich. Jetzt machen wir es Schritt für Schritt.
- Um die Breite „Einzelner oder mehrerer Spalten“ zu ändern, wählen Sie zunächst die entsprechende Spalte im Arbeitsblatt aus.
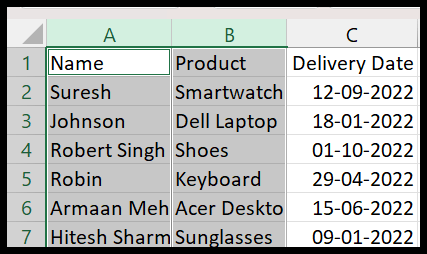
- Bewegen Sie anschließend den Mauszeiger an den Rand der ausgewählten Spalte im Spaltenkopf.
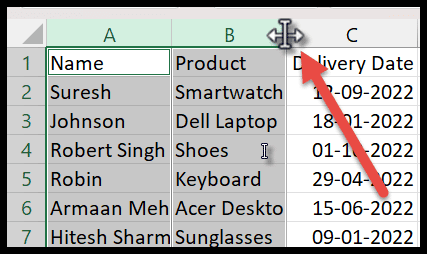
- Sobald es wie ein vierseitiger Pfeil aussieht, halten Sie die linke Maustaste gedrückt und ziehen Sie es nach rechts, um seine Breite zu vergrößern.
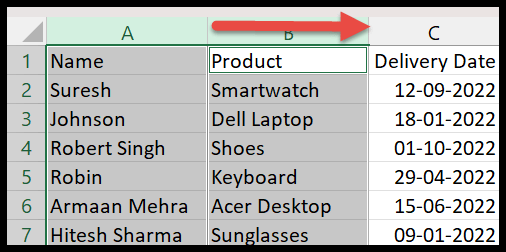
- Um die Breite von „Alle Spalten“ zu ändern, drücken Sie zunächst Strg + A, um alle Spalten auf dem Blatt auszuwählen, und ziehen Sie dann eine beliebige Spaltenüberschrift, um sie nach Bedarf anzupassen.
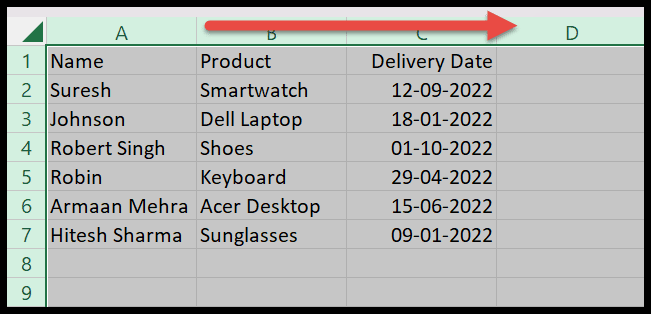
Sie können die aktuelle Spaltenbreite auch anzeigen, indem Sie im Spaltenkopf auf den Spaltenrand mit seinen Pixeln klicken.
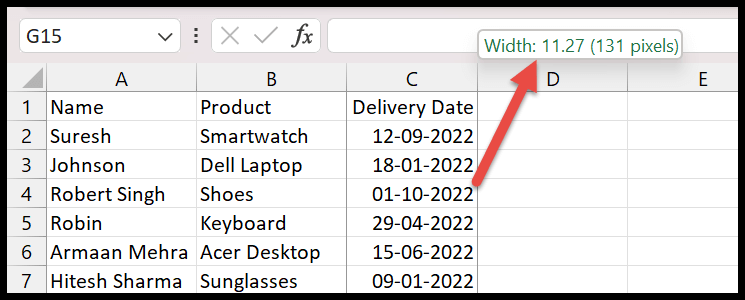
Legen Sie die Spaltenbreite auf eine bestimmte Zahl fest
- Auch hier müssen Sie zunächst die Spalte auswählen, um deren Breite auf eine bestimmte Zahl zu ändern.
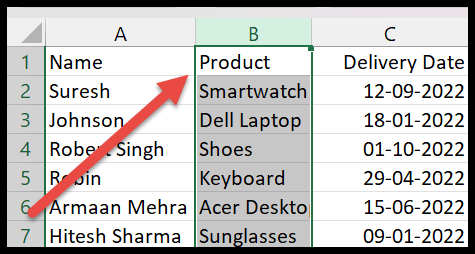
- Gehen Sie dann auf der Registerkarte „Startseite“ zur Gruppe „Zellen“ und klicken Sie nun auf „Formatieren“.

- Wählen Sie als Nächstes „Spaltenbreite“ aus der Dropdown-Liste.
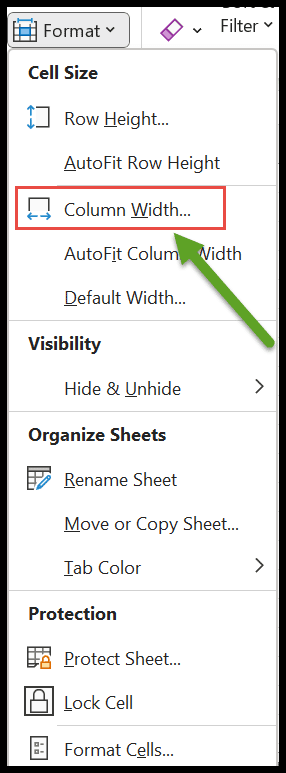
- Sobald Sie darauf klicken, wird das Dialogfeld „Spaltenbreite“ geöffnet. Geben Sie nun den genauen Wert für die gewünschte Breite in das Feld ein und klicken Sie zur Übernahme auf „OK“.
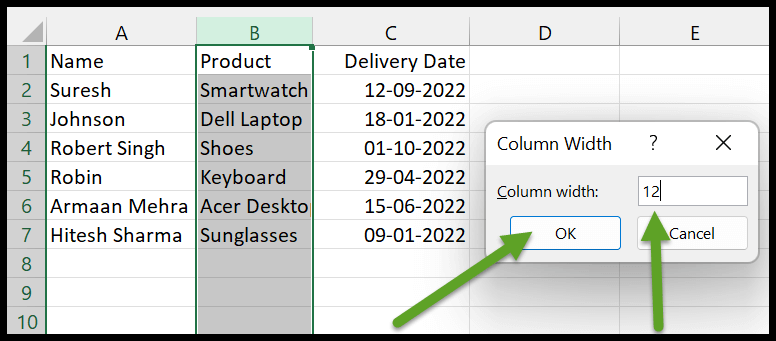
Spaltenbreite per Rechtsklick festlegen
Sie können das gleiche Dialogfeld „Spaltenbreite“ auch öffnen, indem Sie mit der rechten Maustaste auf die ausgewählte Zeile klicken.
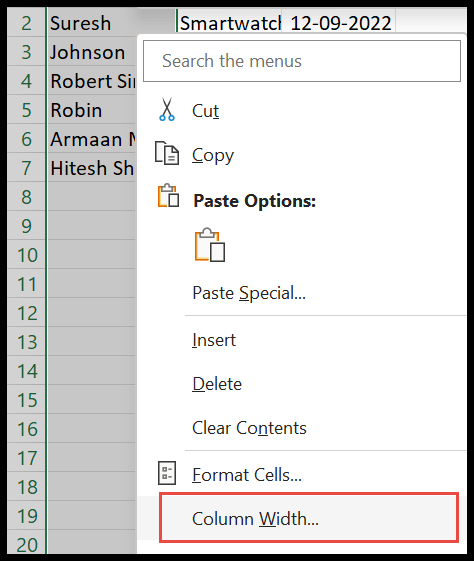
Im Feld „Spaltenbreite“ können Sie den gewünschten Wert eingeben und dann auf „OK“ klicken.
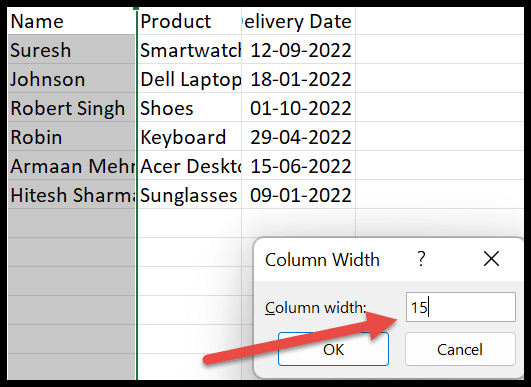
Passen Sie die Spaltenbreite mit der Option zur automatischen Anpassung an
Wenn Ihre Daten in den Spalten nicht sichtbar sind, können Sie die Option zur automatischen Anpassung verwenden, um die Breite der Spalten insgesamt anzupassen. Hier sind die Schritte, die Sie befolgen müssen:
- Hierzu müssen Sie zunächst einzelne, mehrere oder alle Spalten auswählen, um die Breite festzulegen.
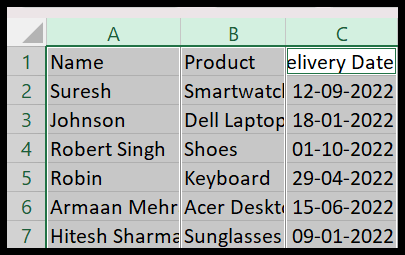
- Gehen Sie als Nächstes in der Zellengruppe auf der Registerkarte „Startseite“ auf „Format“. Wählen Sie aus der Liste der Optionen die Option „ Spaltenbreite automatisch anpassen “.
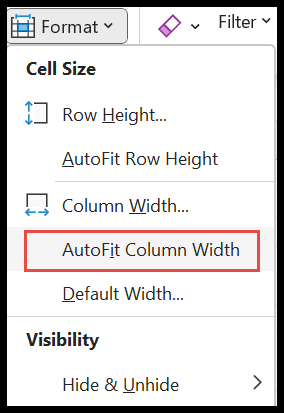
- Anschließend wird die Breite aller ausgewählten Spalten automatisch angepasst, sodass Sie alle Daten problemlos sehen können, wie im folgenden Bild dargestellt.
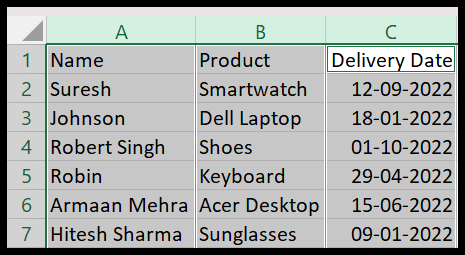
Festlegen der Standardbreite von Spalten
Mit der Standardspaltenbreite können Sie die Breite ganzer Arbeitsblattspalten ändern und auch die Breite aller Arbeitsblätter in einer Arbeitsmappe gleichzeitig festlegen.
- Wählen Sie das einzelne oder mehrere Arbeitsblätter aus, deren Standardbreite Sie anpassen möchten. Hier wählen wir als Beispiel die einzelne Tabellenkalkulation aus.
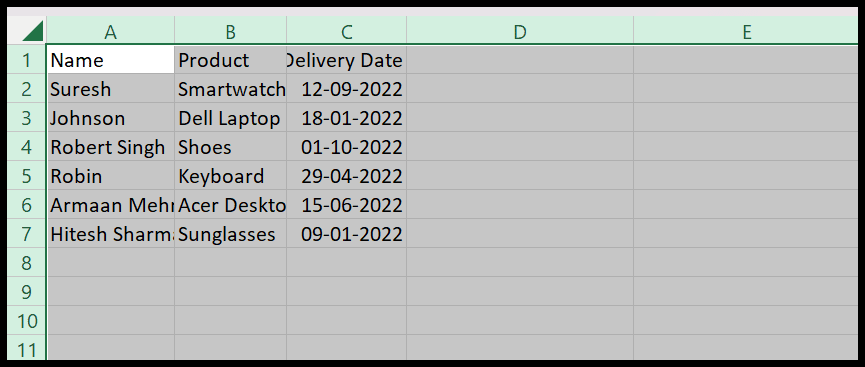
- Gehen Sie nun zu „Format“ und klicken Sie auf die Option „Standardbreite“.
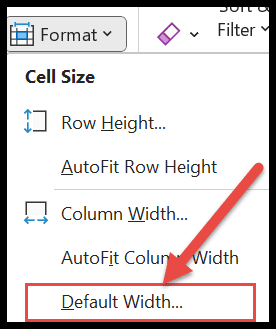
- Anschließend wird das Dialogfeld „Standardbreite“ geöffnet. Dort sehen Sie die aktuelle Breite der leeren Spalten, sie beträgt 20.
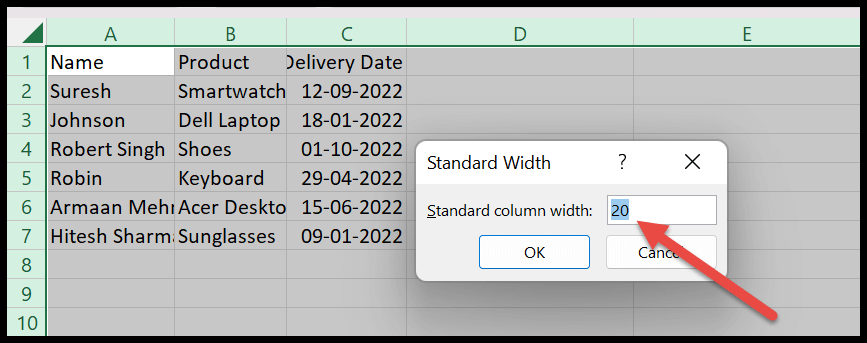
- Abschließend müssen Sie die „Standardspaltenbreite“ in das Feld eingeben und auf „OK“ klicken, um sie anzuwenden.
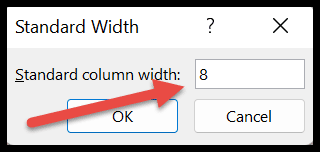
Wegbringen
- Die standardmäßige Standardbreite gilt für alle leeren Zellen im Arbeitsblatt und nicht für Zellen, die bereits Daten enthalten.
- Die Option „Spaltenbreite automatisch anpassen“ wird nicht angewendet, wenn die Spaltenbreite für die Spaltendaten ausreicht.