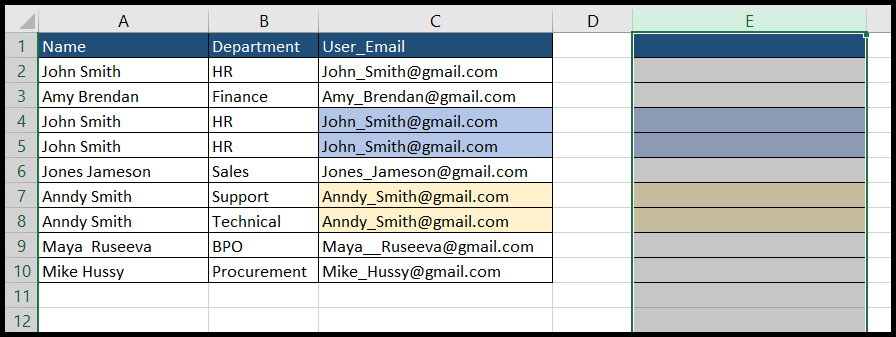Wie kopiere ich die breite einer spalte in excel und füge sie ein?
In Excel haben Sie immer festgestellt, dass beim Kopieren und Einfügen von Daten die Zellenbreite nicht eingefügt wird und die eingefügten Zellenwerte möglicherweise den Zellenbereich überlappen.
Und manchmal möchten Benutzer nur Spaltenbreiten kopieren und einfügen, ohne Werte einzufügen.
Die guten Nachrichten ist, dass Excel die Lösung dafür hat und Sie die Daten einschließlich der Spaltenbreite kopieren und einfügen können und nur die Spaltenbreite ohne die Daten kopieren und einfügen können.
In diesem Tutorial erfahren Sie, wie Sie die Spaltenbreite auf verschiedene Arten kopieren und einfügen.
Nur Spaltenbreite kopieren und einfügen
Um nur die Spaltenbreite zu kopieren und einzufügen, führen Sie die folgenden Schritte aus:
- Wählen Sie zunächst die Spalte aus, deren Breite Sie kopieren und einfügen möchten, und kopieren Sie sie.

- Gehen Sie danach zu einer beliebigen Zelle in der Spalte, in die Sie nur die kopierte Breite einfügen möchten, gehen Sie dann zum Symbol „Einfügen“ auf der Registerkarte „Startseite“ und klicken Sie auf die Option „Inhalte einfügen“.
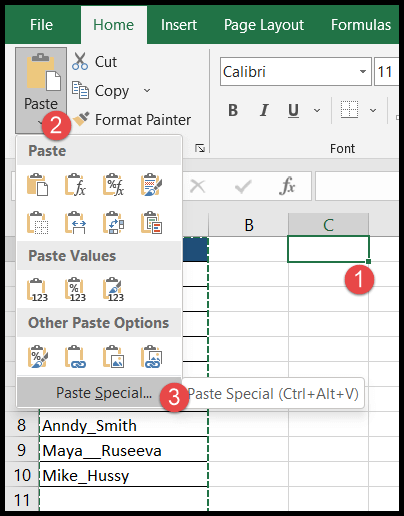
- Oder gehen Sie zu einer beliebigen Zelle in der Spalte, klicken Sie mit der rechten Maustaste und klicken Sie dann auf die Option „Inhalte einfügen“.
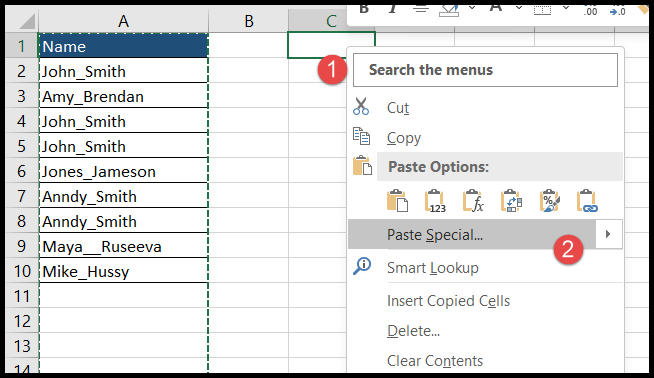
- An dieser Stelle wird das Dialogfeld „Inhalte einfügen“ geöffnet und die Option „Spaltenbreite“ ausgewählt.
- Klicken Sie am Ende auf OK.
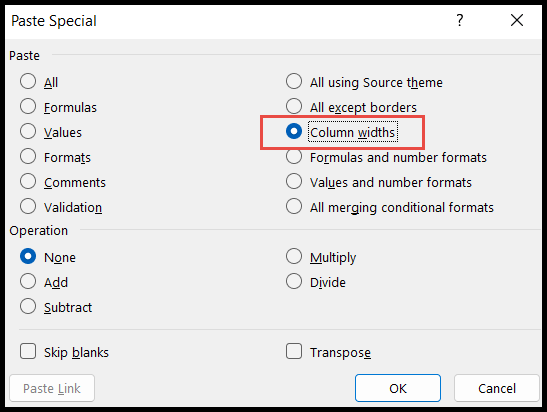
- Sobald Sie auf OK klicken, wird die Spaltenbreite eingefügt.
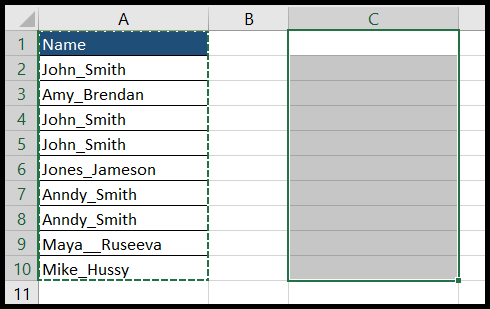
Tastenkombination zum Kopieren und Einfügen nur der Spaltenbreite
Alt → E → S → O
- Navigieren Sie zunächst zu einer beliebigen Zelle in der Spalte, deren Breite Sie kopieren und einfügen möchten, und drücken Sie die Tastenkombination „Strg + A“, um diese Zelle zu kopieren.
- Gehen Sie danach zu der Spaltenzelle, in die Sie die kopierte Breite einfügen möchten, drücken Sie „Alt → E → S → W“, drücken Sie „Enter“ und die Spaltenbreite wird eingefügt.
Kopieren Sie die Spaltenbreite einschließlich Werte und Formatierung und fügen Sie sie ein
Ihnen ist schon immer aufgefallen, dass beim Kopieren und Einfügen der Daten die Spaltenbreite nicht eingefügt wird. Um die kopierten Daten und Spaltenbreite einzufügen, führen Sie jedoch die folgenden Schritte aus:
- Wählen Sie zunächst die Daten aus, die Sie an anderer Stelle im selben Blatt oder im neuen Arbeitsblatt einfügen möchten, und kopieren Sie sie.
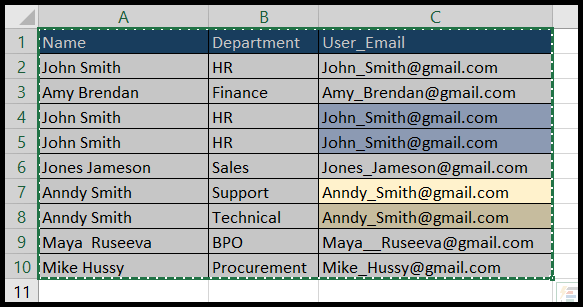
- Gehen Sie anschließend zu der Zelle, in die Sie diese Daten einfügen möchten, klicken Sie auf der Registerkarte „Startseite“ auf das Symbol „Einfügen“ und dann auf die Option „Breite der Quellspalte beibehalten“.
- Sobald Sie auf diese Option klicken, werden die kopierten Daten mit Spaltenbreite und ggf. Formatierung in die kopierten Zellen eingefügt.
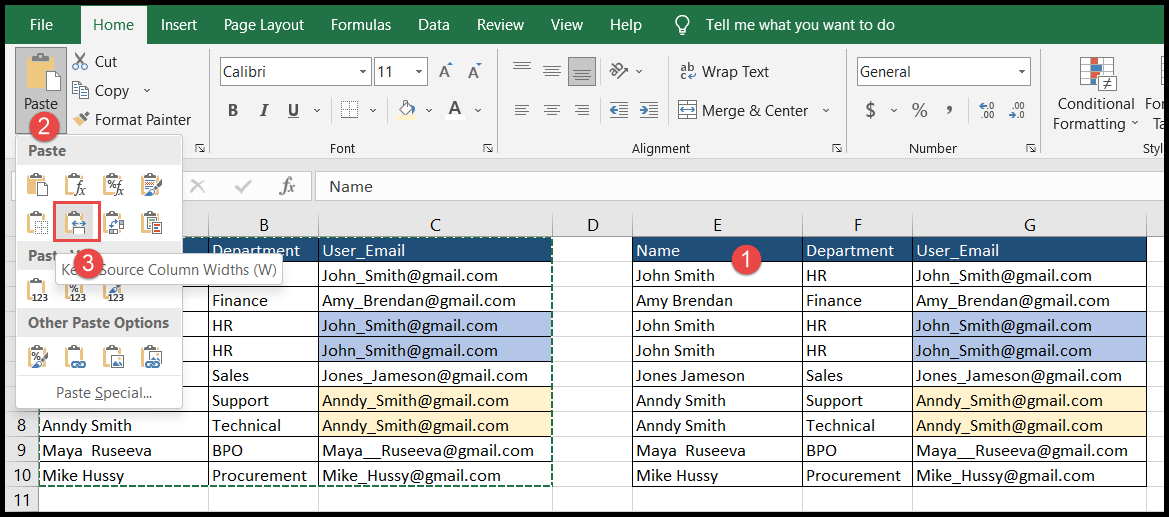
Tastenkombination zum Kopieren und Einfügen nur der Spaltenbreite
Alt → H → V → W
- Kopieren Sie zunächst die Daten mit den Tastenkombinationen „Strg + A“.
- Gehen Sie danach zu der Zelle, in die Sie die kopierten Daten mit der Breite einfügen möchten, und drücken Sie dann „Alt → H → V → W“, und die Daten mit der Spaltenbreite werden eingefügt.
Kopieren Sie die Spaltenbreite einschließlich der Formatierung und fügen Sie sie mit dem Format Painter ein
- Gehen Sie zunächst zur Spaltenüberschrift und wählen Sie die gesamte Spalte aus. Klicken Sie dann auf der Registerkarte „Startseite“ auf das Symbol „Format Painter“.
- Sobald Sie auf „Format Painter“ klicken, verwandelt sich Ihr Mauszeiger in ein Pinselsymbol.
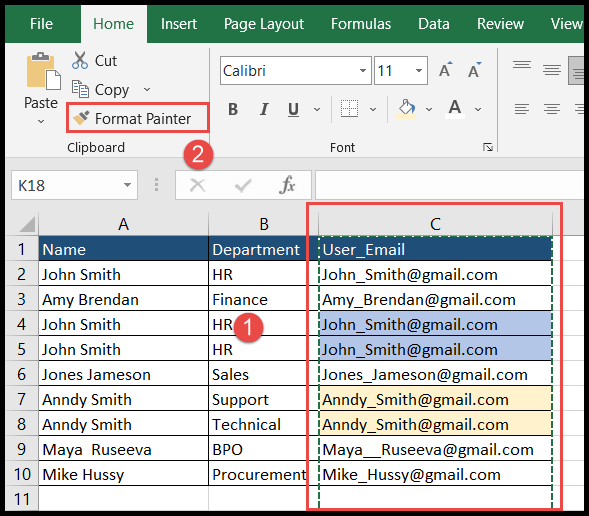
- Gehen Sie nun zu der Spaltenüberschrift, in die Sie die Spaltenbreite inklusive Formatierung einfügen möchten, und klicken Sie einfach mit der Maustaste, dann wird sie eingefügt.