Wie sperre ich schnell ein arbeitsblatt in excel?
In Excel gibt es eine Option zum Sperren des Blattes. Wie Sie wissen, können wir in Excel vier verschiedene Arten von Tabellenblättern verwenden, und Sie können alle diese Tabellenblätter sperren. In diesem Tutorial lernen wir, wie man die Option „Blatt schützen“ verwendet.
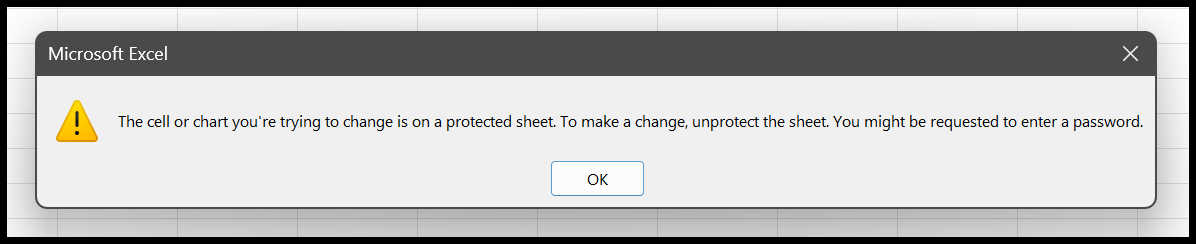
Sperren „Schützen“ Sie ein Arbeitsblatt
- Klicken Sie zunächst mit der rechten Maustaste auf die Registerkarte „Arbeitsblatt“ und dann auf „Blatt schützen“.
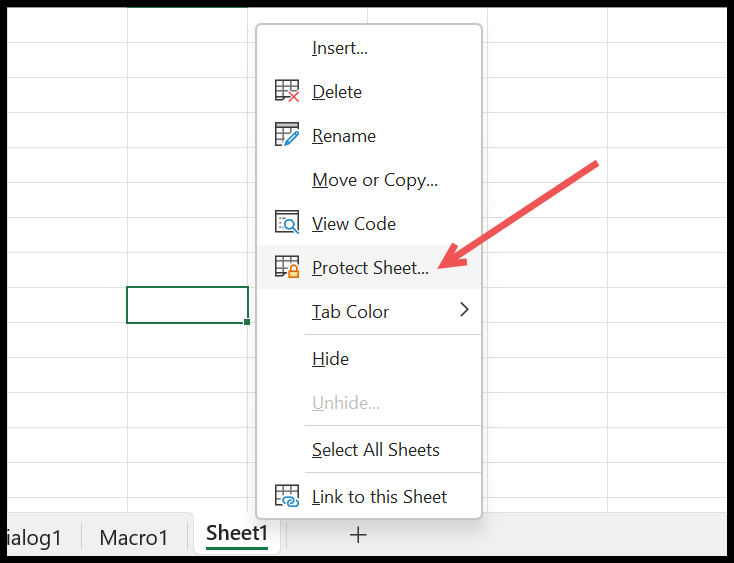
- Wählen Sie im Dialogfeld „Blatt schützen“ die Optionen aus, die der Benutzer ändern darf.
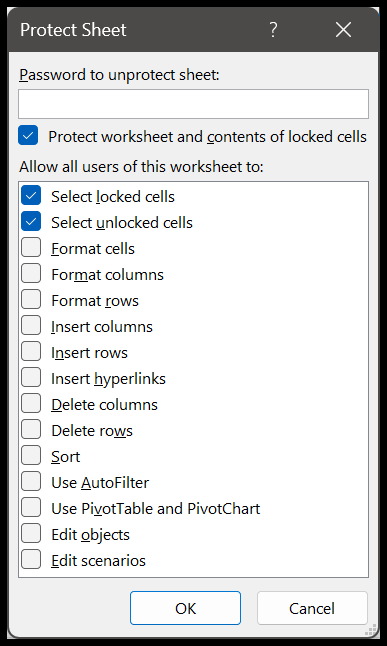
- Geben Sie das Passwort ein, das Sie anwenden möchten, und klicken Sie auf OK.
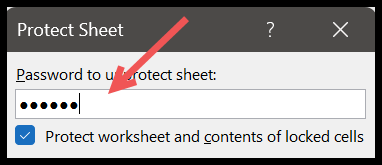
- Geben Sie dann zur Bestätigung noch einmal dasselbe Passwort ein und klicken Sie dann auf OK, um die Sperre anzuwenden.
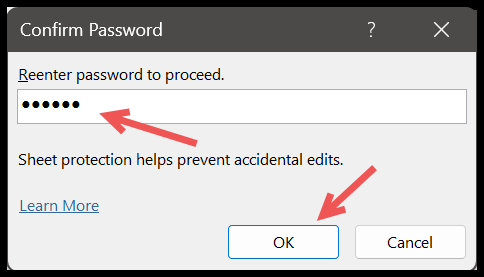
Wenn Sie auf „OK“ klicken, wird das Blatt mit dem angegebenen Passwort (123456) gesperrt. Wenn ein Benutzer versucht, eine Zelle zu bearbeiten, wird eine Meldung angezeigt: „Die Zelle oder das Diagramm, die Sie bearbeiten möchten, befindet sich auf einem geschützten Blatt. Um eine Änderung vorzunehmen, heben Sie den Schutz eines Blattes auf. Möglicherweise werden Sie aufgefordert, ein Passwort einzugeben.“
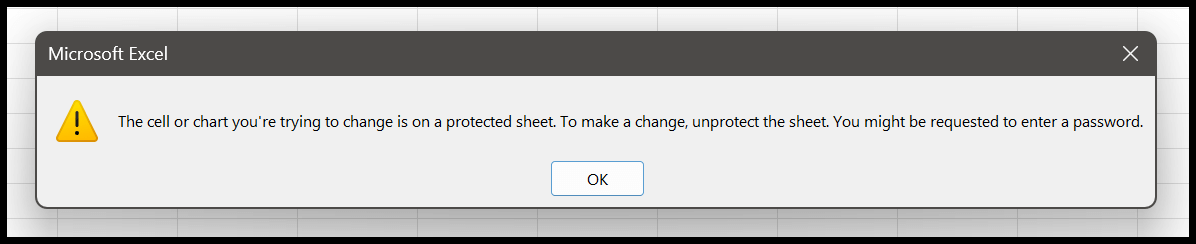
Um den Schutz aufzuheben, müssen Sie die gleichen Schritte ausführen und das von Ihnen angegebene Passwort (123456) eingeben. Der Blattschutz bleibt auch dann erhalten, wenn Sie das Blatt in eine neue oder vorhandene Arbeitsmappe verschieben oder kopieren.
Hinweis : Sie können die Angabe des Passworts überspringen, aber das Blatt sperren. In diesem Fall benötigt der Benutzer kein Passwort, um das Blatt zu entsperren. Das Blatt verfügt jedoch über den von Ihnen angegebenen Schutz.
Sperren Sie ein Grafikblatt, Makroblatt oder Dialogblatt
Wie gesagt, Sie können alle Arten von Blättern sperren, und jedes Blatt enthält eine Reihe von Gegenständen, die Sie mit dem Schloss schützen können.
Diagrammblatt
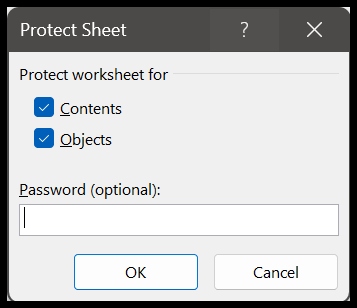
Makroblatt
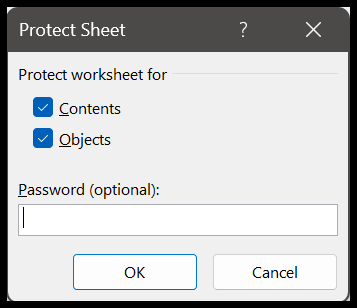
Dialogblatt
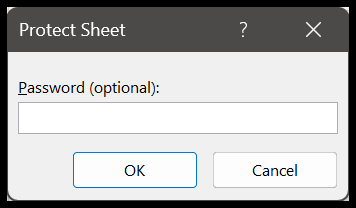
Wie Sie in den obigen Beispielen sehen können, ist die Angabe des Passworts in den Blättern optional.