Wie wendet man die spezielle zellmethode an?
In VBA können Sie mit der speziellen Zellenmethode eine Zelle oder einen Zellbereich eines bestimmten Typs und eines bestimmten Werttyps auswählen. Angenommen, Sie möchten wissen, welche Zellen im Bereich A1:A10 eine Formel haben und als Wert nummeriert sind? Nun, dieses Ergebnis können Sie mit der SpecialCells-Methode erzielen.
Verwenden Sie die spezielle Zellenmethode in VBA
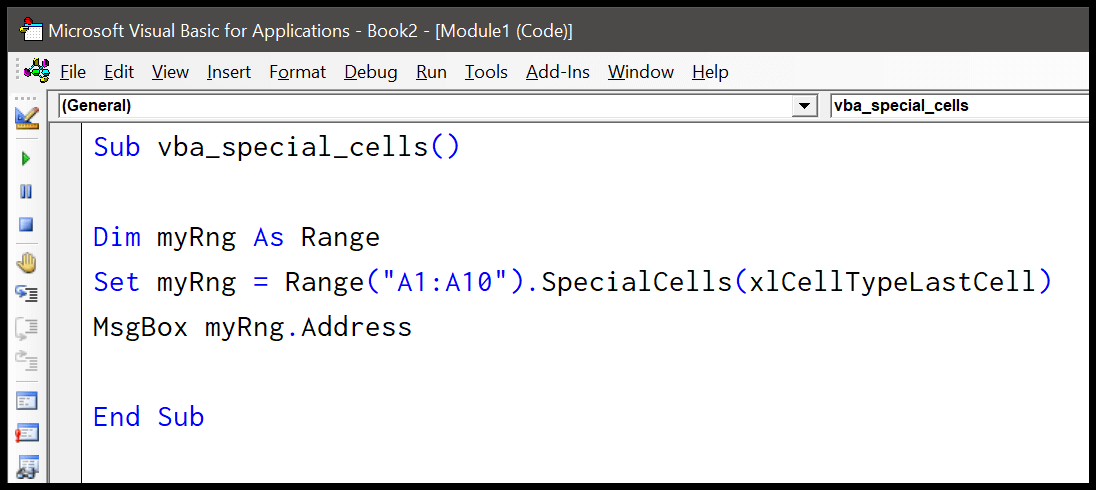
Hier schreiben wir Code, um die Adresse der zuletzt verwendeten Zelle im Bereich A1:A10 herauszufinden. Beachten Sie, dass es in der speziellen Zellmethode zwei Argumente gibt, von denen eines erforderlich und das andere optional ist.
- Deklarieren Sie zunächst eine Variable als Bereich, um diese vom Code zurückgegebene Zellenadresse zu speichern.
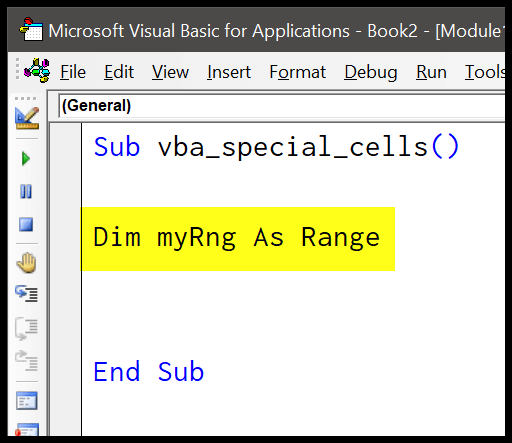
- Beziehen Sie sich anschließend auf den Bereich und verwenden Sie die Methode „SpecialCells“, bei der Sie das Argument „Type“ mit „xlCellTypeLastCell“ angeben müssen.
- Als nächstes setzen Sie diese spezielle Zellcodezeile auf die Variable, die Sie im ersten Schritt definiert haben.
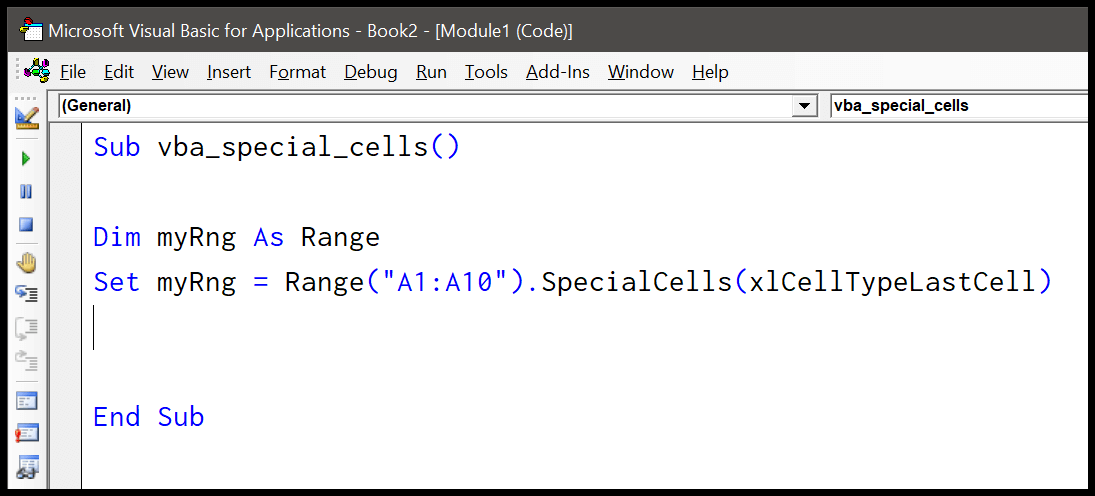
- Von hier aus müssen Sie ein VBA-Meldungsfeld verwenden, um die Adresse der Zellenrückgaben durch die spezielle Zellenmethode abzurufen.
- Verwenden Sie am Ende die Eigenschaft „Adresse“ mit der Variablen, um die Adresse der Zelle des letzten Typs abzurufen.
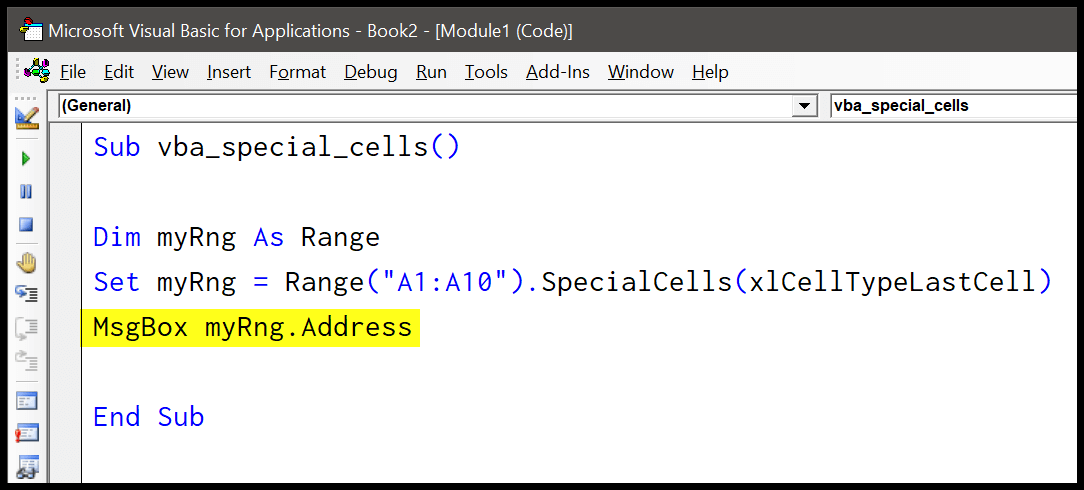
Hier ist der vollständige Code.
Dim myRng As Range Set myRng = Range("A1:A10").SpecialCells(xlCellTypeLastCell) MsgBox myRng.AddressWenn Sie nun diesen Code ausführen, wird ein Meldungsfeld mit der Adresse der Zelle angezeigt, die zuletzt verwendet (eingegeben) wurde. In meinem Fall habe ich also Zelle A10 verwendet und dasselbe im Nachrichtenfeld erhalten.
Wählen Sie Zellen mit Notizen aus
In Excel heißen die alten „Kommentare“ jetzt „Notizen“. Wenn Sie Code zum Auswählen von Kommentaren schreiben, werden die Notizen ausgewählt, die Sie innerhalb des angegebenen Bereichs haben. Betrachten Sie den folgenden Code.
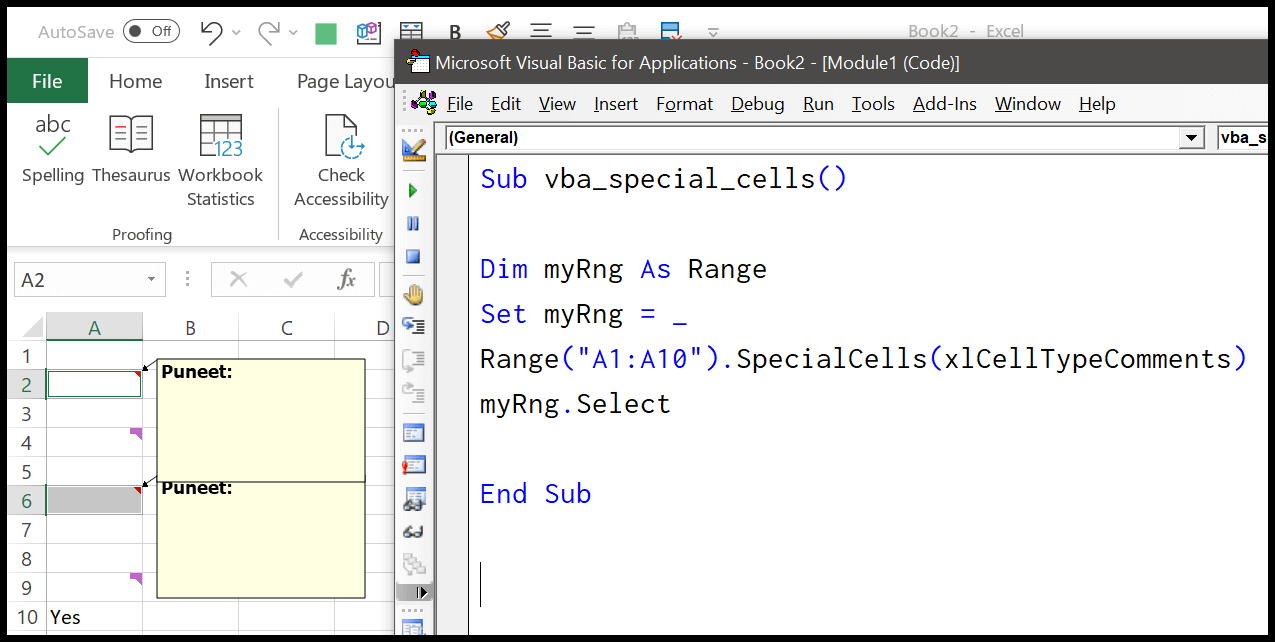
Dim myRng As Range Set myRng = _ Range("A1:A10").SpecialCells(xlCellTypeComments) myRng.SelectVerwenden Sie beide Argumente
Wie ich bereits sagte, haben Sie zwei Argumente für die SpecialCells-Methode. Sehen wir uns nun an, wie Sie die beiden Argumente verwenden können, um Zellen auszuwählen, die eine Formel haben und dass der von der Formel zurückgegebene Wert ein logischer Wert ist.
Dim myRng As Range Set myRng = Range("A1:A11").SpecialCells(xlCellTypeFormulas, xlLogical) myRng.SelectWenn ich nun den obigen Code ausführe, wählt er Zellen aus dem Bereich A1 bis A11 aus, in denen ich Formeln und logische Werte habe.
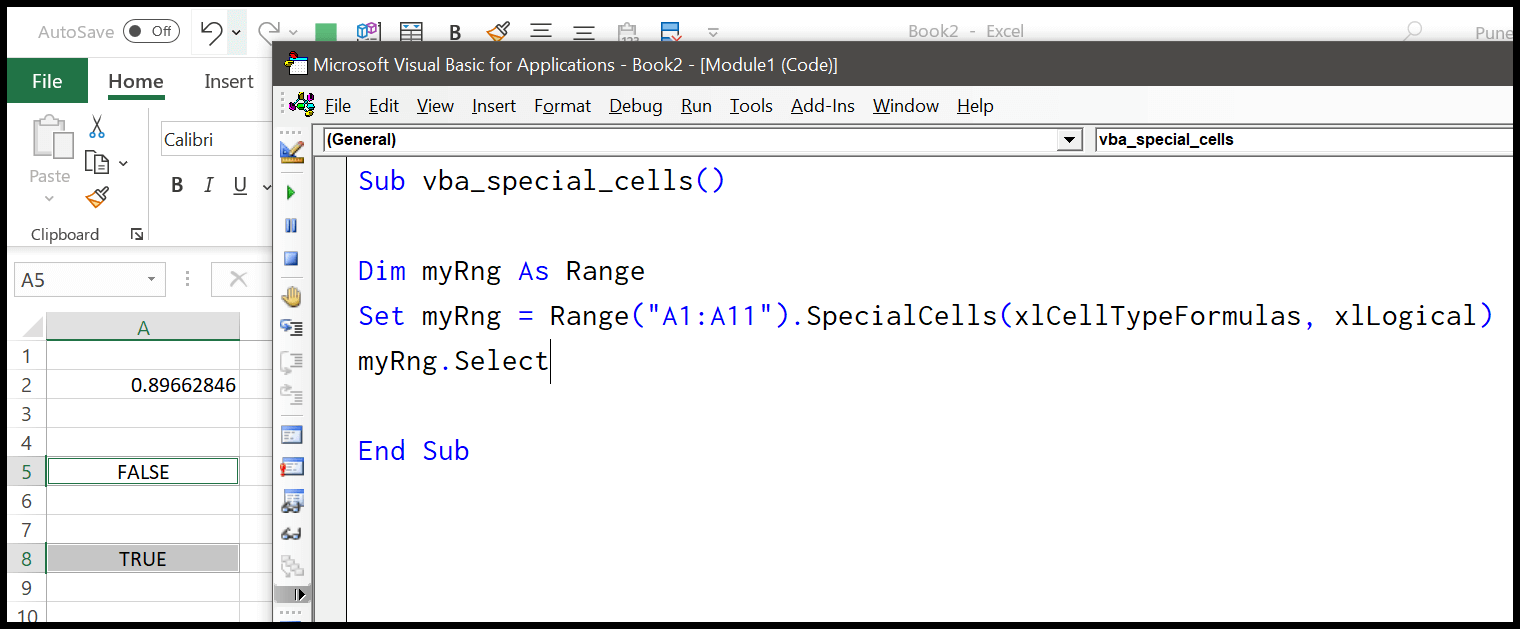
Wählen Sie Zellen mit bedingter Formatierung aus
Range("A1:A11").SpecialCells(xlCellTypeSameFormatConditions) Range("A1:A11").SpecialCells(xlCellTypeAllFormatConditions)Wählen Sie sichtbare Zellen aus
Und Sie können das Sichtbare auch mit der Konstante „xlCellTypeVisible“ auswählen. Betrachten Sie den folgenden Code.
Dim myRng As Range Set myRng = Range("A1:A11").SpecialCells(xlCellTypeVisible) myRng.Select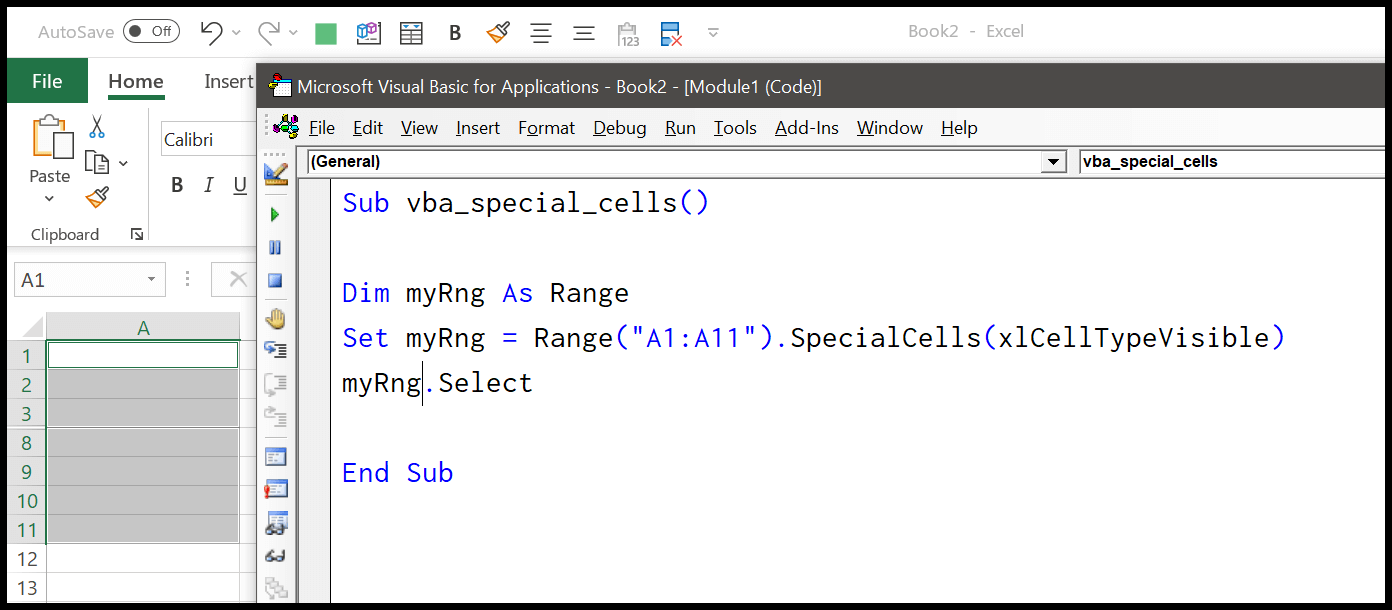
Alternativ können Sie auch „12“ als Argumentwert verwenden.
Dim myRng As Range Set myRng = Range("A1:A11").SpecialCells(12) myRng.SelectZellen mit Datenvalidierung
Range("A1:A11").SpecialCells(xlCellTypeAllValidation) Range("A1:A11").SpecialCells(xlCellTypeSameValidation)