Wie kann ich überall in excel eine durchstreichung anwenden?
Vor ein paar Tagen habe ich über verschiedene Möglichkeiten geschrieben , in Excel ein Häkchen für erledigte Aufgaben hinzuzufügen. Aber sie sind auch etwas anderes, was wir nutzen können:
Es ist ➜ Durchgestrichen
Das bedeutet, eine Linie durch einen Wert in einer Zelle zu ziehen. In Microsoft Word befindet sich die Option zum Durchstreichen von Text auf der Registerkarte „Startseite“ der Multifunktionsleiste. Daher ist die Anwendung sehr einfach.
In Excel haben wir keine direkte Möglichkeit, eine Zelle durchzustreichen. Im Menüband sind keine Schaltflächen oder Optionen vorhanden. Das heißt aber nicht, dass wir das nicht schaffen können.
Tatsächlich haben wir dafür mehr als eine Methode. Deshalb möchte ich Ihnen heute in diesem Artikel fünf verschiedene Methoden vorstellen, die Sie zum Durchstreichen in Excel verwenden können.
1. Tastenkombination zum Durchstreichen einer Zelle
Nehmen wir an, Sie haben es eilig und möchten keine Zeit verschwenden, dann ist eine Tastenkombination die perfekte Option für Sie. Um eine Zelle durchzustreichen, können Sie Folgendes verwenden:
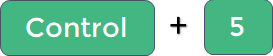
Und wenn Sie einen Mac verwenden, können Sie die Tastenkombination verwenden:

Aber hier ist der Clou:
Wenn Sie es auf einen bestimmten Teil des Textes in einer Zelle anwenden möchten, können Sie die Zelle bearbeiten, nur diesen Teil des Textes auswählen und dann die Tastenkombination verwenden.
Und wenn Sie es auf mehrere Zellen anwenden möchten, wählen Sie den gesamten Bereich oder den nicht kontinuierlichen Zellbereich aus und verwenden Sie dann die Verknüpfung.
2. Fügen Sie dem QAT eine durchgestrichene Schaltfläche hinzu
Sie fragen sich vielleicht. Ja, richtig, wir können auf QAT eine Schaltfläche zum Durchstreichen hinzufügen und dann jedes Mal einen einzigen Klick ausführen. Hier sind die Schritte für dieses einzigartige Setup.
- Gehen Sie zunächst zu Datei ➜ Optionen ➜ Symbolleiste für den Schnellzugriff .
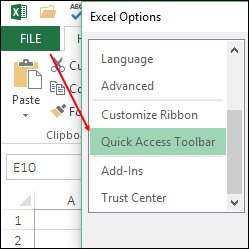
- Wählen Sie anschließend unter „Befehle auswählen aus“ die Option „Befehle nicht im Menüband“ aus.
- Wählen Sie nun „Durchgestrichen“ aus der Liste aus und fügen Sie es dem QAT hinzu.
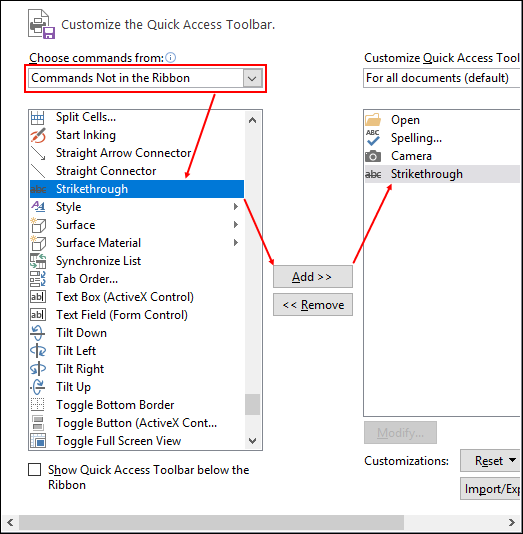
- OK klicken.
Sie haben jetzt ein QAT-Symbol und können mit einem Klick die Durchstreichung anwenden.
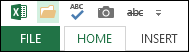
Diese Schaltfläche funktioniert auch, wenn Sie sie auf einen bestimmten Teil eines Textes und auf mehrere Zellen anwenden möchten.
3. Wenden Sie die Option „Durchgestrichen vom Format“ an
Wie gesagt, es gibt in Excel keine direkte Option zum Durchstreichen, aber tatsächlich gibt es eine Option, auf die Sie über die Formatoptionen zugreifen können. Das müssen Sie tun.
- Wählen Sie alle Zellen aus, auf die Sie es anwenden möchten.
- Verwenden Sie die Tastenkombination Strg + 1, um die Formatoptionen zu öffnen.
- Aktivieren Sie auf der Registerkarte „Schriftart“ die Option „Durchgestrichen“.
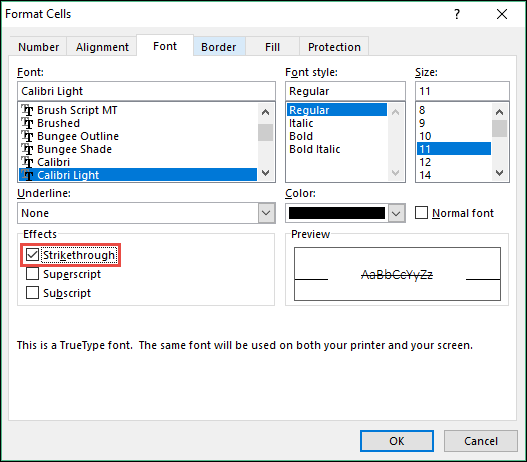
- OK klicken.
Dies funktioniert genauso wie die anderen Optionen. Sie können es auf mehrere Zellen und Teiltext anwenden. Möchten Sie das Beste wissen? Darüber können Sie auch auf andere Formatierungsoptionen zugreifen, die Sie nirgendwo im Menüband finden.
4. Führen Sie einen VBA-Code aus, um die Durchstreichung anzuwenden
Die Makrocodes funktionieren hervorragend und wenn Sie VBA zum Durchstreichen verwenden möchten, finden Sie hier den Code für Sie.
Sub addstrikethrough() Dim rng As Range For Each rng In Selection rng.Font.Strikethrough = True Next rng End SubDer obige Code hilft Ihnen dabei, ausgewählte Zellen durchzustreichen. Sie können es auch einer Form zuweisen, um eine Schaltfläche zu erstellen.
5. Verwenden Sie die bedingte Formatierung, um Durchgestrichen anzuwenden
Die bedingte Formatierung ist eine der besten Möglichkeiten, Formatierungen intelligent anzuwenden . Schauen Sie sich die Checkliste unten an, in der ich ein Kontrollkästchen mit bedingter Formatierung verwendet habe, um Durchstreichen anzuwenden.

Jedes Mal, wenn Sie ein Kästchen markieren, wird der Text in der entsprechenden Zelle durchgestrichen. Hier erfahren Sie, wie es geht.
- Fügen Sie zunächst ein Kontrollkästchen in die Tabelle ein.
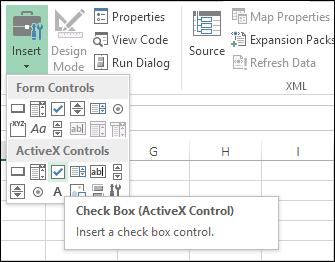
- Erstellen Sie anschließend einen Link zur Zelle A1 und ändern Sie die Schriftfarbe von A1 in Weiß.

- Wählen Sie Zelle B1 aus und gehen Sie zur Registerkarte „Startseite“ → „Stile“ → „Bedingte Formatierung“ → „Neue Regel“.
- Wählen Sie die Option „Eine Formel verwenden, um zu bestimmen, welche Zelle formatiert werden soll“.
- Geben Sie =IF(A1=TRUE,TRUE,FALSE) in die Formeleingabeleiste ein.
- Klicken Sie nun auf die Formatierungsoption und überprüfen Sie die Durchstreichung.
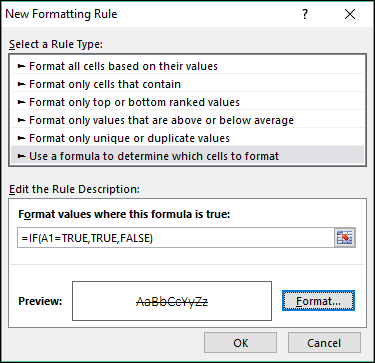
- Klicken Sie zweimal auf OK.
Wenn Sie nun das Kontrollkästchen aktivieren, wird der Text in der Zelle mit einer Schnittlinie markiert.
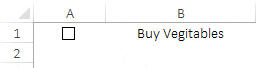
[Bonus-Tipp] Durchgestrichen in Excel Online anwenden
Wenn Sie die Excel-Webanwendung verwenden, müssen Sie zufrieden sein, denn im Menüband gibt es eine Option, mit der Sie Durchstreichen anwenden können.
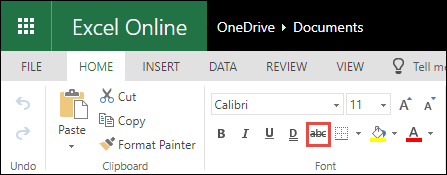
Entfernen Sie die Durchstreichung einer Zelle
Es ist sehr einfach, den Durchschlag von einer Zelle zu entfernen. Sie müssen nur noch einmal den Hotkey (Strg + 5) verwenden.
Wichtiger Hinweis: Wenn Sie es über die bedingte Formatierung angewendet haben, können Sie es nicht mit der Tastenkombination entfernen, es sei denn, Sie entfernen die gesamte Formatierung aus der Zelle.
Abschluss
Sie können die Durchstreichung auch mit dem Format Painter von einer Zelle in eine andere kopieren und einfügen. Das ist also die ganze Geschichte der Durchstreichung in Excel. Dafür stehen Ihnen 5+1 verschiedene Methoden zur Verfügung und alle sind einfach anzuwenden. Ich hoffe, dieser Tipp wird Ihnen helfen, Excel zu verbessern.
Jetzt sag mir eins. Haben Sie eine andere Methode zum Durchstreichen? Und was ist Ihre bevorzugte Methode? Teilen Sie es mir im Kommentarbereich mit, ich würde mich freuen, von Ihnen zu hören. Und vergessen Sie nicht, diesen Tipp mit Ihren Freunden zu teilen.
Dieses Tutorial ist Teil unserer Excel-Grundkenntnisse . Wenn Sie Ihre vorhandenen Excel-Kenntnisse verbessern möchten, sehen Sie sich diese Excel-Tipps und -Tricks an.