Wie kann ich if true bei der bedingten formatierung stoppen?
Bei der bedingten Formatierung wird möglicherweise das Kontrollkästchen „Stopp, wenn wahr“ angezeigt, wenn Sie das Dialogfeld zur Regelverwaltung öffnen. Und in diesem Tutorial lernen wir, wie man dieses Kontrollkästchen verwendet.
Wofür wird Stop IF True bei der bedingten Formatierung verwendet?
Angenommen, zwei Regeln gelten für denselben Zellbereich. Mit Stop IF True können Sie Excel anweisen, die zweite Regel nicht in Zellen zu verwenden, in denen die erste Regel TRUE ist. In diesem Tutorial nehmen wir ein einfaches Beispiel, um dies zu verstehen.
Beispiel für die Verwendung von Stop If True in der bedingten Formatierung
Im folgenden Beispiel haben wir ein Symbol, das auf einen Bereich mit Zahlen eingestellt ist.
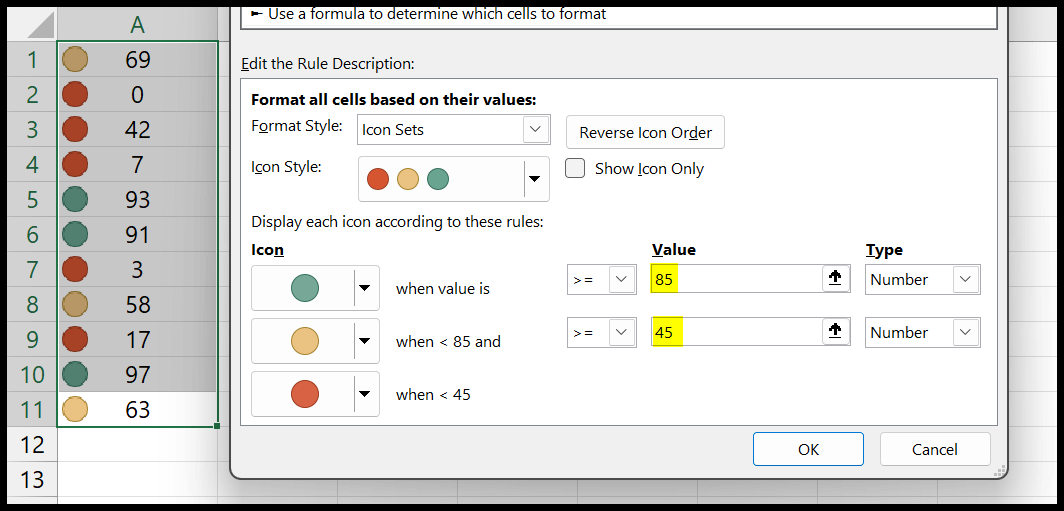
In dieser Icon-Set-Regel gibt es grüne Punkte für Werte über 85, gelbe Punkte für Werte zwischen 84 und 45 und rote Punkte für Werte unter 45.
Hier brauchen wir nur grüne Punkte und das Häkchen „Stop IF True“ kann uns helfen. Dazu erstellen wir eine neue Regel. Gehen Sie zu Start > Bedingte Formatierung > Neue Regel.
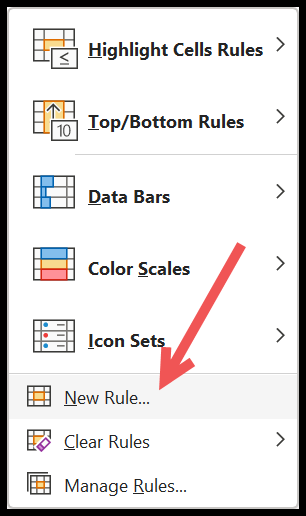
Klicken Sie nun im neuen Regeldialogfeld auf „Nur Zellen formatieren, die enthalten“ und wählen Sie „Nicht dazwischen“. Geben Sie anschließend 85 und 100 ein, um einen Zahlenbereich zu erstellen.
Damit erstellen Sie eine Regel zur Formatierung von Zahlen, die nicht in diesem Bereich liegen. Denken Sie daran, dass dies derselbe Zahlenbereich ist, der in der bereits festgelegten Symbolsatzregel kein grünes Symbol aufweist.
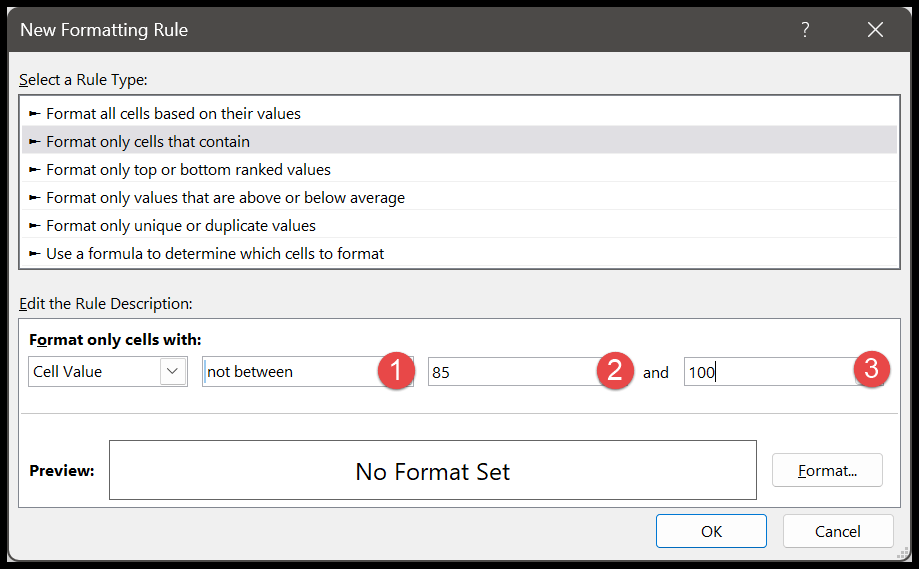
In dieser Regel müssen Sie keine Formatierung angeben. Klicken Sie also auf OK, um die Regel zu erstellen. Und wenn Sie auf OK klicken, geschieht nichts.
Gehen Sie erneut zu Start > Bedingte Formatierung > Regelmanager. Aktivieren Sie dort das Kontrollkästchen „Stop IF True“ und klicken Sie auf „Apply“.
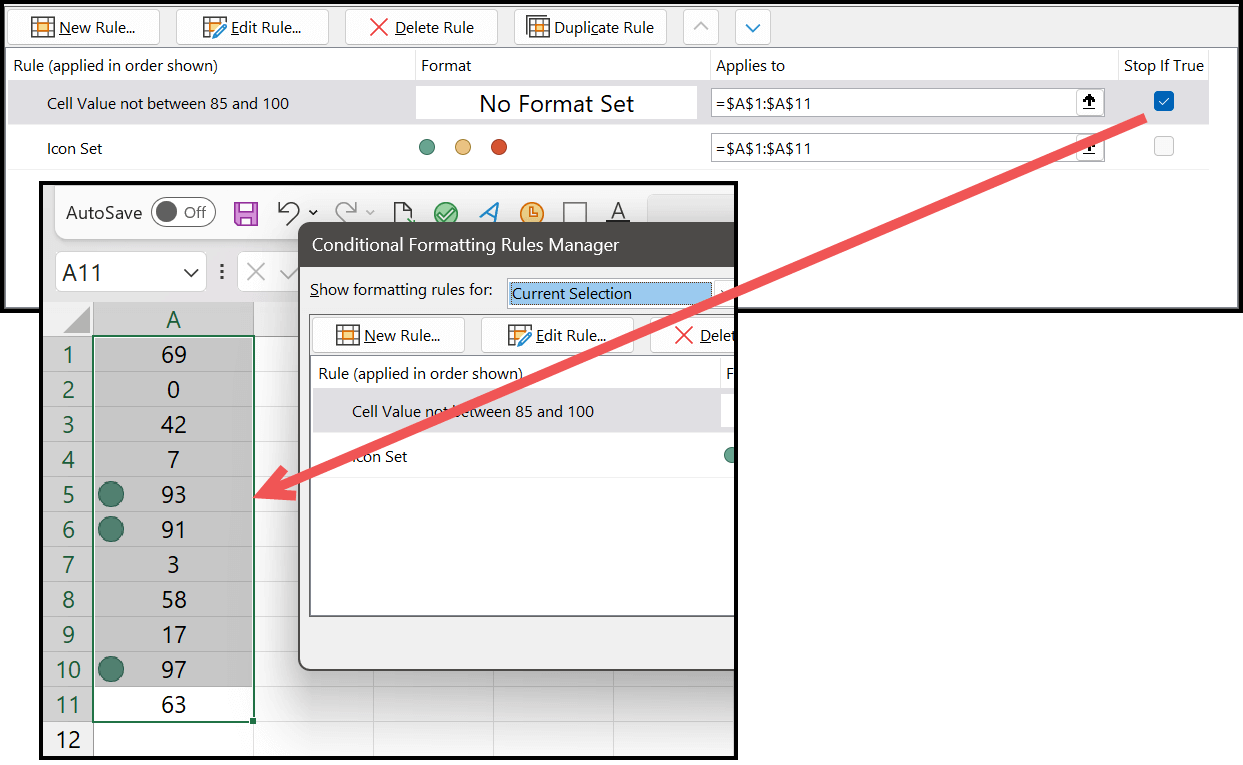
Und sobald Sie auf „OK“ klicken, wird Ihnen ein grünes Symbol in den Zellen angezeigt, in denen die Werte größer oder gleich 85 sind.
Stop IF True funktioniert basierend auf der Reihenfolge der Regeln, die Sie im Regelmanager haben. Wenn es also Zellen gibt, in denen die Regel wahr ist, werden auf diese Zellen keine anderen Regeln angewendet.
Und das Gleiche passiert hier, wenn die erste Regel, die wir auf Zellen mit Werten von 0 bis 84 angewendet haben, wahr ist; Die zweite Regel wird nicht auf diese Zellen angewendet, weshalb wir nur grüne Symbole haben.