Wie führt man sverweis in power query in excel durch?
VLOOKUP ist eine der beliebtesten Funktionen in Excel und daran besteht kein Zweifel. Das wissen Sie vom Beginn Ihrer Excel-Reise an. Aber heute habe ich etwas Neues für Sie, und Sie müssen es jetzt lernen.
Das ist der Deal:
Sie können POWER QUERY verwenden, um zwei Spalten abzugleichen und Werte abzurufen (mithilfe der Zusammenführungsoption). Ja, Sie haben richtig gehört, Sie können SVERWEIS in Power Query ausführen.
Wie Sie wissen: „VLOOKUP gleicht die Werte einer Spalte ab und gibt dann die Werte derselben Zeile der anderen Spalte oder derselben Spalte zurück.“ »
Beginnen wir mit den Daten
Wenn Sie sich die Daten unten ansehen ( KLICKEN SIE HIER ZUM HERUNTERLADEN ), haben wir zwei verschiedene Tabellen mit dem Preis und der Kategorie des Produkts.
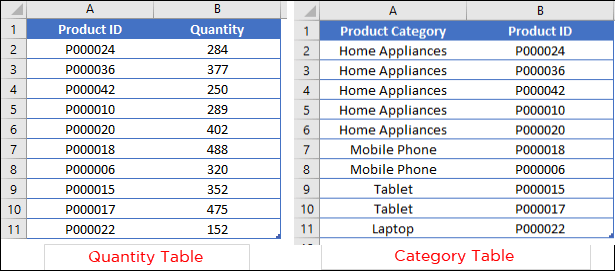
Das einzige, was diese beiden Tabellen gemeinsam haben, sind die Produkt-IDs. Und hier möchte ich Kategorien in der Mengentabelle haben.
Warum Power Query statt VLOOKUP?
Wie Sie sehen, haben wir in beiden Tabellen gemeinsam Produkt-IDs.
Ziel…Ziel…Ziel…
Wenn Sie VLOOKUP verwenden möchten, müssen Sie die Spalte „Produkt-ID“ vor die Spalte „Kategorie“ in TABELLE 2 verschieben.
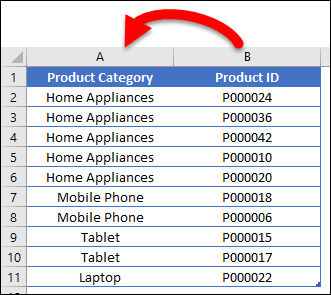
Andernfalls können Sie INDEX MATCH verwenden. Aber hier machen wir es mit Power Query.
Schritte zum Durchführen von SVERWEIS mit Power Query
Die Verwendung von Power Query zum Ersetzen von VLOOKUP ist nicht nur einfach, sondern auch schnell und das Beste daran ist, dass es sich um eine einmalige Einrichtung handelt.
Es geht eher so:
- Erstellen Sie Abfragen (Verbindungen) für beide Tabellen.
- Wählen Sie die Spalte aus, die beiden Tabellen gemeinsam ist.
- Füge sie zusammen und erhalte die gewünschte Spalte.
Aber gehen wir Schritt für Schritt vor und laden Sie unbedingt diese Beispieldatei hier herunter, um mitzumachen.
- Konvertieren Sie zunächst die beiden Tabellen (TABELLE 1 und TABELLE 2) mit Strg + T oder Einfügen ➜ Tabellen ➜ Tabelle in Excel-Tabellen.
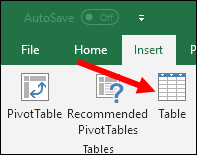
- Als Nächstes müssen Sie Daten in den Power Query-Editor laden und gehen dazu zur Registerkarte „Daten“ ➜ Daten abrufen und transformieren ➜ Aus Tabelle.
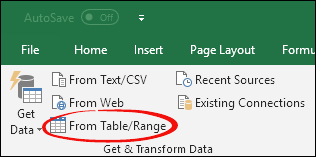
- Schließen Sie anschließend die Abfrage über die Registerkarte „Startseite“ ➜ Schließen und laden in ➜ Nur anmelden. (Wiederholen Sie die Schritte 2 und 3 für die zweite Tabelle).
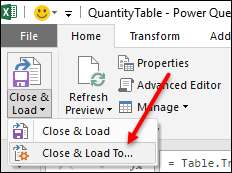
- Klicken Sie nun von hier aus mit der rechten Maustaste auf die Abfrage und klicken Sie auf „Zusammenführen“. Wenn Sie wie ich Office 365 verwenden, finden Sie es dort auf der Registerkarte „Daten“ ➜ Daten abrufen ➜ Abfragen kombinieren ➜ Zusammenführen.
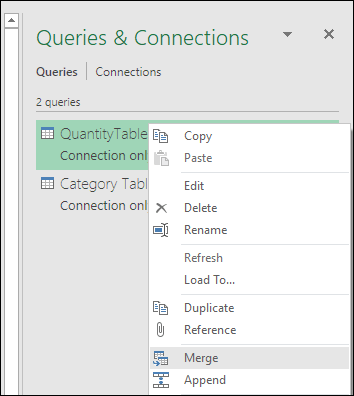
- Sobald Sie auf „Zusammenführen“ klicken, wird das Zusammenführungsfenster angezeigt.
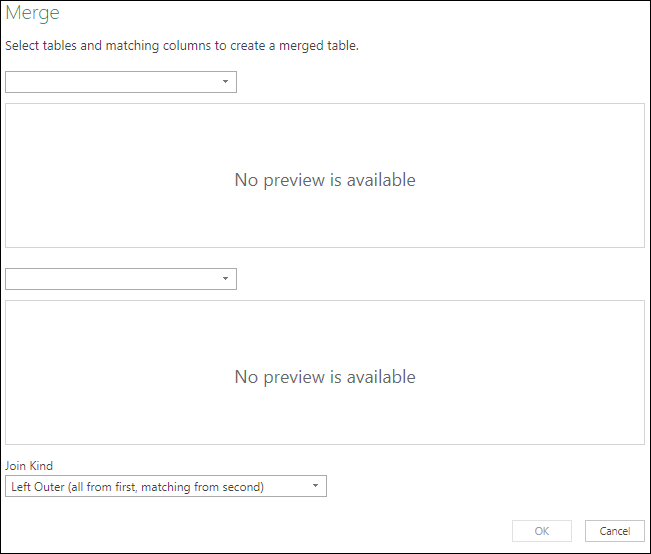
- Wählen Sie in diesem Fenster im oberen Bereich die „Mengentabelle“ und im unteren Bereich die „Kategorietabelle“ aus.
- Wählen Sie anschließend die Spalte aus, die beiden Tabellen gemeinsam ist (hier ist die Produkt-ID gleich).
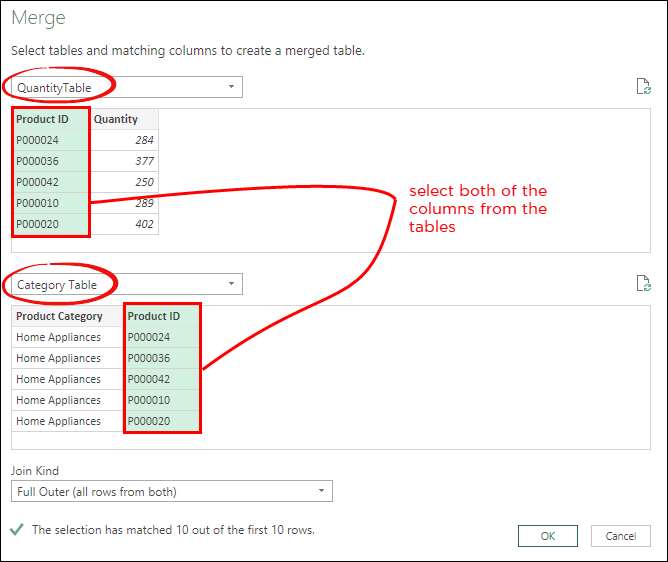
- An diesem Punkt haben Sie eine neue Tabelle im erweiterten Abfrageeditor.
- Klicken Sie dort auf die Filterschaltfläche in der letzten Spalte der Tabelle, wählen Sie nur die Kategorie aus (heben Sie die Auswahl der Produkt-ID auf) und klicken Sie auf OK.
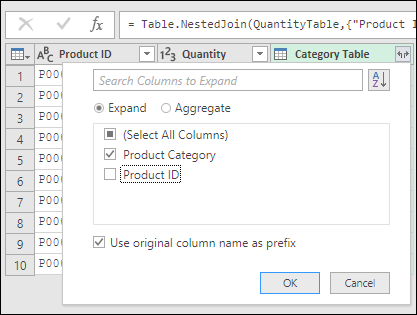
- Hier haben Sie eine neue Tabelle mit einer Kategoriespalte.
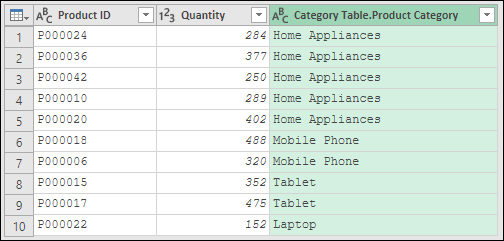
- Klicken Sie am Ende auf „Schließen und laden“, um die Tabelle in die Tabelle zu laden.
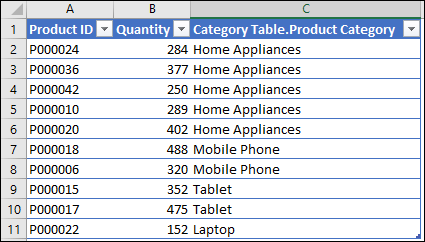
BOOM ! Sie haben jetzt eine neue Tabelle mit einer Kategoriespalte.
Abschluss
Bei einer erweiterten Abfrage müssen Sie lediglich die Verbindung für die Tabellen erstellen und die Abfragen zusammenführen.
Und das Beste daran ist: Sobald Sie neue Daten zur Mengenliste hinzufügen, wird die neue Tabelle sofort aktualisiert. Ich hoffe, Sie fanden diesen Power-Query-Tipp hilfreich, aber jetzt sagen Sie mir noch etwas.
Was sieht für Sie am besten aus? PowerQuery oder VLOOKUP?
Bitte teilen Sie mir Ihre Meinung im Kommentarbereich mit.
Ich würde gerne von Ihnen hören und vergessen Sie bitte nicht, diesen Beitrag mit Ihren Freunden zu teilen. Ich bin sicher, sie werden es zu schätzen wissen. Wenn Sie wissen möchten, wie Power Query im Allgemeinen verwendet wird, schauen Sie sich unbedingt diesen Beitrag an Excel Power Query-Tutorial .
Verwandte Tutorials
- Führen Sie mehrere Excel-Dateien in EINEM NOTIZBUCH zusammen
- Entfernen Sie den Daten-Pivot in Excel mithilfe von Power Query
- Power Query: Werte verketten (Text und Zahlen)
- Power Query: Datumsunterschied