Wie addiere ich die werte nach jahr?
Um Werte basierend auf einem bestimmten Jahr in Excel zu addieren, haben wir zwei Methoden angegeben, denen Sie folgen können. Die erste Methode verwendet eine Hilfsspalte, in der Sie eine Spalte mit der Jahreszahl und Summenwerten basierend auf dem Monat dieser Spalte hinzufügen müssen.
Die zweite Methode verwendet einen anderen Ansatz. Um eine Tabelle zu erstellen, indem Sie die Monate aus der Datumsspalte extrahieren, summieren Sie dann die jahresbasierten Werte aus dieser Tabelle.
In diesem Tutorial lernen wir beide Methoden zum Addieren von Werten basierend auf einem Jahr kennen.
SUMIF-Jahr mit einer Hilfsspalte
- Fügen Sie zunächst eine neue Spalte hinzu und geben Sie die Funktion YEAR ein, um die Jahreszahl aus den Datumsangaben zu ermitteln.
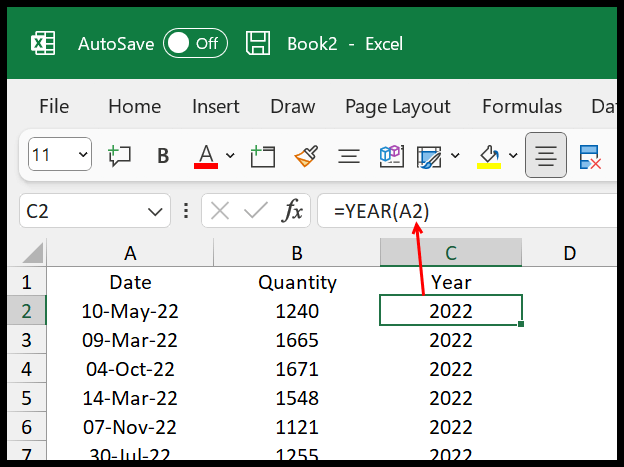
- Gehen Sie nun in die nächste Spalte und geben Sie dort die SUMIFS-Funktion ein.
- Beziehen Sie sich in der SUMIF-Funktion auf die Jahresspalte für das Bereichsargument.
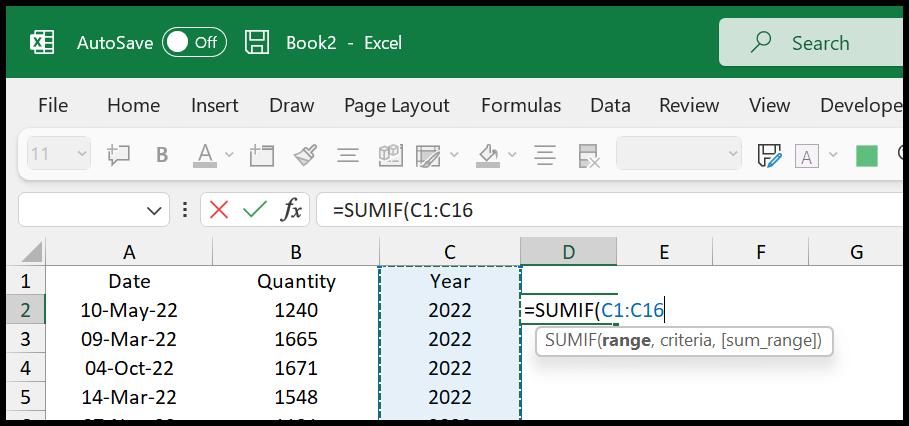
- Geben Sie dann im Kriterienargument das Jahr ein, das Sie zum Hinzufügen der Werte verwenden möchten.
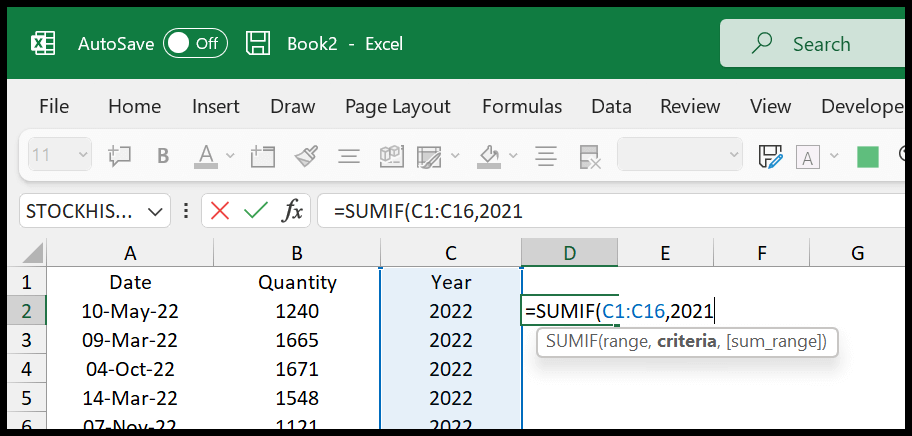
- Sehen Sie sich am Ende die Mengenspalte für „sum_range“ an, geben Sie die schließenden Klammern ein und drücken Sie die Eingabetaste, um das Ergebnis zu erhalten.
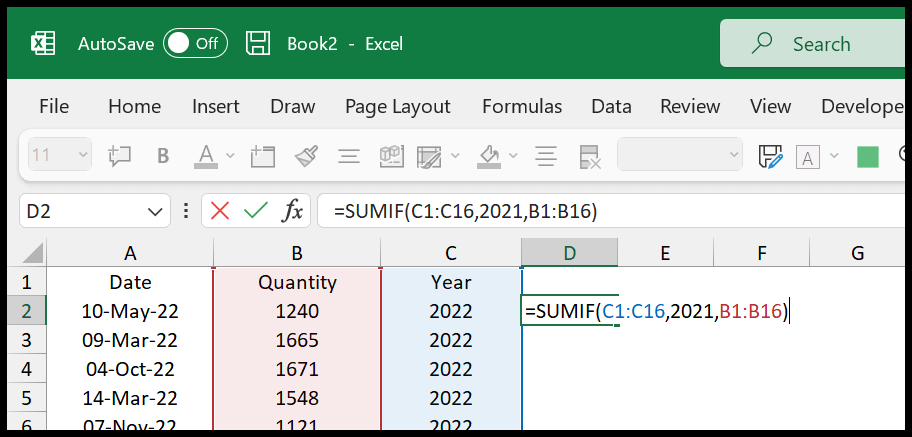
Sobald Sie die Eingabetaste drücken, wird die Summe der Werte für das Jahr 2021 angezeigt, wie Sie sie in den Kriterien erwähnt haben.
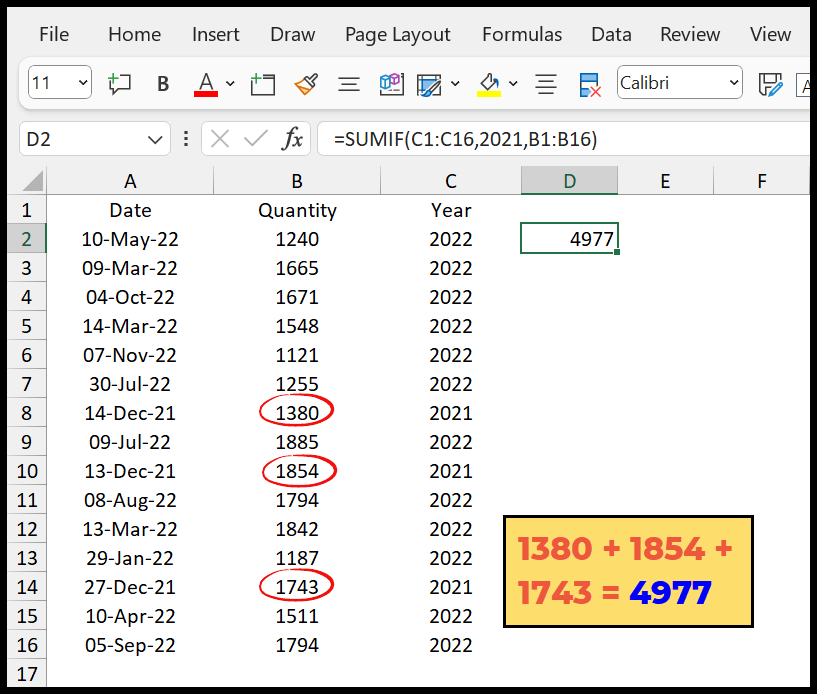
=SUMMEWENN(C1:C16,2021,B1:B16)
Verwenden Sie SUMPRODUCT, um Werte basierend auf dem Jahr hinzuzufügen
Das Erstellen einer Formel mit SUMPRODUCT ist viel leistungsfähiger. Mit dieser Formel müssen Sie keine Hilfsspalte hinzufügen.
- Geben Sie zunächst die Funktion SUMMENPRODUKT ein und geben Sie das doppelte Minuszeichen „-“ ein.
- Geben Sie anschließend die Jahresfunktion ein und beziehen Sie sich auf den gesamten Bereich, in dem Sie Datumsangaben haben.
- Als nächstes verwenden Sie ein Gleichheitszeichen und geben den Jahreswert ein, den Sie für die Summe verwenden möchten.
- Ab hier ist die Jahreszahl in Klammern angegeben.
- Beziehen Sie sich nun im zweiten Argument von SUMPRODUCT auf den Bereich, in dem Sie die Werte haben, die Sie hinzufügen möchten.
- Drücken Sie am Ende die Eingabetaste, um das Ergebnis zu erhalten.

=SUMPRODUCT(--(YEAR(A2:A16)=2021),B2:B16)Um diese Formel zu verstehen, müssen Sie sie in drei Teile teilen.
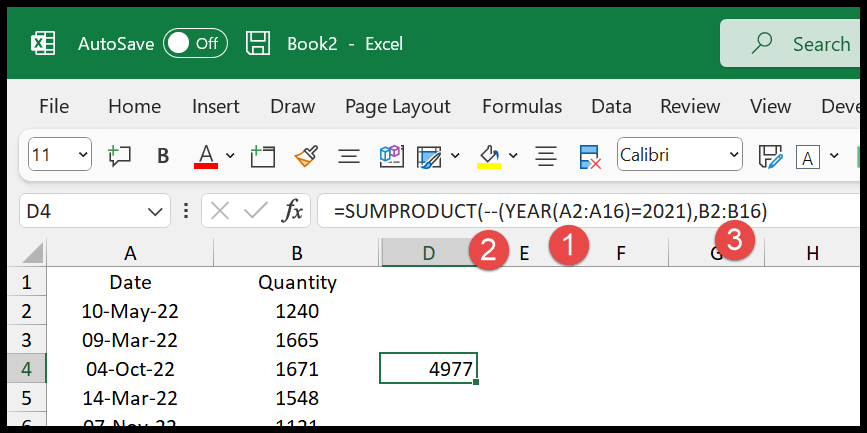
Im ersten Teil haben Sie die Jahresfunktion mit einer Bedingung, um in der Datumsfunktion nach dem Jahr 2021 zu suchen. Diese Bedingung gibt ein Array von TRUE und FALSE zurück, je nachdem, welches Jahr Sie für das Datum haben. Wenn ein Datum das Jahr 2021 hat, gibt es TRUE zurück, andernfalls FALSE.
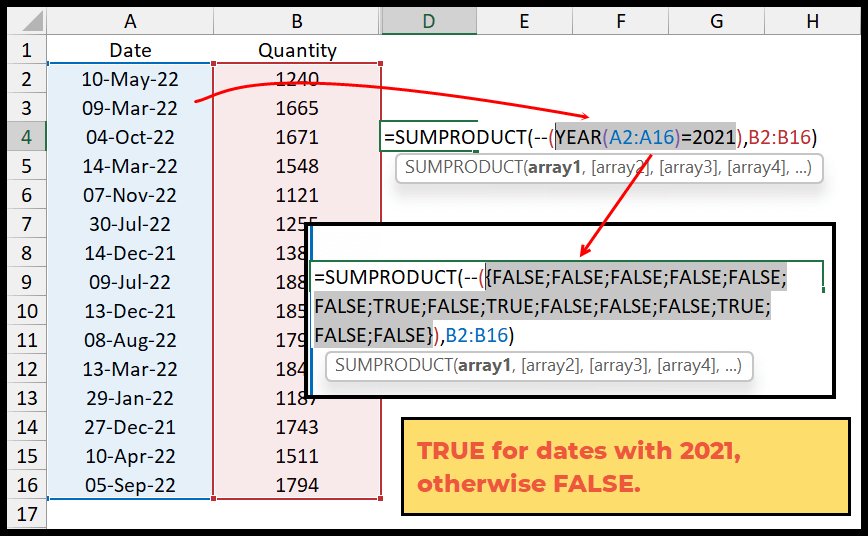
Im zweiten Teil haben Sie zwei Minuszeichen (–), die die WAHR- und FALSCH-Werte in 1 bzw. 0 umwandeln.
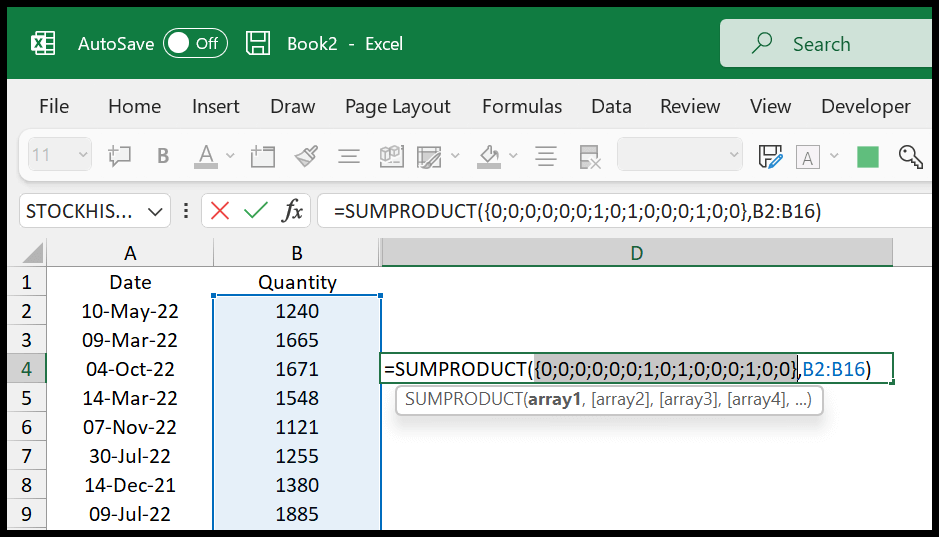
Im dritten Teil haben Sie die beiden Tabellen, eine mit den Werten 0 (für das Jahr 2021) und 1 (für andere Jahre als 2021) und die zweite Tabelle mit den Summenwerten des Bereichs. SUMPRODUCT multipliziert die beiden Arrays miteinander und addiert diese Werte.
Hier ist eine Sache, die Sie verstehen müssen: Wenn Sie Null mit einem beliebigen Wert multiplizieren, wird 0 zurückgegeben. Ihnen bleiben also nur die Werte übrig, bei denen Sie im ersten Array eine 1 haben.
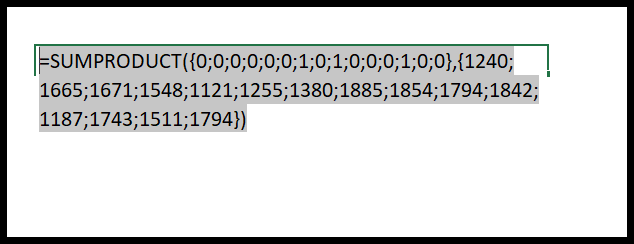
Holen Sie sich die Excel-Datei
Verwandte Formeln
- Summe größer als Werte mit SUMIF
- Summe ungleicher Werte (SUMIFS) in Excel
- SUMIF/SUMIFS mit ODER-Logik in Excel
- SUMIF mit Platzhaltern in Excel
- SUMIFS-Datumsbereich (Summe der Werte zwischen zwei Datumsfeldern)
- Kombinieren Sie VLOOKUP mit SUMIF
- Summe, WENN die Zelle einen bestimmten Text enthält (SUMIF-Teiltext)
- SUMIF nach Datum (Summe der Werte basierend auf einem Datum)