Wie füge ich nicht leere zellen hinzu?
Um den Wert nicht leerer Zellen zu summieren, müssen Sie im Kriteriumsargument der Funktion einen nicht leeren Wert („<>“ unter Verwendung des Größer-als- und Kleiner-als-Operators) angeben. Damit sucht SUMIF nur nach nicht leeren Zellen und berücksichtigt nur darauf basierende [sum_range]-Werte. Nachfolgend haben wir die Spendensumme mit Namen berechnet.
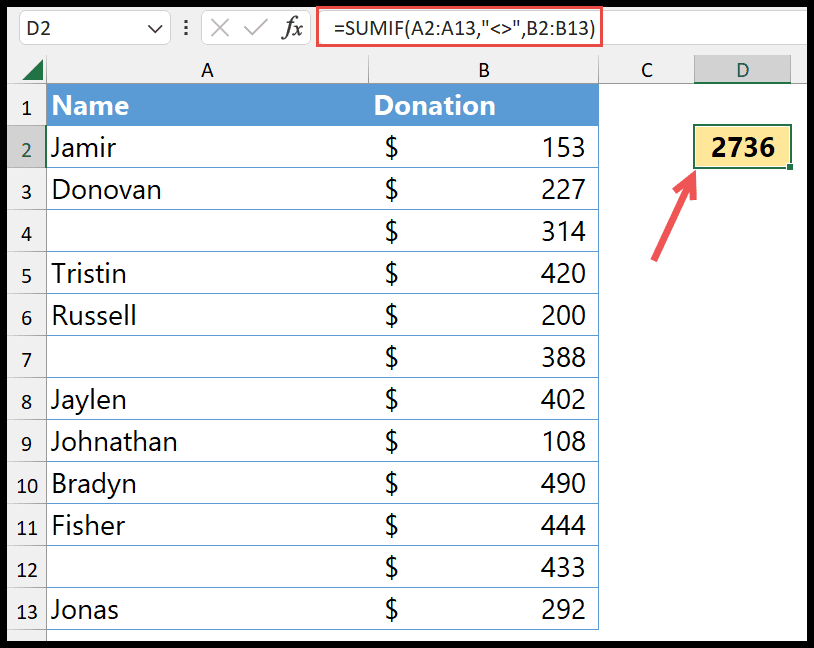
Verwendung von SUMIF für nicht leere Zellen
- Geben Sie zunächst in der Zelle =SUMMEWENN( ein.
- Die Bereichskriterien beziehen sich nun auf den Bereich A2:A13.
- Geben Sie als Nächstes mit „<>“ die Kriterien für nicht leere Zellen ein.
- Beziehen Sie sich anschließend im Argument [sum_range] auf den Bereich B2:B13.
- Geben Sie am Ende die schließenden Klammern ein und drücken Sie die Eingabetaste, um das Ergebnis zu erhalten.
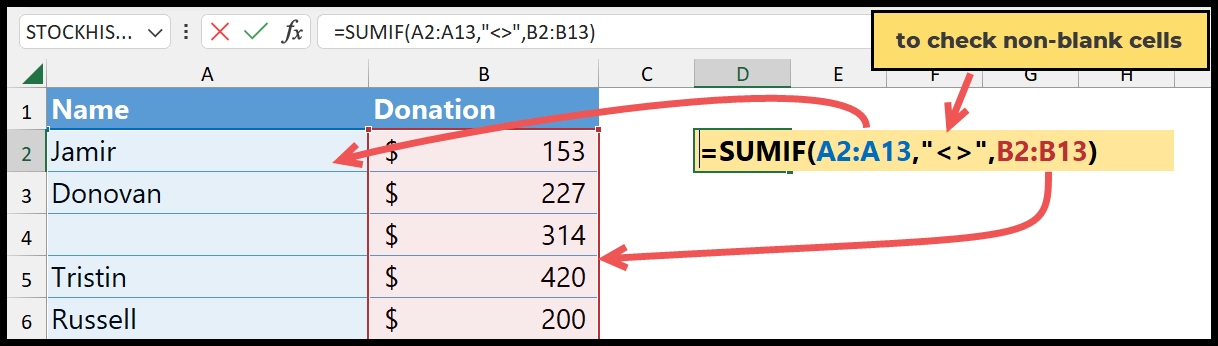
Wenn Sie die Formel eingeben und die Eingabetaste drücken, wird die Spendensumme nur für die Zellen zurückgegeben, in deren Namensspalte Sie einen Namen haben.
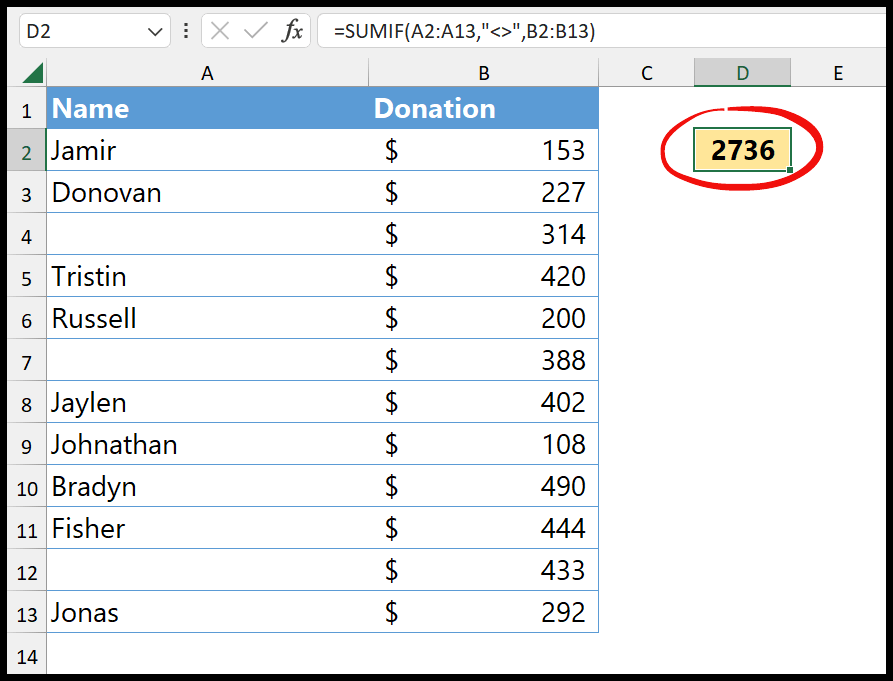
=SUMIF(A2:A13,"<>",B2:B13)SUMPRODUCT zu SUM Nicht leere reale Zellen
Nehmen wir an, Sie haben eine leere Zelle und in dieser Zelle befindet sich ein Leerzeichen. Jetzt sieht diese Zelle wie eine leere Zelle aus, aber nicht leer .
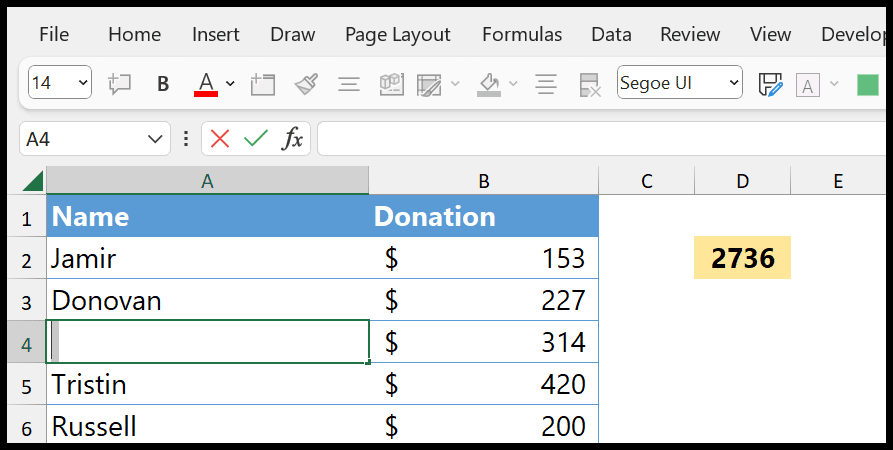
In diesem Fall berechnet SUMIF auch die Summe für diese Zelle.
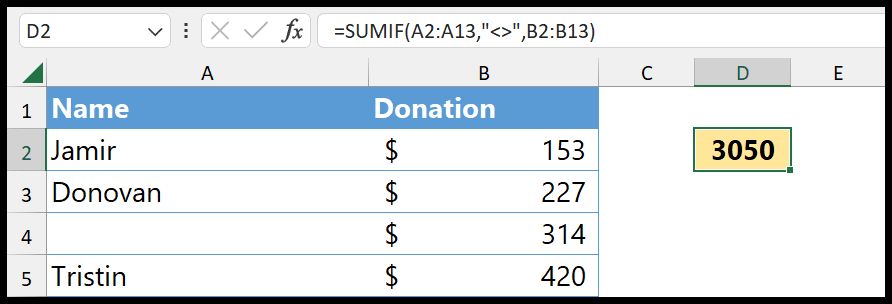
Um dieses Problem zu beheben, können Sie eine Kombination aus SUMPRODUCT , LEN und TRIM verwenden. Mit dieser Kombination können Sie eine Matrixformel erstellen. Siehe das Beispiel unten.
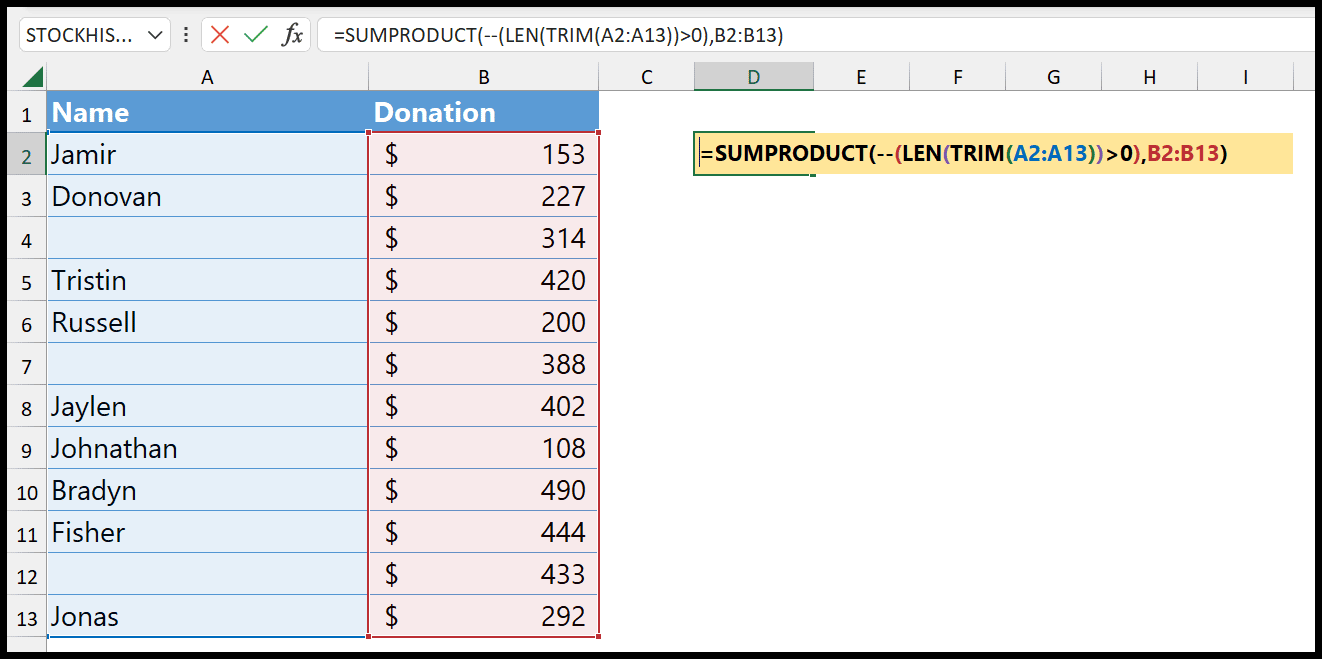
=SUMPRODUCT(--(LEN(TRIM(A2:A13))>0),B2:B13)Wenn Sie diese Funktion aufrufen, werden diese Leerzeichen mithilfe von TRIM aus den Zellen entfernt. Aber eines müssen Sie über SOMMEPROD wissen. Es kann eine ganze Tabelle in einer einzelnen Zelle aufnehmen, ohne die Tasten STRG+ALT+EINGABE zu verwenden.
Lassen Sie uns diese Formel nun in fünf kleine Teile zerlegen, um sie zu verstehen und zu sehen, wie diese erstaunliche Formel funktioniert.
Im ersten Teil haben wir TRIM verwendet und auf die gesamte Namensspalte verwiesen. TRIM übernimmt die Spaltenwerte und entfernt das Leerzeichen aus Zellen, in denen Sie nur Leerzeichen haben. Dies sind Zellen, die keinen Wert haben, aber wie nicht leere Zellen aussehen.
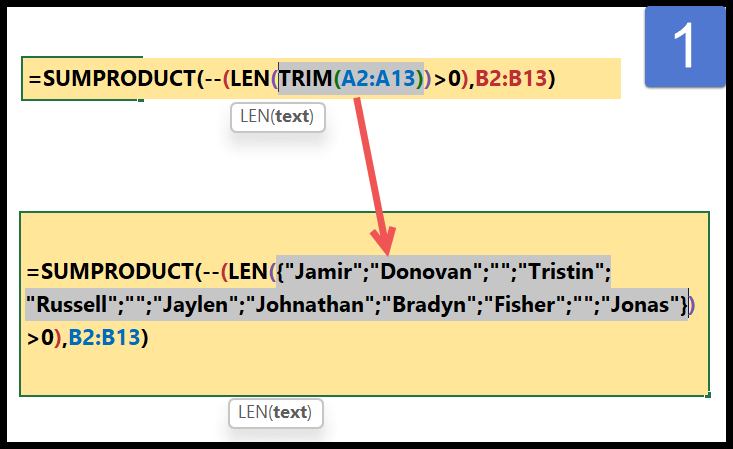
Im zweiten Teil haben wir LEN, das die Länge der Zeichen in der Namensspalte zählt. Für alle Zellen, in denen Sie keine Werte haben, wäre die Zeichenanzahl Null.
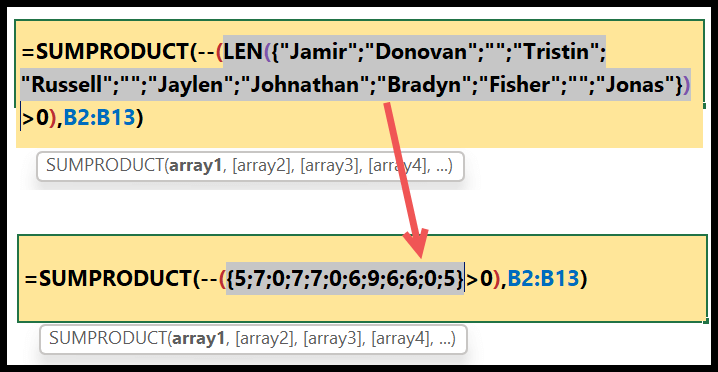
Wie Sie sehen, haben wir für alle nicht leeren Zellen Werte größer Null.
Im dritten Teil haben wir einen Größer-als-Operator verwendet, um das von LEN und TRIM zurückgegebene Ergebnis zu vergleichen. Und es wandelt die Zählung in WAHR und FALSCH um. Für eine Zahl größer als Null ein TRUE und andernfalls FALSE.
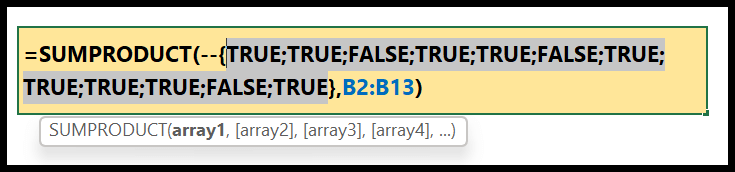
Im vierten Teil haben wir ein doppeltes Minuszeichen, das diese TRUE- und FALSE-Werte in 0 und 1 umwandelt. Für TRUE eine 0 und für FALSE eine 1.
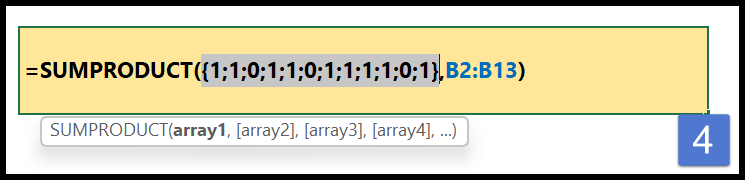
Danach haben wir im fünften Teil SUMPRODUCT mit zwei Arrays. Und wenn diese Arrays miteinander multipliziert werden, erhält man die Summe nur für die Zellen, die nicht leer sind und keinen unsichtbaren Platz haben.