Wie ändere ich die tab-farbe?
In Excel gibt es für jedes Arbeitsblatt unten eine Registerkarte. Um ein Blatt von anderen Blättern zu unterscheiden, können Sie mit der Option „Tab-Farbe“ eine Hintergrundfarbe anwenden. Im Tutorial sehen wir uns einfache Schritte zum Anwenden einer Hintergrundfarbe auf eine Registerkarte an.
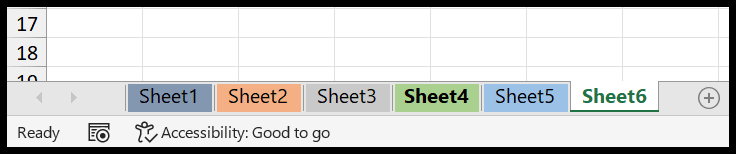
Schritte zum Ändern der Tab-Farbe in Excel
- Klicken Sie zunächst mit der rechten Maustaste auf die Blattregisterkarte, auf die Sie die Farbe anwenden möchten.
- Klicken Sie im Kontextmenü auf die Registerkartenfarbe.
- Wählen Sie anschließend die Farbe aus, die Sie auf die Registerkarte anwenden möchten.
- Klicken Sie abschließend auf die Farbe, um sie anzuwenden.
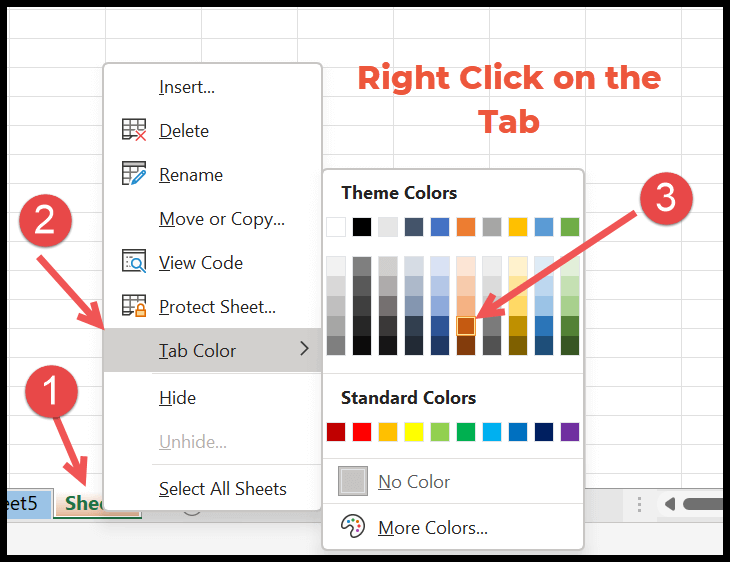
Wenn Sie Excel auf einem Mac verwenden, sind die Schritte zum Ändern der Tabulatorfarbe dieselben wie unter Windows.
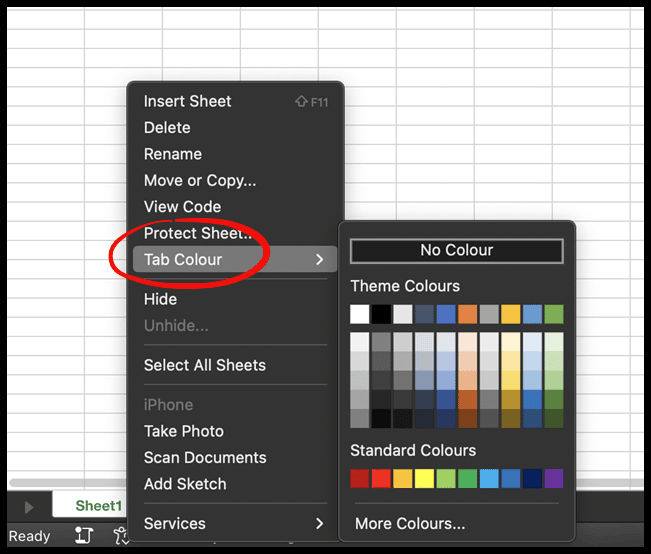
Verwenden Sie die Registerkartenfarbe der Registerkarte „Startseite“.
- Aktivieren Sie zunächst das Blatt, für das Sie die Hintergrundfarbe der Registerkarte ändern möchten.
- Klicken Sie nun auf das Dropdown-Menü „Format“.
- Gehen Sie danach zur Tab-Farboption.
- Wählen Sie am Ende die Farbe aus, die Sie anwenden möchten, und klicken Sie, um sie anzuwenden.
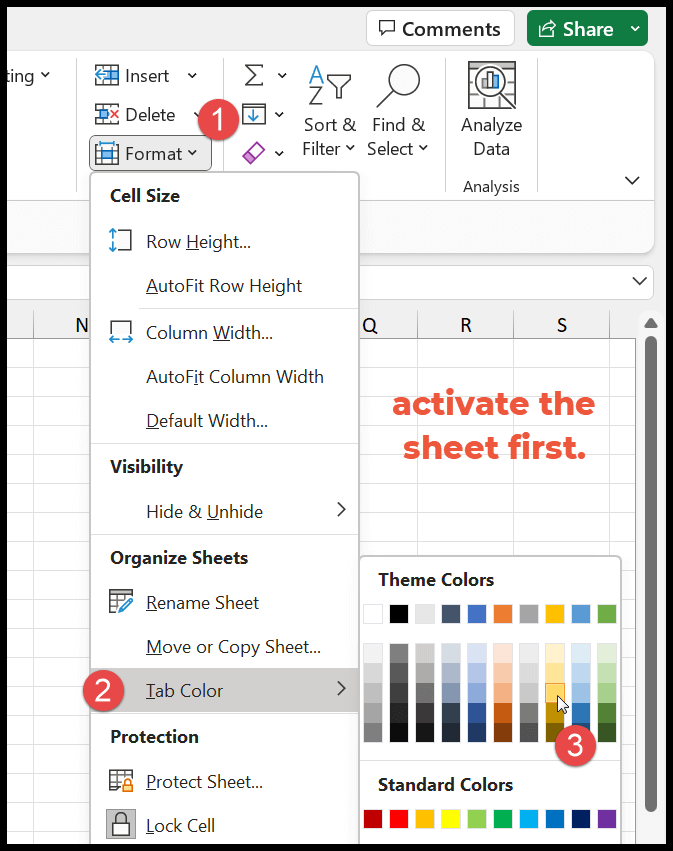
Und auf dem Mac sind die Schritte dieselben wie unter Windows.
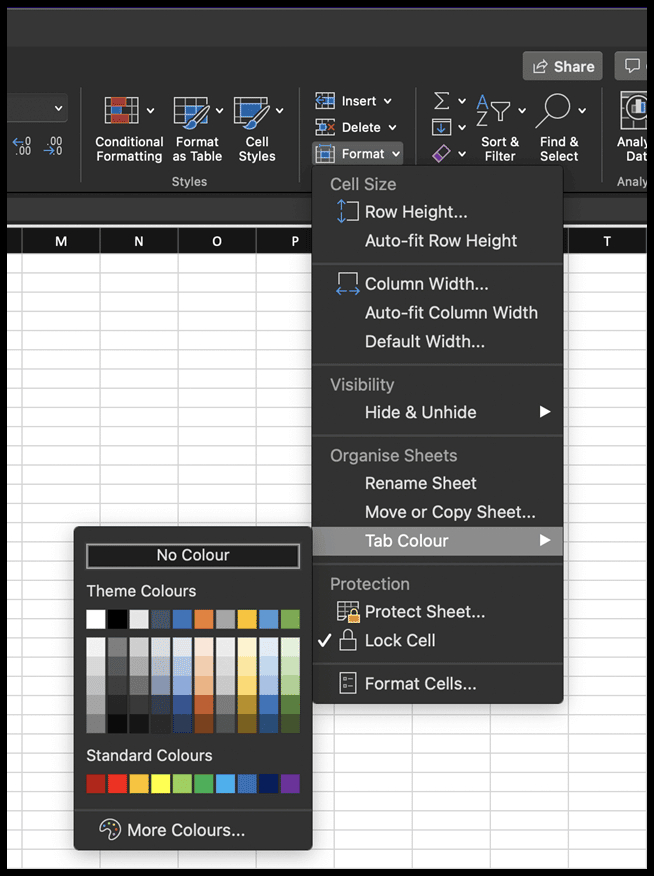
Tastenkombination zum Ändern der Farbe der Arbeitsblattregisterkarte
Alt ⇢ H ⇢ O ⇢ T
Sie müssen diese Tasten nacheinander drücken, wodurch die Tab-Farboption in der Format-Dropdown-Liste geöffnet wird, die wir in der vorherigen Methode verwendet haben.
Sobald Sie diese Tastenkombination verwenden, müssen Sie die Farbe mit den Navigationstasten auswählen und am Ende die Eingabetaste drücken, um die Farbe anzuwenden.
Wenn Sie ein Blatt aktivieren, wird die Farbe der Registerkarte etwas kräftiger als ihr Farbton.
Freiwählbare Farbe
Wenn Sie andere Farben als die Design- und Standardfarben verwenden möchten, klicken Sie auf die Option „Weitere Farben…“.
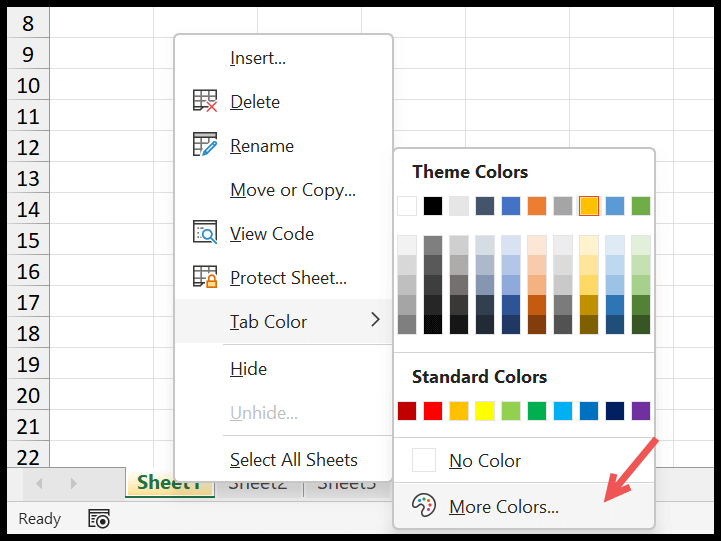
Im Dialogfeld „Weitere Farben“ können Sie (HEX-) oder (RGB-)Code verwenden, um die benutzerdefinierte Farbe anzugeben, die Sie auf die Registerkarte anwenden möchten.
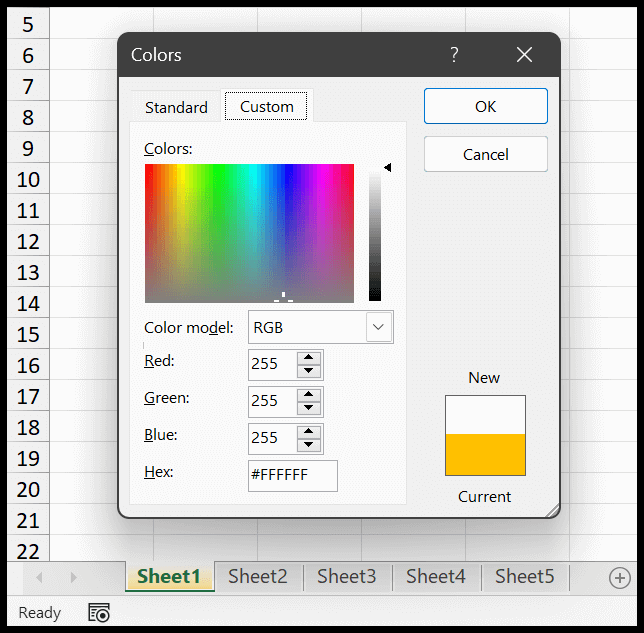
Entfernen Sie die Farbe der Blattregisterkarte
Wenn Sie die Tab-Farbe aus dem Blatt entfernen möchten, können Sie eine der oben genannten Methoden verwenden und die Option „Tab-Farbe“ öffnen. Klicken Sie anschließend auf die Option „Keine Farbe“, um die Farbe zu entfernen.
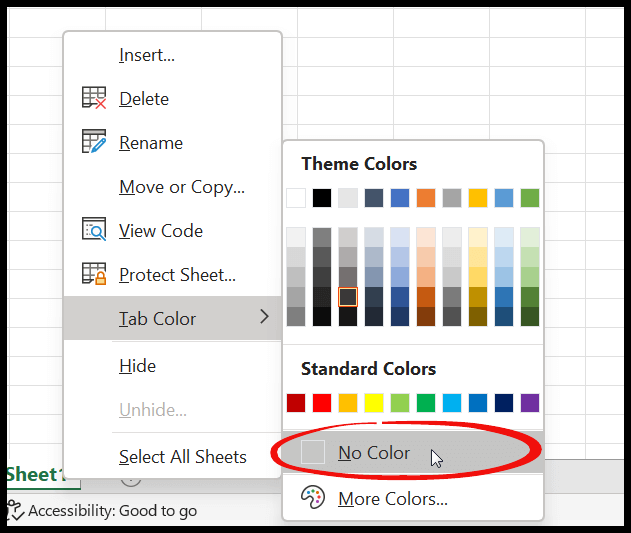
Ich kann die Tab-Farbe nicht anwenden, ändern oder entfernen
Es kann einen Grund geben, wenn Sie die Tab-Farboption öffnen und sie ausgegraut ist.
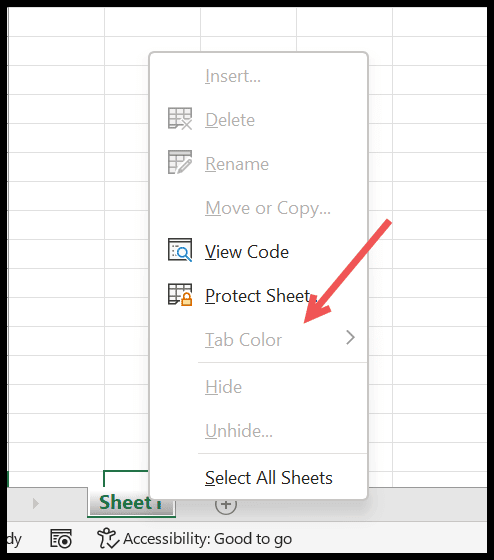
Der Grund kann sein, dass Ihre Excel-Datei geschützt ist.
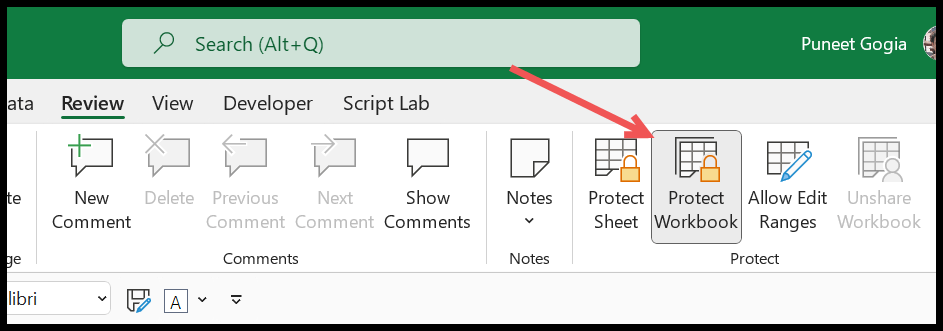
VBA-Code zum Hinzufügen einer Tabulatorfarbe
Sub ColorAllTab() Dim ws As Worksheet Dim wm As String Dim i As Integer wm = InputBox("Enter the Sheet Name to Apply the Tab Color", "Sheet Name") For Each ws In ActiveWorkbook.Sheets If wm = ws.Name Then ws.Tab.Color = RGB(237, 87, 60) MsgBox "Color Applied" Exit Sub End If Next ws MsgBox "No Sheet Found." End SubDurch die Verwendung eines Codes können Sie Zeit sparen, wenn Sie allen Blättern in der Arbeitsmappe Farbe hinzufügen möchten.
Wenn Sie diesen Code ausführen , werden Sie aufgefordert, den Blattnamen in das Eingabefeld einzugeben. Und sobald Sie den Blattnamen eingeben, wird dieser Blattregisterkarte eine Farbe zugewiesen.
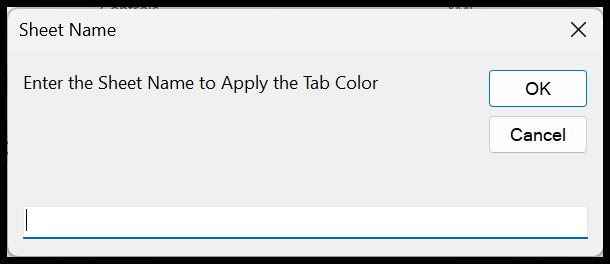
Sie können die Farbe ändern, indem Sie den RGB-Farbcode ändern.
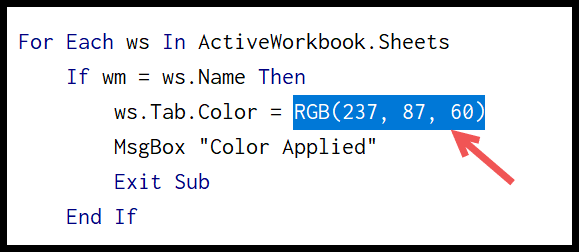
Kommentare
- Wenn Sie ein neues Arbeitsblatt hinzufügen , müssen Sie eine Hintergrundfarbe hinzufügen. Es gibt keine Möglichkeit, beim Hinzufügen einer Blattregisterkarte eine Hintergrundregisterfarbe zu haben.
- Um mehreren Blättern gleichzeitig dieselbe Registerkartenfarbe hinzuzufügen, gruppieren Sie sie und führen die gleichen Schritte wie oben beschrieben aus.