Wie erstelle ich ein computergeschwindigkeitsdiagramm in excel?
Wenn es darum geht, Daten in Excel verständlich darzustellen, stechen Diagramme hervor. Und nur wenige Diagramme sind spezifisch und können zur Darstellung einer bestimmten Art von Daten verwendet werden.
Ein TACHOMETER [Messgerät] ist einer dieser Tische.
Es ist eine Art Sache, die Sie in Ihrem Alltag finden können [sehen Sie sich einfach den TACHOMETER in Ihrem Auto an].
Und im heutigen Beitrag zeige ich Ihnen genau, wie Sie einen TACHOMETER in Excel erstellen. Aber hier liegt der Haken: Es ist auch eines der umstrittensten Rankings.
Deshalb werden wir es heute in diesem Artikel umfassend untersuchen, damit Sie es in Ihren Excel-Dashboards verwenden können, wenn sie es tatsächlich benötigen.
Was ist ein Excel-TACHOMETER-Diagramm?
Ein Excel-TACHOMETER-Diagramm ist wie ein Tachometer mit einer Nadel, die Ihnen eine Zahl anzeigt, indem Sie sie auf das Messgerät richten, und diese Nadel bewegt sich, wenn sich die Daten ändern. Dies ist ein Einzelpunktdiagramm, mit dem Sie einen einzelnen Datenpunkt im Vergleich zu seinem Ziel verfolgen können.

Schritte zum Erstellen eines TACHOMETERS in Excel
Hier sind die Schritte zum Erstellen eines TACHOMETER [Messgerät] in Excel, die Sie befolgen müssen.
Wie gesagt, wir müssen zwei Donut-Diagramme und ein Kreisdiagramm einfügen, aber bevor Sie mit der Erstellung eines TACHOMETERs beginnen, müssen Sie die Daten dafür organisieren.
In der Tabelle unten haben wir drei verschiedene Datentabellen (zwei für die Donut-Diagramme und eine für das Kreisdiagramm). Sie können es hier HERUNTERLADEN, um es mitzuverfolgen.
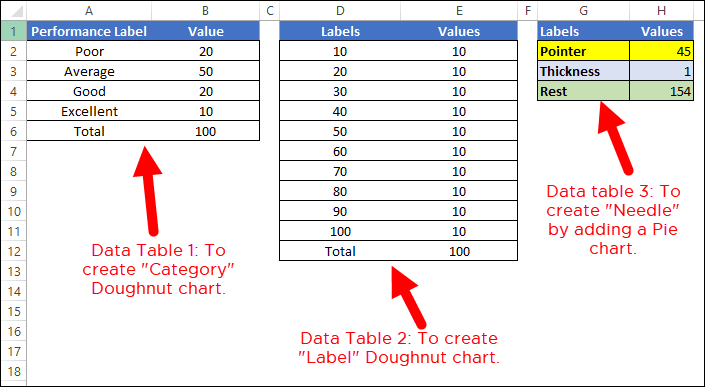
- Die erste Datentabelle dient dazu, den Kategoriebereich für den endgültigen TACHOMETER zu erstellen, der Ihnen hilft, das Leistungsniveau zu verstehen.
- Die zweite Datentabelle dient zum Erstellen von Beschriftungen im Bereich von 0 bis 100. Sie können sie ändern, wenn Sie einen anderen Bereich wünschen.
- Und in der dritten Datentabelle haben wir drei Werte, die wir zum Erstellen des Kreisdiagramms für die Nadel verwenden werden. Der Zeigerwert ist der tatsächliche Wert, den Sie verfolgen möchten.
Um einen TACHOMETER in Excel zu erstellen, können Sie die folgenden Schritte ausführen:
Um einen TACHOMETER in Excel zu erstellen, können Sie die folgenden Schritte ausführen:
- Gehen Sie zunächst auf die Registerkarte „Einfügen“ ➜ Diagramme ➜ Donut-Diagramm ( damit erhalten Sie ein leeres Diagramm ).
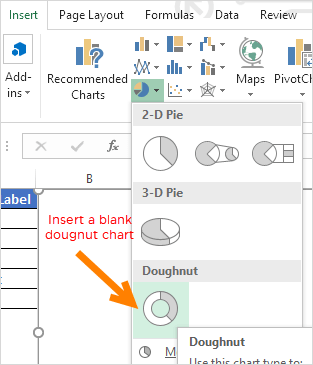
- Klicken Sie nun mit der rechten Maustaste auf das Diagramm und klicken Sie dann auf „Daten auswählen“.

- Klicken Sie im Fenster „Daten auswählen“ auf „Legendeneinträge“ und geben Sie „Kategorie“ in die Namenseingabeleiste ein. Wählen Sie anschließend in der ersten Datentabelle die Spalte „Wert“ aus.
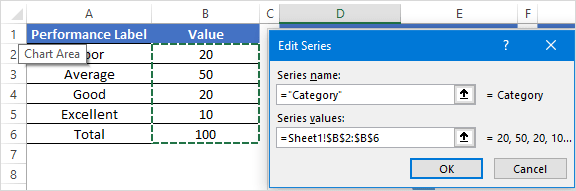
- Sobald Sie auf „OK“ klicken, wird ein Donut-Diagramm wie unten angezeigt.
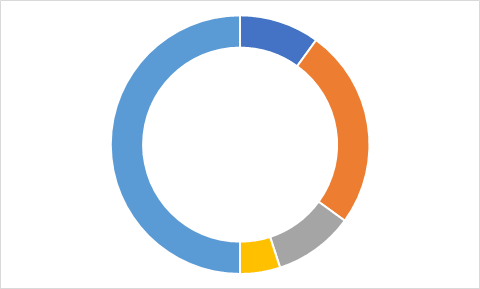
- Von hier aus müssen Sie als Nächstes den Winkel des Diagramms ändern. Klicken Sie dazu mit der rechten Maustaste auf das Diagramm und dann auf „Datenreihen formatieren“.
- Geben Sie unter „Datenreihen formatieren“ unter „Winkel des ersten Schnitts“ 270° ein und drücken Sie die Eingabetaste.
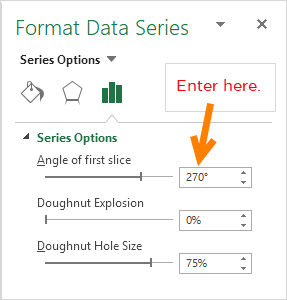
- Danach müssen Sie die untere Hälfte des Diagramms ausblenden. Klicken Sie dazu nur auf diesen Teil des Diagramms, öffnen Sie „Datenpunkt formatieren“ und wählen Sie „Keine Füllung“.
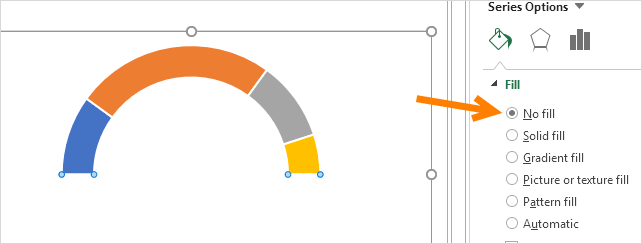
- Für die restlichen vier Datenpunkte habe ich vier verschiedene Farben verwendet (Rot, Gelb, Blau und Grün). An diesem Punkt haben Sie ein Diagramm wie unten und der nächste Schritt besteht darin, das zweite Donut-Diagramm zu erstellen, um Beschriftungen hinzuzufügen.
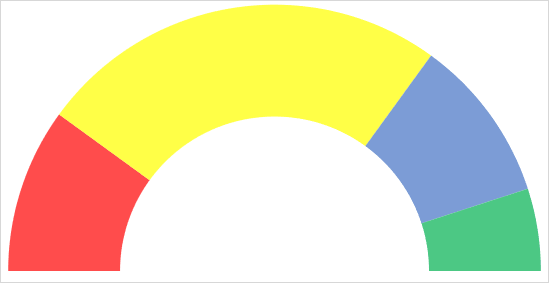
- Klicken Sie nun mit der rechten Maustaste auf das Diagramm und klicken Sie dann auf „Daten auswählen“.
- Klicken Sie im Fenster „Datenquelle auswählen“ auf „Hinzufügen“, um einen neuen „Beschriftungseintrag“ einzugeben, und wählen Sie die Spalte „Werte“ in der zweiten Datentabelle aus.
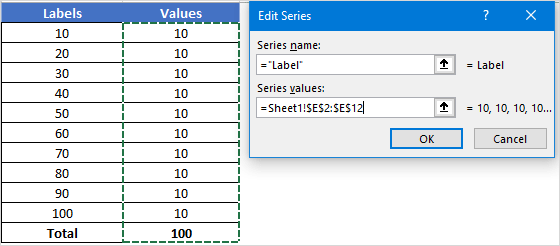
- Sobald Sie auf „OK“ klicken, wird ein Donut-Diagramm wie unten angezeigt.
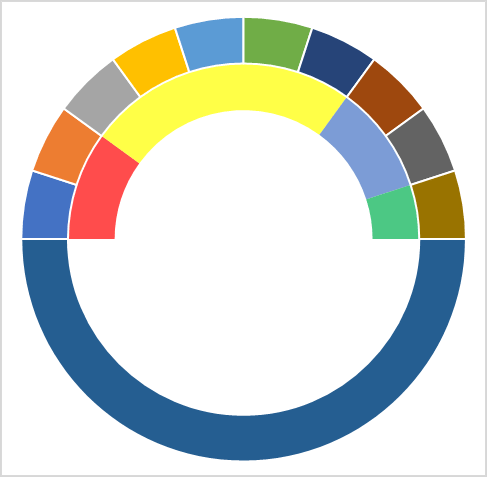
- Auch hier müssen Sie die untere Hälfte des Diagramms ausblenden, indem Sie „Keine Füllung“ für die Farbe verwenden und ich habe auch ein Farbschema für die Beschriftungen hinzugefügt. Danach erhalten Sie eine Tabelle wie unten. Als nächstes erstellen Sie ein Kreisdiagramm mit einer dritten Datentabelle, um die Nadel hinzuzufügen.
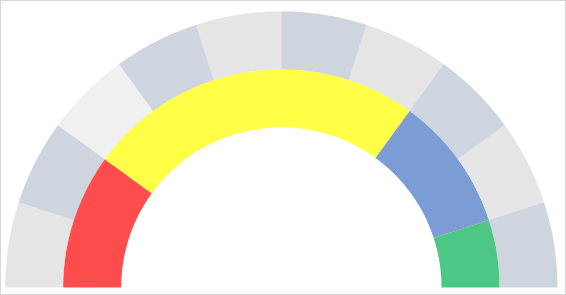
- Klicken Sie dazu mit der rechten Maustaste auf das Diagramm und dann auf „Daten auswählen“.

- Klicken Sie im Fenster „Datenquelle auswählen“ auf „Hinzufügen“, um einen neuen „Legendeneintrag“ einzugeben, und wählen Sie die Spalte „Werte“ in der dritten Datentabelle aus.
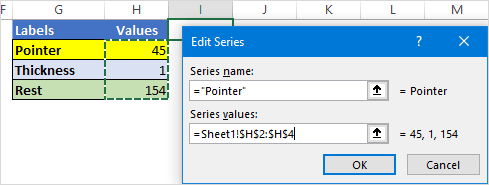
- Wählen Sie anschließend das Diagramm aus und gehen Sie zu Diagrammtools ➜ Design-Registerkarten ➜ Diagrammtyp ändern.
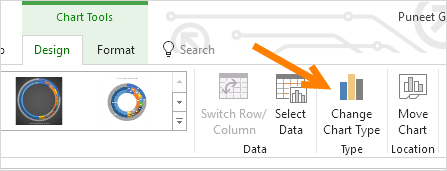
- Wählen Sie im Fenster „Diagrammtyp ändern“ das Kreisdiagramm für „Zeiger“ aus und klicken Sie auf „OK“.
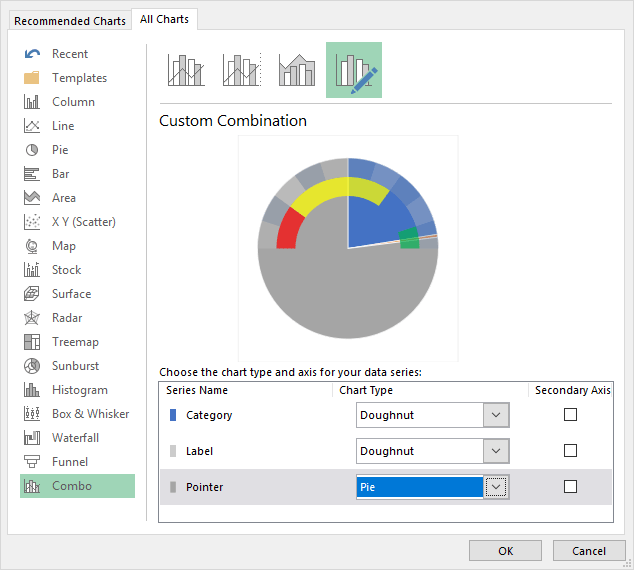
- An diesem Punkt haben Sie eine Tabelle wie unten. Hinweis: Wenn nach der Auswahl eines Kreisdiagramms der Winkel nicht korrekt ist (möglicherweise), stellen Sie sicher, dass Sie ihn auf 270 ändern.
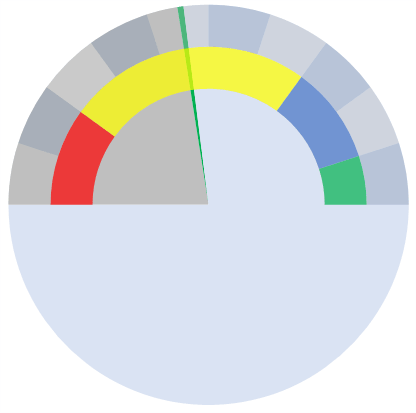
- Wählen Sie nun die beiden großen Datenteile des Diagramms aus und wenden Sie keine Füllfarbe auf sie an, um sie auszublenden.
- Danach bleibt nur noch der kleine Teil des kreisförmigen Diagramms übrig, der als Nadel für den TACHOMETER dient.
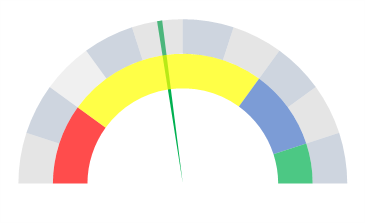
- Als nächstes müssen Sie diese Nadel aus dem Brett ziehen, damit sie leicht identifiziert werden kann.
- Wählen Sie dazu die Nadel aus, klicken Sie mit der rechten Maustaste darauf und klicken Sie dann auf „Datenpunkt formatieren“.
- Gehen Sie unter „Datenpunkt formatieren“ zu „Serienoptionen“ und fügen Sie 5 % unter „Punkterkundung“ hinzu. An diesem Punkt haben Sie einen gebrauchsfertigen TACHOMETER (wie unten), ein letzter Schliff ist erforderlich und als letzter Schritt müssen wir Datenbeschriftungen hinzufügen, und wir müssen dies nacheinander für alle drei Diagramme tun.
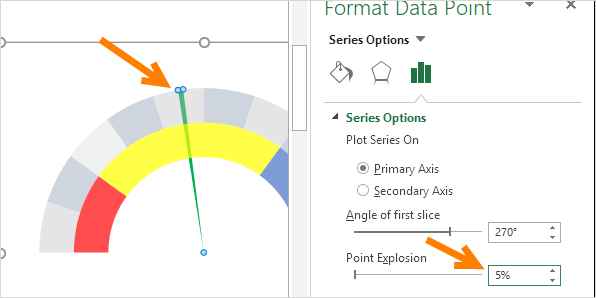
- Wählen Sie zunächst die Kategorientabelle aus und fügen Sie Datenbeschriftungen hinzu, indem Sie mit der rechten Maustaste auf ➜ Datenbeschriftungen hinzufügen ➜ Datenbeschriftungen hinzufügen klicken.
- Wählen Sie nun die Datenbeschriftungen aus, öffnen Sie „Datenbeschriftung formatieren“ und klicken Sie anschließend auf „Zellenwerte“.
- Wählen Sie dort das Leistungslabel in der ersten Datentabelle aus und deaktivieren Sie dann „Werte“.
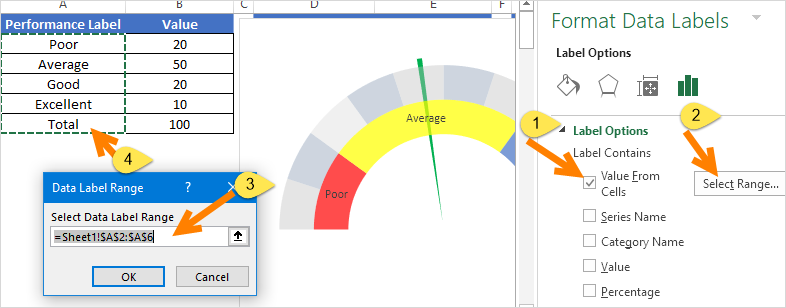
- Wählen Sie anschließend das Beschriftungsdiagramm aus und machen Sie dasselbe, indem Sie Beschriftungen aus der zweiten Datentabelle hinzufügen.

- Und schließlich müssen Sie ein benutzerdefiniertes Datenetikett für die Nadel hinzufügen (dies ist der wichtigste Teil).
- Fügen Sie dazu ein Textfeld ein und wählen Sie es aus. Geben Sie dann in der Bearbeitungsleiste „=“ ein und wählen Sie die Zelle mit den Zeigerwerten aus, indem Sie die EINGABETASTE drücken.

- Am Ende müssen Sie alle Datenbeschriftungen wie folgt in die Endecken verschieben:
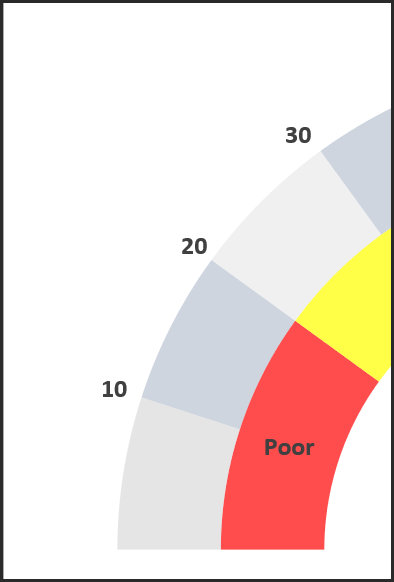
Eile! Ihr erster Tacho/TACHOMETER ist bereit zum Rocken.

TACHOMETER – Warum und warum nicht
Wie gesagt, dies ist eines der umstrittensten Diagramme. Möglicherweise raten viele Leute davon ab, in Ihren Dashboards einen TACHOMETER oder eine ANZEIGETASTE zu verwenden. Ich habe einige Punkte aufgelistet, die Ihnen bei der Entscheidung helfen können, wann Sie dieses Diagramm verwenden können und wann Sie es vermeiden sollten.
1. Verfolgen eines einzelnen Datenpunkts
Wie wir wissen, kann die Verwendung einer GESCHWINDIGKEIT nur dann relevant sein (z. B. die Bewertung der Kundenzufriedenheit), wenn Sie einen einzelnen Datenpunkt verfolgen müssen. Wenn Sie also Daten (z. B. Vertrieb, Produktion) verfolgen müssen, bei denen Sie mehr als einen Punkt haben, gibt es keine Möglichkeit, dies zu tun.
2. Nur Daten aus der aktuellen Periode
Dies ist ein weiterer wichtiger Punkt, auf den Sie bei der Auswahl eines TACHOMETERS für Ihr Dashboard oder Ihre KPI-Berichte achten müssen, da Sie dort nur aktuelle Daten darstellen können. Wenn Sie damit beispielsweise die Kundenzufriedenheitsrate darstellen, können Sie nur die aktuelle Rate anzeigen.
3. Leicht verständlich, aber zeitaufwendig in der Erstellung
Wie ich bereits sagte, handelt es sich bei einem TACHOMETER um ein einzelnes Datenpunktdiagramm, daher ist es sehr fokussiert und für den Benutzer leicht verständlich. Allerdings muss man für die Erstellung ein paar Minuten aufwenden, da es in Excel nicht standardmäßig vorhanden ist.
Laden Sie diese Beispieldatei hier herunter
Abschluss
Ein TACHOMETER- oder GAUGE-Diagramm ist eines der am häufigsten verwendeten Diagramme in KPIs und Dashboards. Selbst dann gibt es möglicherweise viele Leute, die es überhaupt nicht gerne verwenden.
Dies ist jedoch eines dieser Diagramme ( Erweiterte Excel-Diagramme ), mit denen Sie Ihren Dashboards ein cooles Aussehen verleihen können.
Und deshalb habe ich nicht nur die Schritte zum Erstellen eines Dashboards vorgestellt, sondern auch erwähnt, welche Sie in Ihren Dashboards berücksichtigen müssen. Ich hoffe, Sie fanden es hilfreich, aber jetzt müssen Sie mir noch eines sagen.
Haben Sie jemals eine TACHOMETER- oder GAUGE-Grafik für Ihr Armaturenbrett verwendet?
Teilen Sie mir Ihre Gedanken im Kommentarbereich mit. Ich würde gerne von Ihnen hören und vergessen Sie nicht, diesen Tipp mit Ihren Freunden zu teilen. Ich bin sicher, sie werden es zu schätzen wissen.