Wie zählt man die tage zwischen zwei daten?
Um die Tage zwischen zwei Datumsangaben (einem Datumsbereich) zu zählen, müssen Sie die COUNTIFS-Funktion anstelle von COUNTIF verwenden. Um einen Datumsbereich zu erstellen, müssen Sie ein unteres und ein oberes Datum angeben. Dadurch wird Excel angewiesen, nur die Tage zwischen dem Tagesbereich zu zählen.
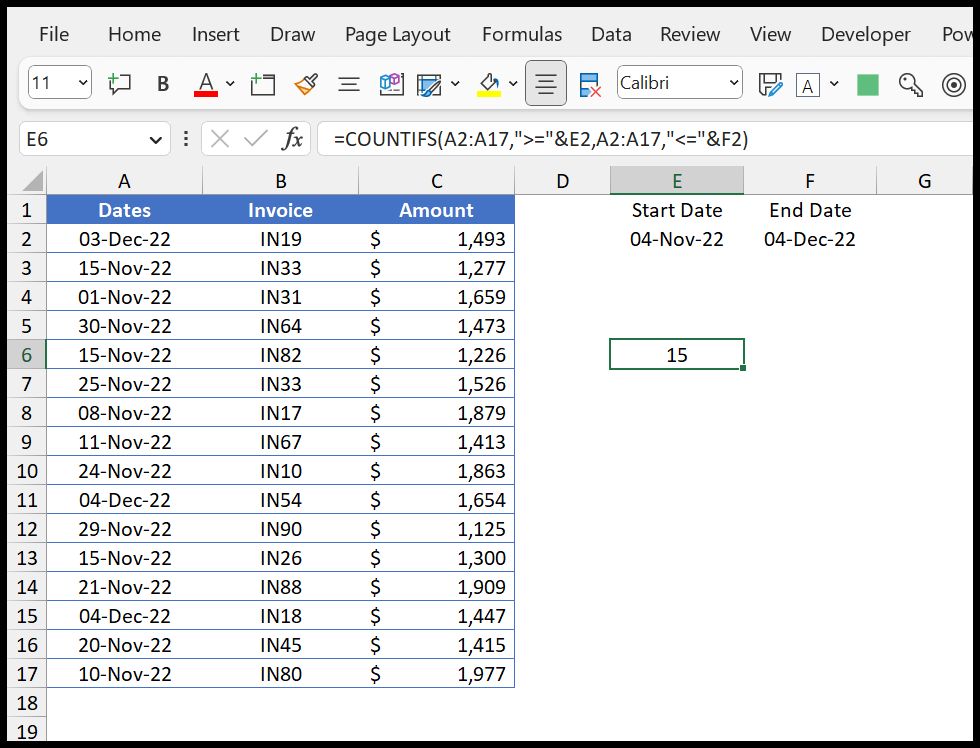
Formel zum Zählen der Tage zwischen zwei Daten
Sie können die folgenden Schritte verwenden:
- Geben Sie zunächst die ZÄHLENWENN-Funktion in eine Zelle ein.
- Beziehen Sie sich anschließend im Argument „criteria_range1“ auf den Bereich, in dem Sie Datumsangaben haben.
- Geben Sie dann im Argument Kriterienl1 das Größer-als-Zeichen (>) und das Gleichheitszeichen (=) ein und schließen Sie es in doppelte Anführungszeichen ein. Beziehen Sie sich dann auf die Zelle, in der Sie das niedrigste Datum haben.
- Beziehen Sie sich nun im Kriterienbereich 2 erneut auf den Datumsbereich.
- Geben Sie anschließend in Kriterium2 das Kleiner- (<) und das Gleichheitszeichen (=) ein und schließen Sie es in doppelte Anführungszeichen ein. Schauen Sie sich dann die Zelle an, in der Sie das obere Datum haben.
- Schließen Sie am Ende die Funktion und drücken Sie die Eingabetaste, um das Ergebnis zu erhalten.
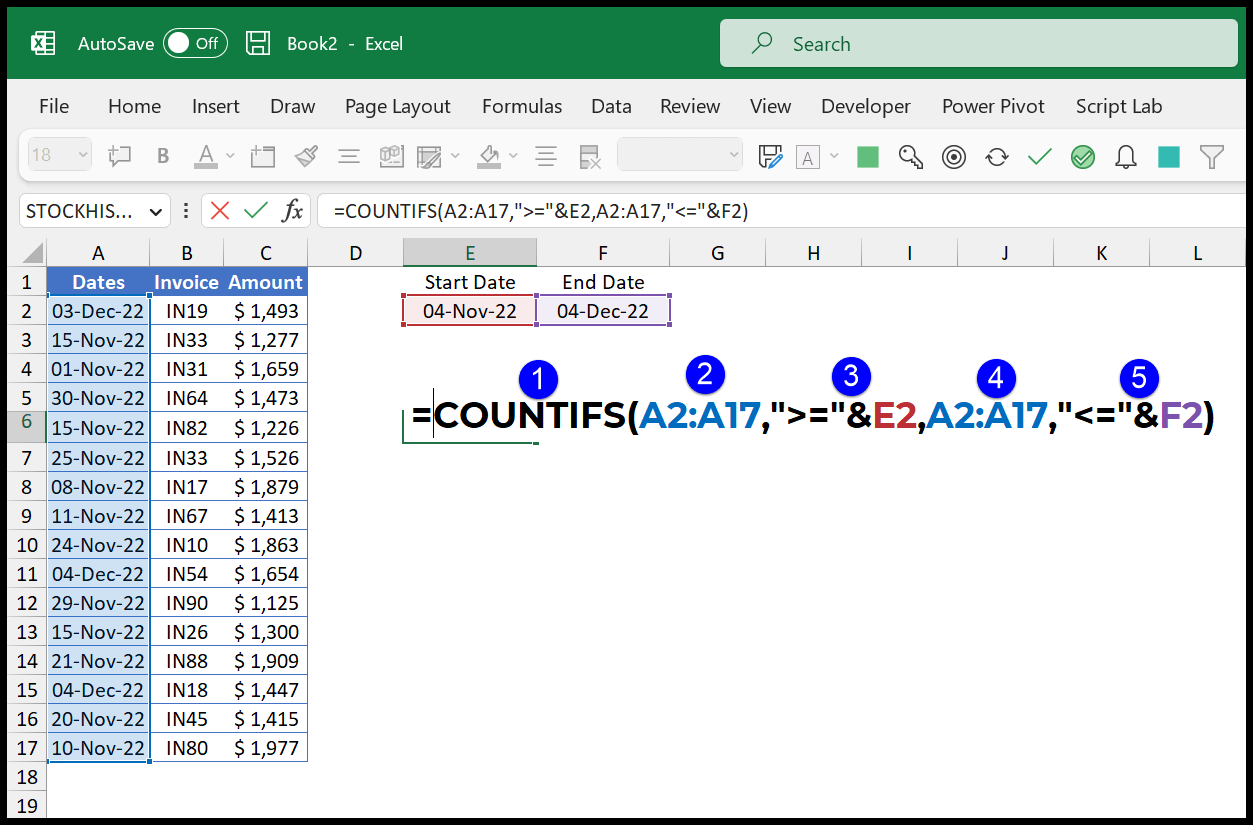
=COUNTIFS(A2:A17,">="&E2,A2:A17,"<="&F2)Wie funktioniert diese Formel?
Um diese Formel zu verstehen, können Sie sie in zwei Teile zerlegen.
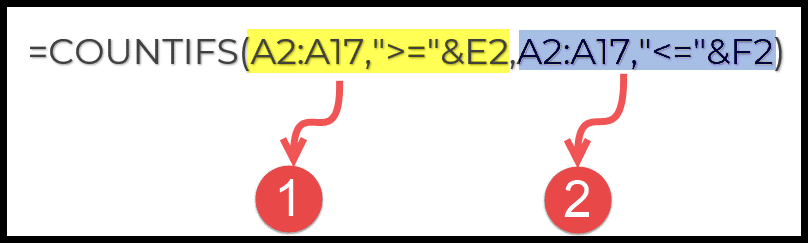
- Im ersten Teil haben Sie die Bedingung, Zellen zu testen, die größer oder gleich dem Datum in Zelle E2 sind. d.h. 4. November 2022.
- Im zweiten Teil haben Sie die Bedingung, Zellen zu testen, die kleiner und gleich dem Datum in Zelle F2 sind. d.h. 4. Dezember 2022.
Somit haben 15 Zellen Daten zwischen dem 4. November 2022 und dem 4. Dezember 2022.
Hinweis: Stellen Sie sicher, dass Sie die Operatoren „Größer als“ (>), „Kleiner als“ (<) und „Gleich“ (=) als Text eingeben und in doppelte Anführungszeichen setzen.
Verwenden Sie SUMPRODUCT, um zwischen Daten zu zählen
Sie können SUMPRODUCT auch verwenden, um Daten zwischen zwei Daten zu zählen, wie im folgenden Beispiel:
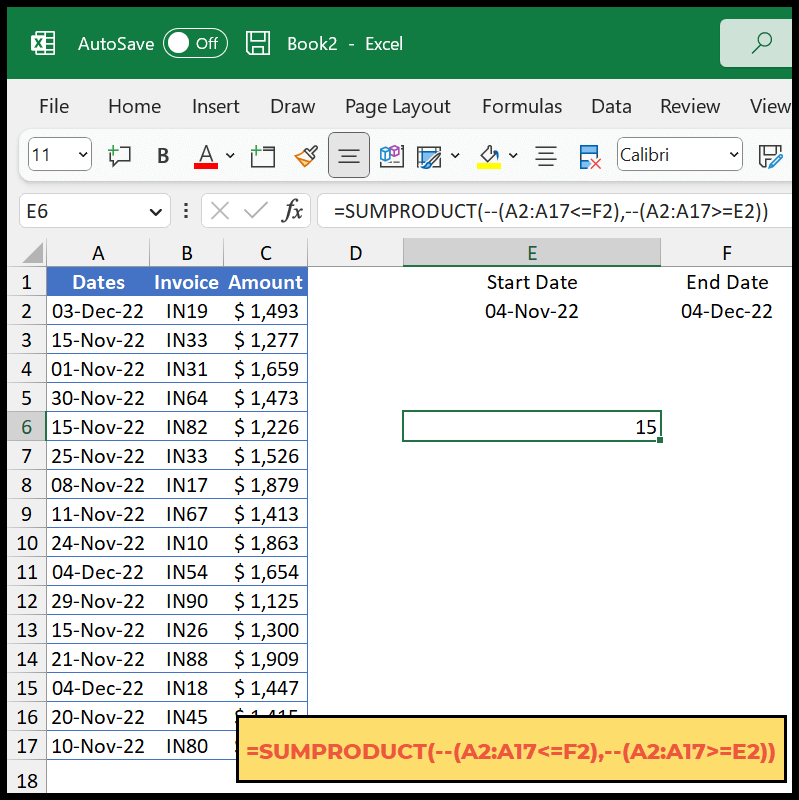
=SUMPRODUCT(--(A2:A17<=F2),--(A2:A17>=E2))Lassen Sie uns nun diese Formel Schritt für Schritt verstehen. Zuvor müssen Sie jedoch wissen, dass SUMPRODUCT ein Array in einer einzelnen Zelle aufnehmen kann.
Im ersten Teil der Formel haben Sie die Bedingung, alle Daten im Bereich zu überprüfen. Es wird geprüft, welches Datum kleiner und gleich dem angegebenen Datum ist. Sie können sehen, dass TRUE und FALSE zurückgegeben werden.
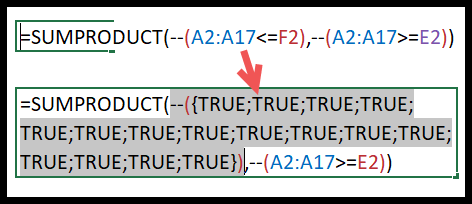
Danach haben Sie ein doppeltes Minuszeichen, das WAHR und FALSCH in 1 und 0 umwandelt.
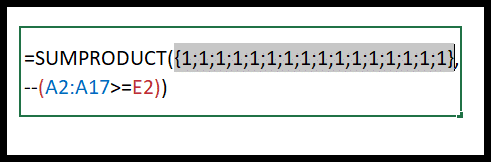
Im zweiten Teil der Formel müssen Sie erneut die Bedingung testen. Und es gibt TRUE zurück, wenn diese Bedingung erfüllt ist, andernfalls FALSE.
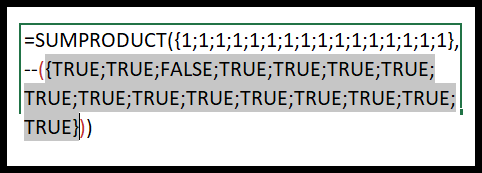
Danach wandelt das doppelte Minuszeichen TRUE und FALSE in 1 und 0 um.
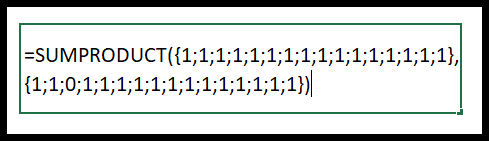
Zu diesem Zeitpunkt haben Sie zwei Tabellen. 1 bedeutet, dass das Datum im Bereich zwischen dem angegebenen Datumsbereich liegt.
SUMPRODUCT erstellt ein Produkt dieser Arrays und gibt ein einzelnes Array zurück. Anschließend summiert es die Werte dieses Arrays, was der Anzahl der Daten zwischen dem Bereich entspricht.