Wie konvertiere ich text in excel in ein datum?
Daten spielen eine wichtige Rolle, wenn wir Trends analysieren müssen. Dies ist eines der wichtigsten Dinge, die Sie richtig erfassen müssen. das grundlegende Datumsformat, das Excel zum Speichern von Daten verwendet. Es gibt andere akzeptable Datenformate.
Das Problem ist nun: Wenn wir ein Datum im falschen Format erfassen, behandelt Excel dieses Datum als Text und wir können dieses Datum in keiner Berechnung mehr verwenden.
Wenn es um Textdatenformate geht, gibt es keine Besonderheiten. Es kommt darauf an, wer diese Daten eingibt. Das Fazit lautet: Wir benötigen einige Methoden, mit denen wir Text in ein tatsächliches Datum mit dem richtigen Format umwandeln können.
Deshalb möchte ich Ihnen heute in diesem Artikel 10 Methoden vorstellen, mit denen wir Text in Excel in das Datumsformat konvertieren können. Um einen beliebigen Text in ein aktuelles Format umzuwandeln, müssen wir eine Kombination verschiedener Funktionen verwenden.
Also lasst uns anfangen.
1. Text in Datum umwandeln
Die Verwendung der Funktion DATEVALUE ist eine grundlegende Methode zum Konvertieren eines Datums in ein tatsächliches Datum, das als Text gespeichert wird.
Nehmen wir an, Sie haben eine Liste mit Datumsangaben in Ihrer Tabelle und alle Zellen, in die die Datumsangaben eingegeben werden, haben ein Textformat, aber alle diese Datumsangaben haben das richtige Datumsformat.
Im Beispiel unten haben wir ein Datum in einer Zelle, aber wenn ich versuche, diesem Datum eine Zahl hinzuzufügen, erhalte ich eine Fehlermeldung, obwohl das Datenformat korrekt ist.
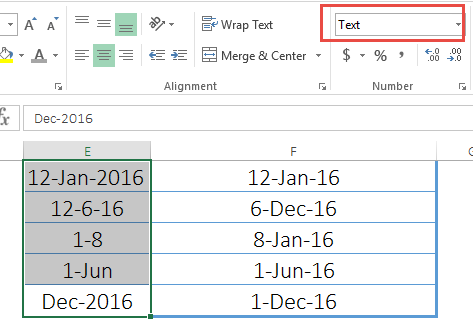
Aber wenn Sie sich das Zellenformat ansehen, handelt es sich um Text. Hier ist also die beste Möglichkeit, die DATEVALUE-Funktion zu verwenden. Sie müssen nur auf diese Zelle in der Funktion verweisen und diese Daten werden in das tatsächliche Datum umgewandelt.
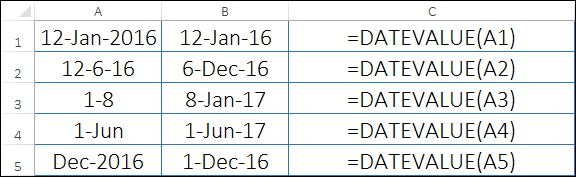
Und dann können Sie das Format auf das aktuelle Datum ändern.
Hinweis: Es gibt Situationen, in denen DATEVALUE uns nicht dabei helfen kann, ein Datum aus dem Text zu ermitteln. Es gibt eine Reihe unregelmäßiger Datumsformate und um alle benötigten Formate zu verarbeiten, müssen wir eine benutzerdefinierte Formel mit verschiedenen Funktionen erstellen.
In den folgenden 10 Beispielen werde ich Ihnen zeigen, wie Sie diese verschiedenen Funktionen nutzen.
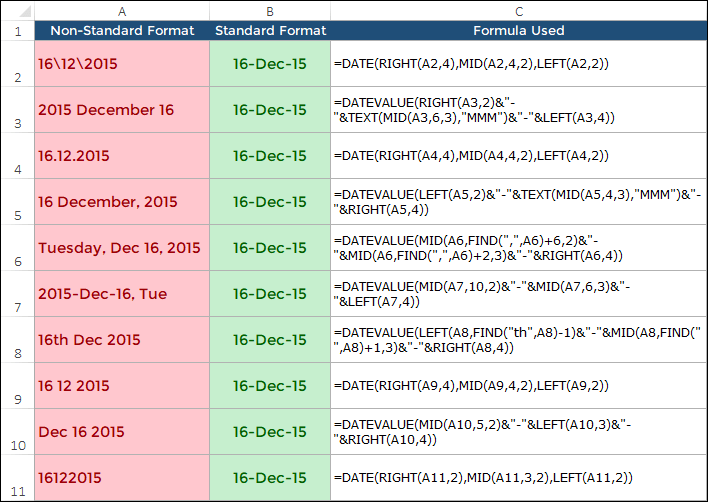
2. Datum mit Backslashes
Das Excel-Datumssystem unterstützt Datumsangaben mit Schrägstrichen. Und wenn wir ein Datum haben, an dem wir Backslashes haben, wird es als Text behandelt.
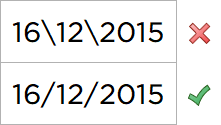
Um dieses Problem zu lösen, können wir die folgende Formel verwenden.
=DATE(RIGHT(A2,4),MID(A2,4,2),LEFT(A2,2))
3. Datum mit Monatsnamen
Jetzt haben wir ein Datumsformat, in das der Monat zusammen mit seinem Namen eingegeben wird. Für Excel ist es kein Datum mehr, obwohl es eindeutig ein Datum darstellt.

Die folgende Formel kann uns dabei helfen.
=DATEVALUE(RIGHT(A3,2)&"-"&TEXT(MID(A3,6,3),"MMM")&"-"&LEFT(A3,4))
4. Datum mit Punkten
Dies ist eine häufige Art von Problem, bei dem wir Punkte innerhalb eines Datums erhalten. Dies ist ein Formattyp, der von Leuten verwendet wird, die nicht wissen, dass es sich nicht um ein richtiges Datumsformat handelt.

Und das ist die Formel, um es zu korrigieren.
=DATE(RIGHT(A4,4),MID(A4,4,2),LEFT(A4,2))
5. Datum mit Monatsnamen und Komma
Dieses Format ist fast das gleiche wie das Format, über das wir in Punkt 3 gesprochen haben.

Und wir können es mit der folgenden Formel korrigieren.
=DATEVALUE(LEFT(A5,2)&"-"&TEXT(MID(A5,4,3),"MMM")&"-"&RIGHT(A5,4))
6. Datum mit Tagesnamen
Manchmal speichern Leute ein Datum mit dem Namen des Tages. Und wenn dieses Datum nicht das richtige Format hat, behandelt Excel es als Text.

Verwenden Sie diese Formel für diese Art von Textdatum.
=DATEVALUE(MID(A6,FIND(",",A6)+6,2)&"-"&MID(A6,FIND(",",A6)+2,3)&"-"&RIGHT(A6,4))
7. Datum mit einem Tagesnamen am Ende
Hier haben wir ein Datum mit dem Tagesnamen am Ende. Das Problem bei diesem Format besteht nun darin, dass zwischen dem Datum und dem Tagesnamen ein Komma steht.
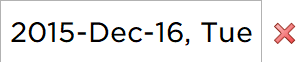
Wir können das gültige Datum jedoch mithilfe der folgenden Formel ermitteln.
=DATEVALUE(MID(A7,10,2)&"-"&MID(A7,6,3)&"-"&LEFT(A7,4))
8. Datum mit einem Suffix mit Tag
Wir haben ein „th“-Suffix mit der Tageszahl und das macht es zu Text statt zu einem Datum, weil Excel es nicht erkennen kann.
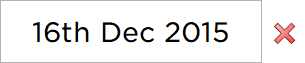
Die folgende Formel hilft Ihnen, das aktuelle Datum zu ermitteln.
=DATEVALUE(LEFT(A8,FIND("th",A8)-1)&"-"&MID(A8,FIND(" ",A8)+1,3)&"-"&RIGHT(A8,4))
9. Datum mit Leerzeichen zwischen Tag, Monat und Jahr
Wenn wir ein Datumsformat mit einem Leerzeichen zwischen Tag, Monat und Jahr haben, können wir die folgende Formel verwenden, um das Datumsformat zu korrigieren.
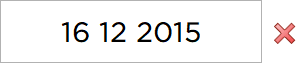
=DATE(RIGHT(A9,4),MID(A9,4,2),LEFT(A9,2))
10. Datum mit Kurzbezeichnung des Monats
Mit einem Datumsformat, bei dem am Anfang des Datums ein kurzer Monatsname steht.
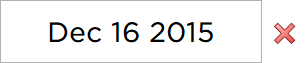
Mit der folgenden Formel können wir es in ein gültiges Datumsformat konvertieren.
=DATEVALUE(MID(A10,5,2)&"-"&LEFT(A10,3)&"-"&RIGHT(A10,4))
11. Datum ohne Leerzeichen zwischen Tag, Monat und Jahr
Und für ein Datum, bei dem zwischen Tag, Monat und Jahr kein Leerzeichen steht.
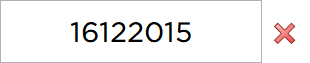
Die folgende Formel hilft uns, das richtige Datumsformat zu ermitteln.
=DATE(RIGHT(A11,2),MID(A11,3,2),LEFT(A11,2))