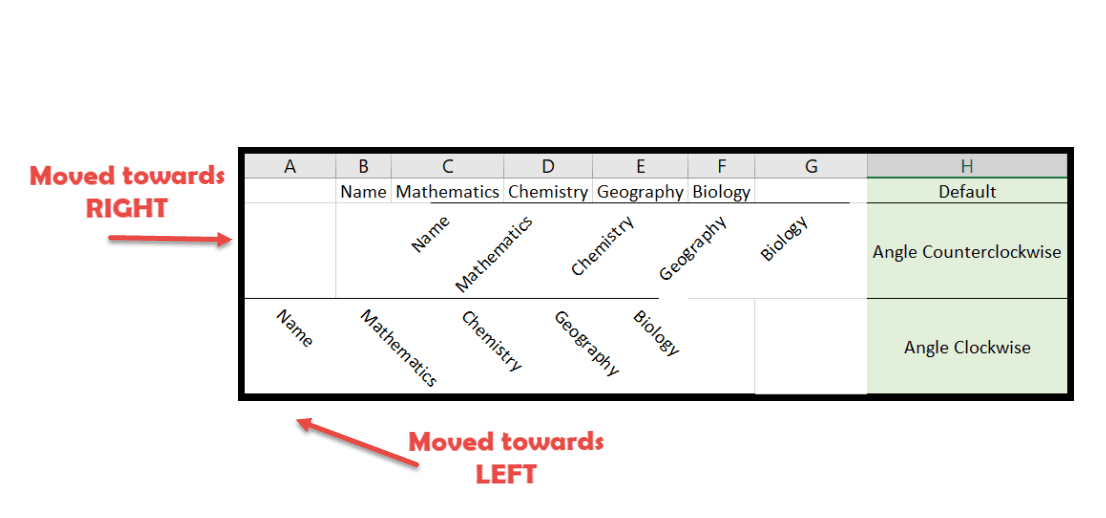Wie drehe ich text in excel?
Die Arbeit mit Excel hat schon immer Spaß gemacht. Aber manchmal ist es langweilig, die gleichen Formate, Texte, Schriftarten und natürlich die gleichen langweiligen Zahlen zu sehen.
Zweifellos können Sie das Erscheinungsbild mithilfe der Option „Schriftart“ ein wenig ändern. Aber es gibt noch viel mehr, was Sie mit der Textrichtung und -ausrichtung tun können.
Das verändert nicht nur die Optik, sondern spart vor allem viel Platz. Das Scrollen durch die folgenden Seiten ist manchmal nervig. So können Sie den Bericht auf einer einzelnen Seite unterbringen, indem Sie in wenigen einfachen Schritten mit der Textausrichtung und -ausrichtung experimentieren.
- Wählen Sie zunächst die Zelle aus, in der Sie den Text drehen möchten. Hier haben wir die Kopfzeile ausgewählt.

- Gehen Sie nun zur Registerkarte „Startseite“ und suchen Sie im Menüband nach der Registerkarte „Ausrichtung“.

- Klicken Sie dann auf die Schaltfläche „Ausrichtung“.
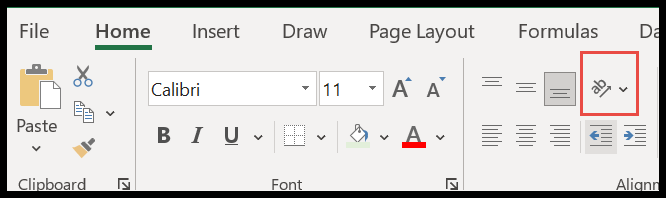
- Hier erhalten Sie Standardoptionen in der Dropdown-Liste.
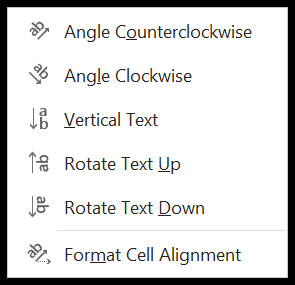
- Versuchen wir es nun einzeln und sehen, was mit dem Text passiert.
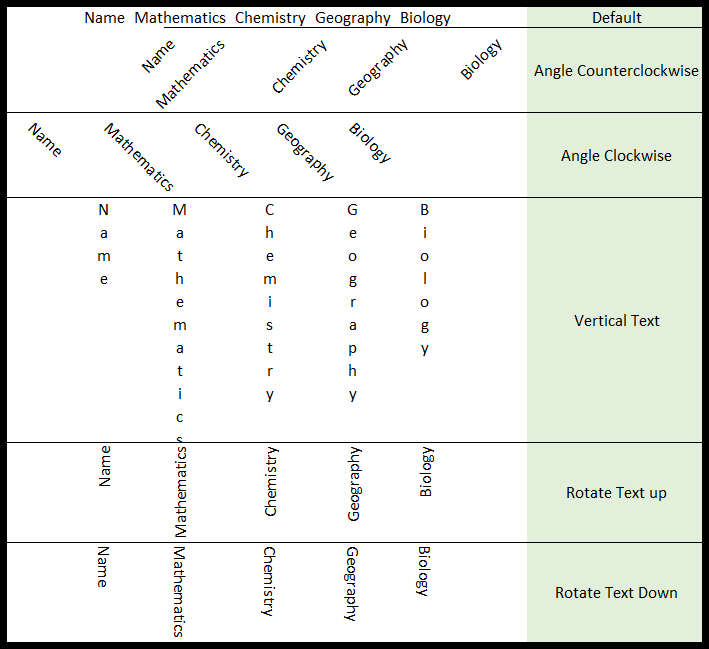
- Tatsächlich können Sie anhand des Symbols vor jeder Option eine Vorstellung davon bekommen, was mit Ihrem Text passieren wird.
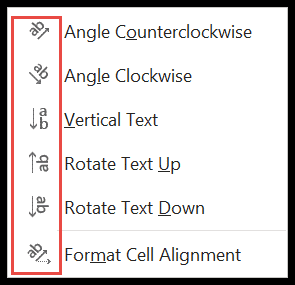
Dies waren die Standardoptionen, die Sie mit nur einem Klick schnell nutzen können. Für diejenigen, denen dieses Setup nicht gefällt, gibt es noch etwas anderes, aus dem Sie wählen können.
- Um zur nächsten Ebene zu gelangen, wählen Sie die Zellen, die Sie drehen möchten, erneut aus und klicken Sie auf die letzte Option „Zellenausrichtung formatieren“.
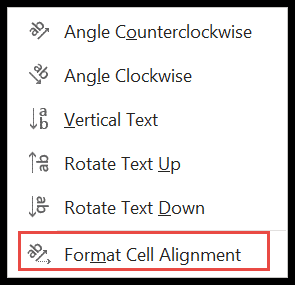
- Danach öffnet sich ein Dialogfeld vor Ihnen.
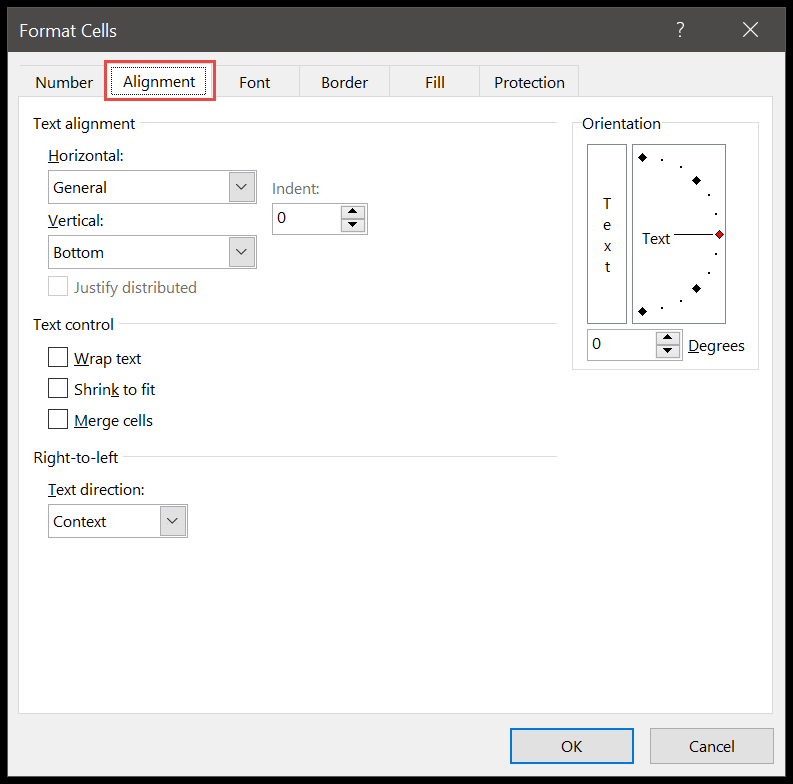
- Rechts unter „Ausrichtung“ können Sie einfach den roten Punkt nach oben und unten ziehen, um Ihrem Text einen benutzerdefinierten Winkel hinzuzufügen.
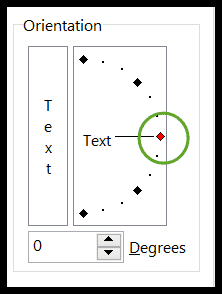
- Zusätzlich können Sie neben „Grad“ manuell einen bestimmten +positiven oder -negativen Winkel eingeben.
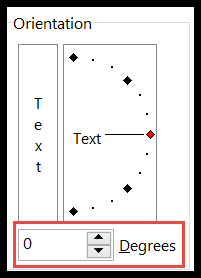
Textausrichtung
Hier ist der interessante Teil. Bisher haben wir von der Textausrichtung gesprochen, oder man kann auch von der Ausrichtung sprechen. Das nächste, was Sie wissen müssen, ist die Textausrichtung. Mit anderen Worten: Sie können die Position des Textes wählen, z. B. in der Mitte, rechts, links, oben oder unten in der Zelle. Mal sehen, wie.
- Wählen Sie zunächst die Zelle aus → Start → Ausrichtung → Ausrichtung → Zellenausrichtung formatieren.
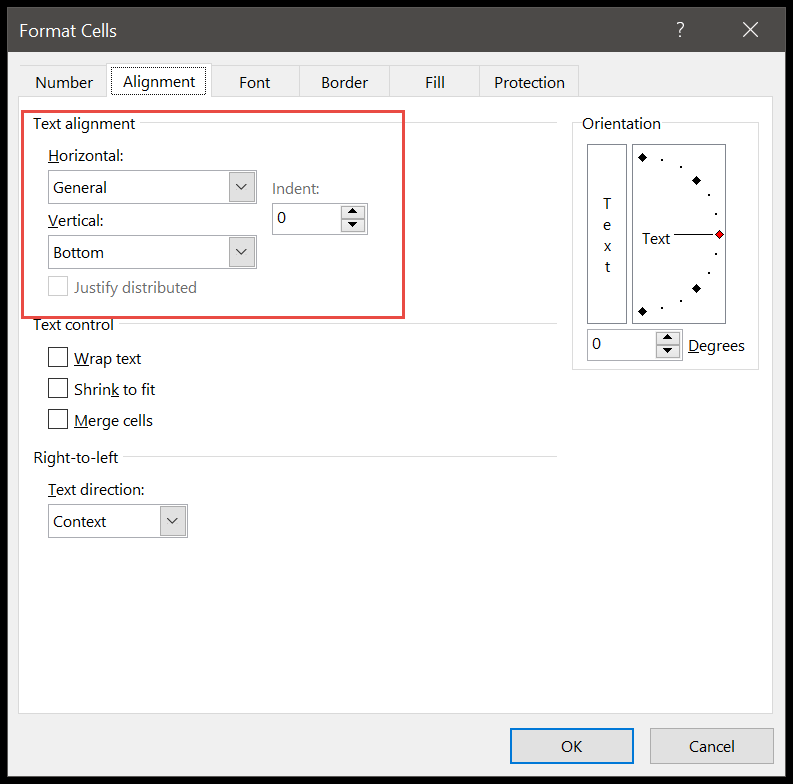
- Sie haben jetzt zwei Optionen: Horizontal und Vertikal, und klicken Sie auf den kleinen Dropdown-Pfeil.
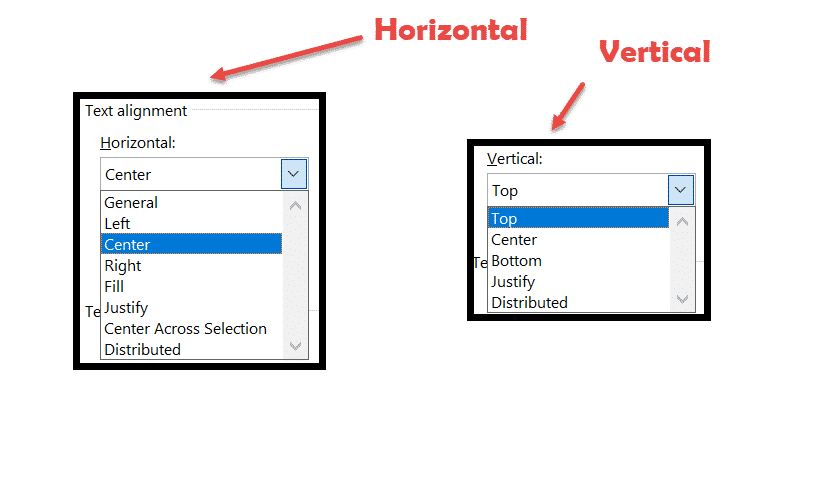
- Hier müssen Sie alle Optionen ausprobieren und analysieren, was zu Ihrem Bericht passt. Hier ist ein Blick darauf, wie es aussieht: –
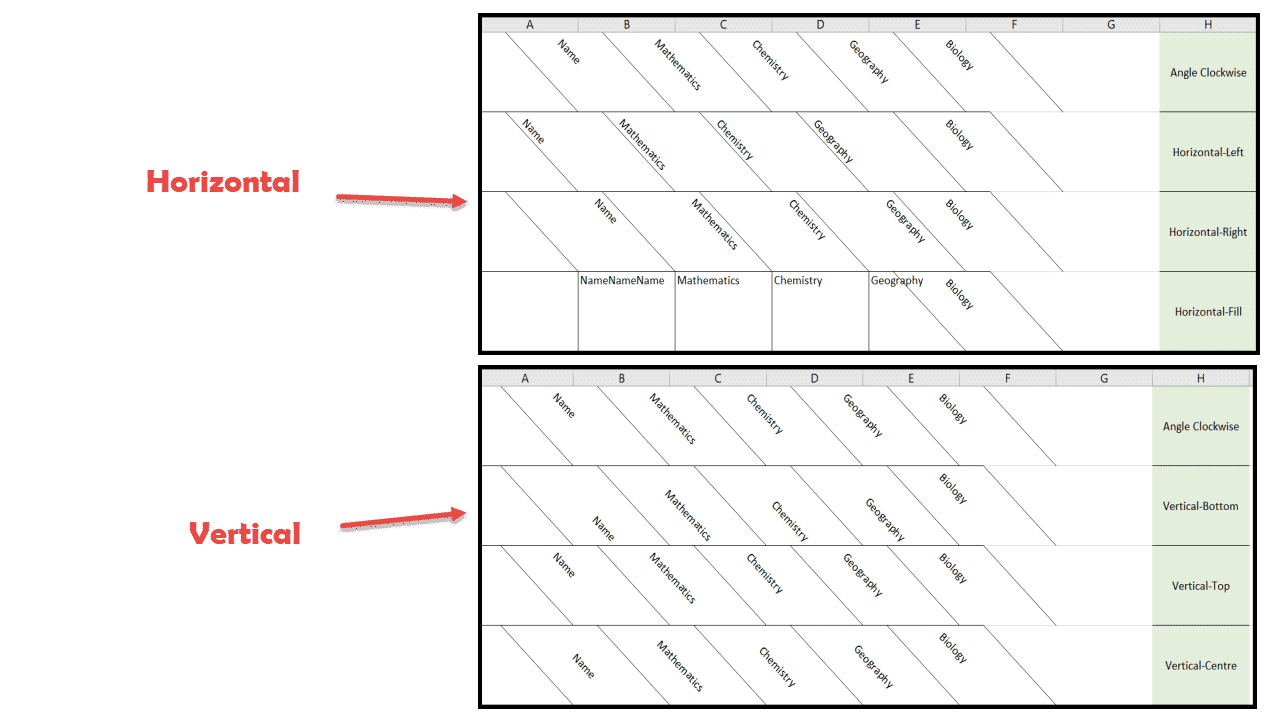
Es mag verwirrend erscheinen, aber es wird sicherlich besser sein, wenn Sie es einmal versuchen.
Tipp: Verwenden Sie nicht für jeden Bericht einen festen Satz an Layouts, da die Ausrichtung und Ausrichtung von der Länge und Art Ihres Textes abhängt.
Der Standardtext begann beispielsweise in Spalte B1: F1. Sie werden jedoch feststellen, dass, sobald wir die Ausrichtung „Winkel gegen den Uhrzeigersinn“ verwendet haben, der Text mit „Winkel im Uhrzeigersinn“ in die rechte und linke Zelle verschoben wurde.
Dies könnte problematisch sein, wenn unsere Daten in Spalte A beginnen würden, da sie aus der Berichtsansicht entfernt würden. Sie müssen also alle Optionen ausprobieren und basierend auf Ihrem Bericht und Datentyp eine kluge Auswahl treffen.