Teilen sie text mit einem leerzeichen dazwischen
Es gibt zwei schnelle Möglichkeiten, einen Textwert mithilfe des Abstands zwischen Wörtern von einer Zelle zu trennen. Die erste besteht darin, TEXT to COLUMN zu verwenden, und die zweite darin, eine Formel mit der TEXTSPLIT-Funktion zu verwenden. In diesem Tutorial lernen wir beide Methoden im Detail kennen.
Formel zum Teilen von Zellentext mithilfe von Leerzeichen
Sie müssen die folgenden Schritte ausführen:
- Geben Sie zunächst die TEXTSPLIT-Funktion in eine Zelle ein.
- Beziehen Sie sich anschließend im ersten Argument auf die Zelle, in der Sie den Wert haben.
- Geben Sie im zweiten Argument ein Leerzeichen in doppelten Anführungszeichen an.
- Geben Sie am Ende die schließenden Klammern ein und drücken Sie die Eingabetaste, um das Ergebnis in mehreren Zellen horizontal anzuzeigen.

=TEXTSPLIT(A1," ")Sobald Sie die Eingabetaste drücken, wird der Wert wie folgt in zwei Zellen aufgeteilt:
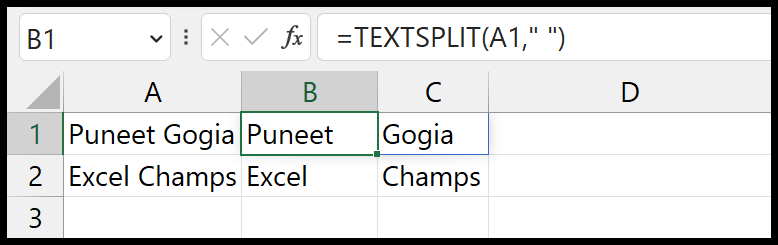
Dies funktioniert, wenn Sie einen Textwert haben, der alle drei Wörter enthält.

Und wenn Sie die Werte in Zeilen statt in mehrere Spalten aufteilen möchten, müssen Sie im Argument [row_delimer] Leerzeichen angeben.
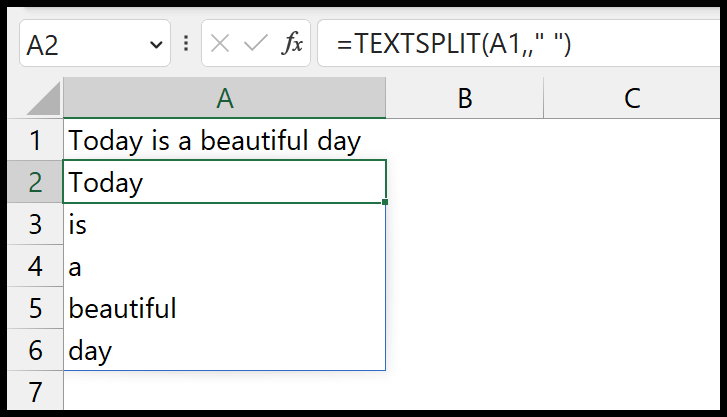
=TEXTSPLIT(A1,," ")TEXTSPLIT ist nur mit OFFICE 365 verfügbar.
Zellwert mit Text mithilfe von Leerzeichen in Spalte aufteilen
Dies erreichen Sie am besten mit der Option TEXT to COLUMN. Mit dieser Option können Sie eine einzelne Zelle oder die gesamte Spalte teilen.
- Wählen Sie die Zelle mit den Werten aus, die Sie analysieren (aufteilen) möchten.
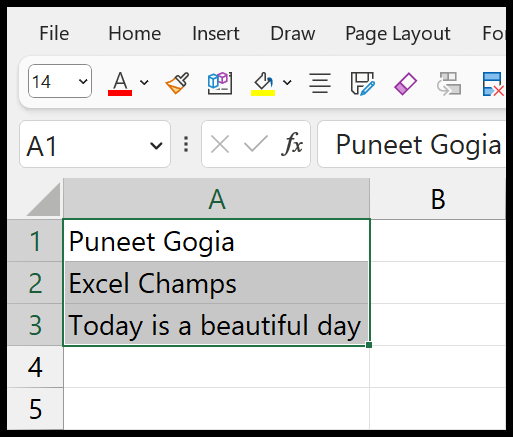
- Gehen Sie dann zu Daten → Datentools → Text in Spalte. Klick es an.
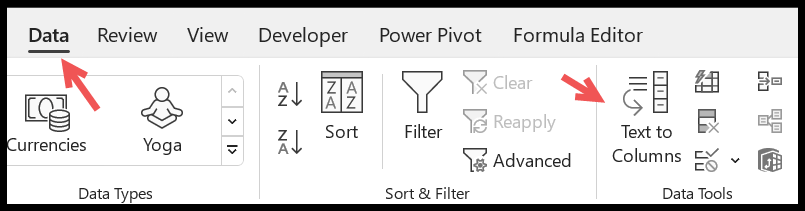
- Wählen Sie nun „Getrennt“ aus und klicken Sie auf die Schaltfläche „Weiter“.
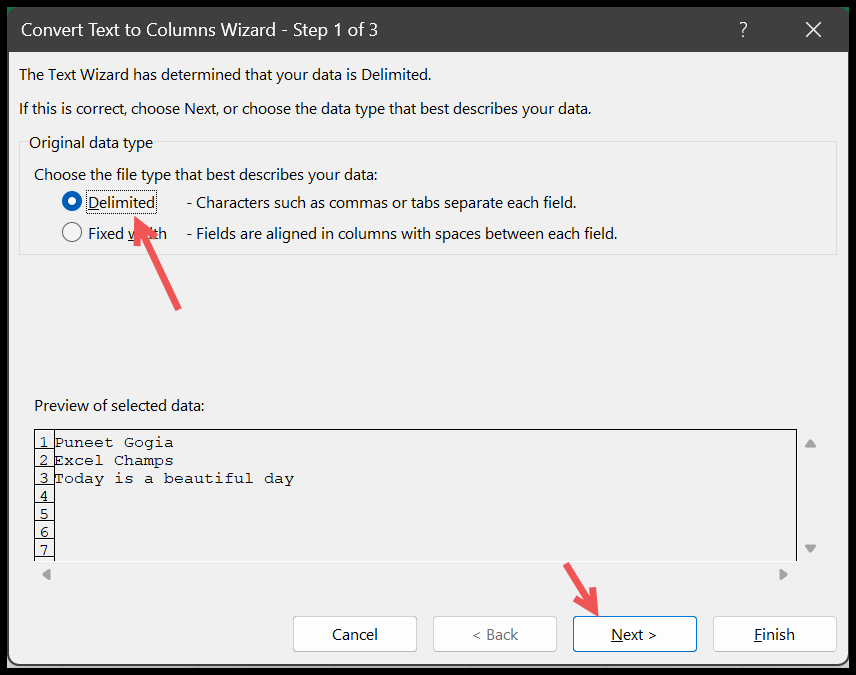
- Aktivieren Sie als Nächstes das Kontrollkästchen „Leerzeichen“ unter den Trennzeichen und klicken Sie auf die Schaltfläche „Weiter“.
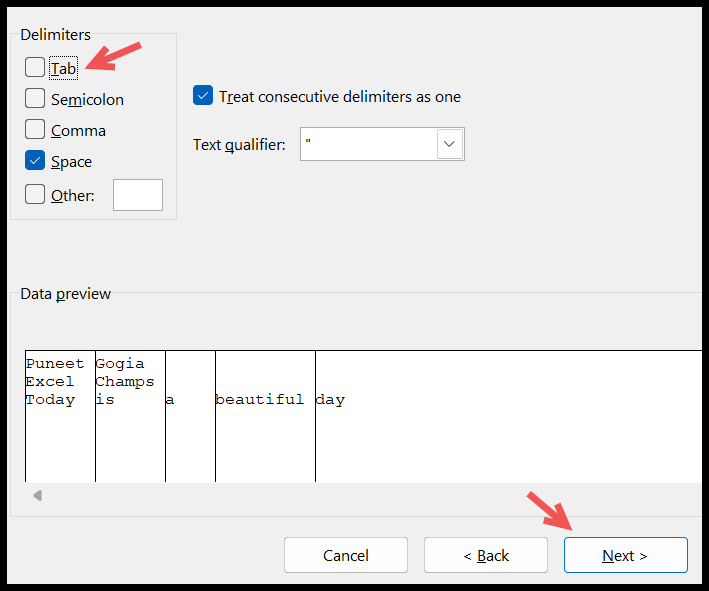
- Klicken Sie am Ende auf die Schaltfläche „Fertig stellen“, um den Text zu teilen.
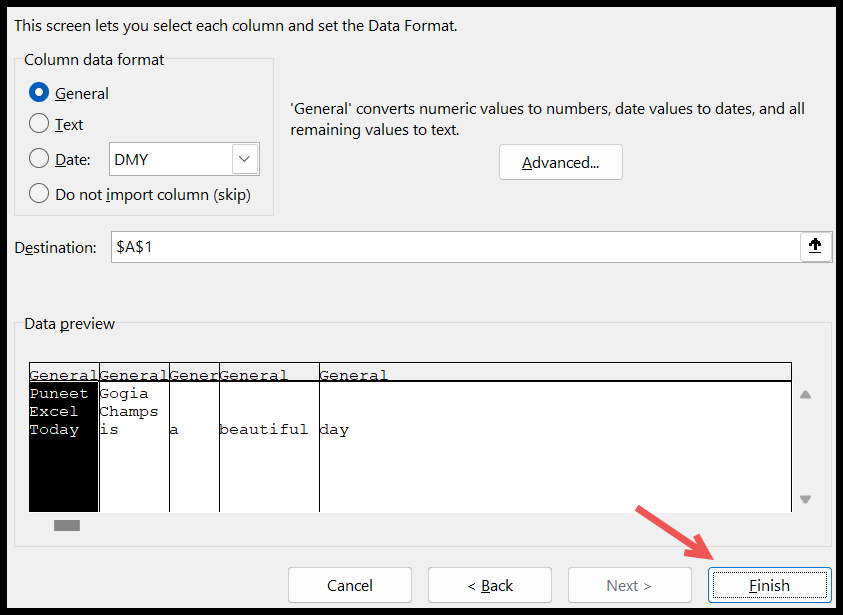
- Sobald Sie auf „Fertig stellen“ klicken, werden die Werte einer einzelnen Zelle basierend auf den dort vorhandenen Wörtern in mehrere Zellen aufgeteilt.
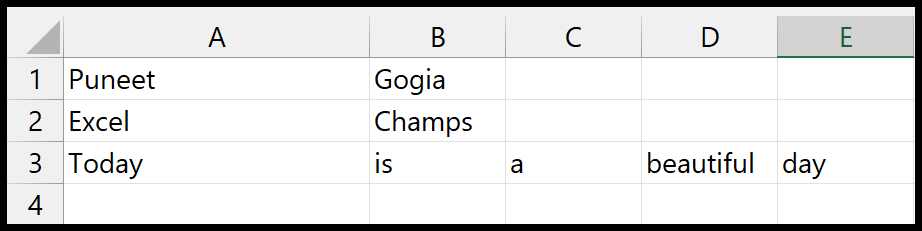
Teilen Sie Text mithilfe von Leerzeichen mit FIND, LEFT, MID und RIGHT auf
Wenn Sie eine bestimmte Anzahl von Wörtern in einer Zelle haben und diese durch ein Leerzeichen trennen müssen, können Sie die Formel dafür erstellen. Dazu müssen Sie drei verschiedene Formeln schreiben:
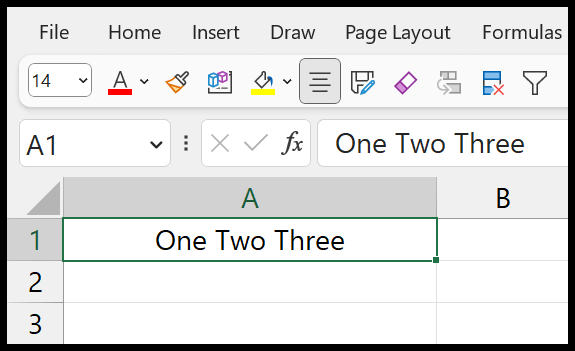
Formel 1: Das erste Wort haben:
=LEFT(A1, SEARCH(" ", A1))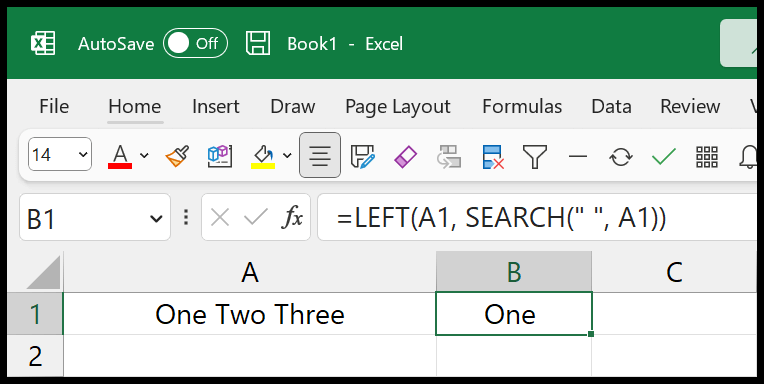
Dies ist die erste Formel, die Sie in eine Zelle eingeben müssen, um das erste Wort des Werts zu erhalten. Dann verwendet es LEFT, um den Text abzurufen, und SEARCH, um das erste Leerzeichen zu finden.
Formel 2: Das Mittelwort finden
Danach müssen Sie die folgende Formel verwenden, um das mittlere Wort zu erhalten.
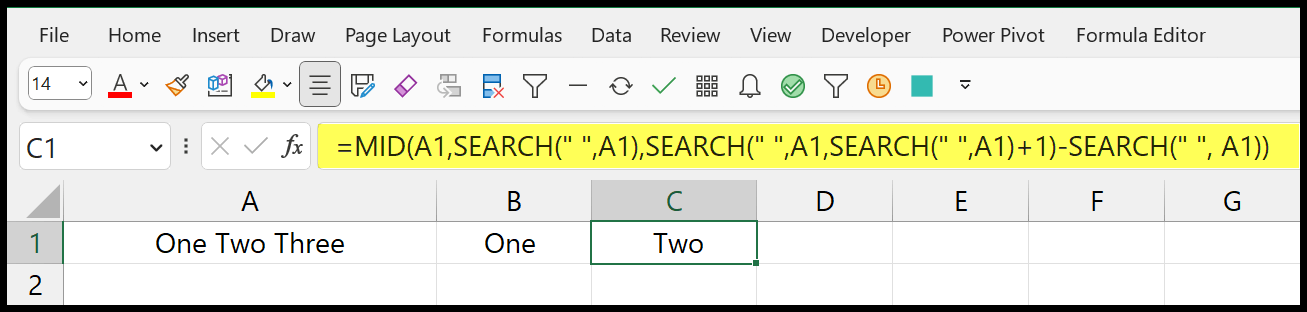
In dieser Formel verwenden wir MID und SEARCH, um das erste Leerzeichen zu finden. Und dann berechnen Sie die Anzahl der Zeichen im Wort
Formel 3: Das letzte Wort bekommen
Verwenden Sie abschließend die folgende Formel, um das letzte Wort der Zelle zu erhalten.
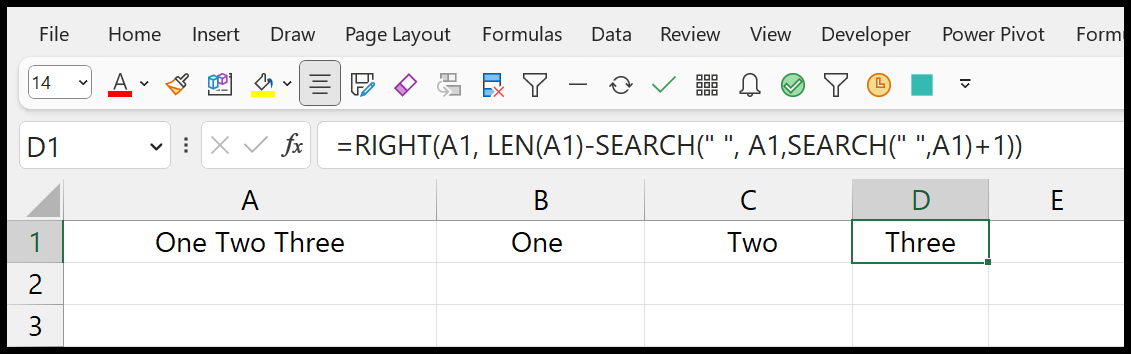
=RIGHT(A1, LEN(A1)-SEARCH(" ", A1,SEARCH(" ",A1)+1))Diese Formel verwendet SEARCH zweimal, um das zweite Leerzeichen in der Zelle abzurufen, und verwendet dann RIGHT, um das Wort auf der rechten Seite der Zelle abzurufen, das das letzte Wort ist.
Holen Sie sich die Excel-Datei
Verwandte Tutorials
- Entfernen Sie das erste Zeichen aus einer Zelle in Excel
- Entfernen Sie zusätzliche Leerzeichen in Excel
- Separate Namen in Excel – (Vor- und Nachname)
- Extrahieren Sie das letzte Wort aus einer Zelle
- Zeilenumbruch aus einer Zelle entfernen